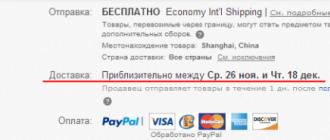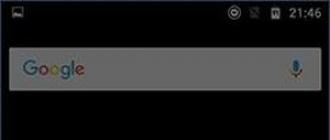Это переносной компьютер.
Ноутбук - это такой же компьютер, как и персональный. И в нем те же самые детали, только меньшего размера. Поэтому-то ноутбуки и дороже по цене.
Ноутбук можно сравнить с мобильным телефоном, а обычный персональный компьютер - с обычным домашним телефоном.
Для того чтобы открыть диск, дискету или флешку на ноутбуке , нужно сначала их вставить.
Посмотрите на ноутбук:

Если на ноутбуке есть специальный floppy дисковод, то есть устройство для дискет, то Вы сможете открыть дискету. Но на большинстве ноутбуков этот дисковод отсутствует, так как дискеты считаются устаревшими и ненадежными.
Узнать больше о дискетах можно, прочитав статью «Дискеты» .
Чтобы вставить дискету, должно быть вот такое отверстие:
![]()
Если на Вашем компьютере такого отверстия нет, то следующий абзац можете пропустить.
Вставляем дискету по стрелке, которая на ней нарисована, до упора (пока не щелкнет). После того, как Вы вставили дискету, зайдите в «Мой компьютер». Он находится либо на Рабочем столе, то есть на экране, либо его можно открыть из кнопки «Пуск»:
Затем щелкните два раза левой кнопкой мыши по значку
«Диск 3,5» (А) :
![]()
Перед Вами откроется то, что записано на дискете (файлы и папки). Чтобы достать дискету из компьютера, нужно для начала закрыть все файлы и папки, которые Вы открыли с дискеты. Затем нажать на маленькую кнопку под отверстием, в которое вставили дискету. Дискета должна сама выскочить из ноутбука. Теперь о том, как открыть CD или DVD диск :

Либо сбоку, либо спереди на ноутбуке находится устройство для дисков. Называется оно CD или DVD дисковод .

Чтобы его открыть, нужно нажать на маленькую прямоугольную кнопку.
Когда Вы нажмете на эту кнопку, раздастся щелчок, и дисковод немного выдвинется из ноутбука. Аккуратно «помогите» ему выдвинуться до упора. Затем нужно буквально «надеть» на него диск блестящей стороной вниз и «втолкнуть» в ноутбук до знакомого щелчка. После того, как Вы вставили диск, подождите секунд 15: диск может сам открыться (так бывает с дисками, на которых записаны фильмы и музыка). Если этого не произошло, откройте значок «Мой компьютер». Он находится либо на Рабочем столе, то есть на экране, либо его можно открыть из кнопки «Пуск»:
Затем щелкните два раза левой кнопкой мыши по значку «CD-дисковод» (также может называться CD-RW, DVD, DVD-RW дисковод).
![]()
Откроется то, что записано на диске.
А теперь научимся открывать флешки на ноутбуке. Выглядит флешка вот так:

Для того чтобы открыть флешку на ноутбуке, нужно вставить ее в специальное отверстие:
Несколько таких отверстий Вы найдете или сбоку или сзади.
После того, как Вы вставите флешку в одно из отверстий, откройте «Мой компьютер» (напомню, он находится либо в «Пуске», либо на Рабочем столе).
Там должен появиться новый значок. Например, такой:
Обычно этот значок называется «Съемный диск». Щелкните по нему два раза левой кнопкой мыши. Перед Вами откроется то, что записано на флешке (файлы и папки).
Перед тем как достать флешку из ноутбука, нажмите на специальный значок справа внизу (рядом с часами) один раз левой кнопкой мыши.
Появится сообщение "Безопасное извлечение Запоминающее устройство для USB". Щелкните по нему один раз левой кнопкой мышки. Высветится сообщение "Оборудование может быть удалено". Теперь Вы можете достать флешку из компьютера.
Уже давно на смену дискам и дискетам пришли флеш-носители, которые позволяют хранить и переносить информацию. Мы расскажем, как открыть флешку на компьютере на различных операционных системах и устройствах.
Пошаговая инструкция
Вставьте флешку в USB-порт. Он обычно находится рядом с разъёмами для микрофона и наушников. После этого нажмите кнопку «Пуск» и зайдите в «Мой компьютер». Также это можно сделать и с рабочего стола. Среди всех остальных дисков вы увидите, что появился новый, например, «KINGSTON (F)». Он может называться иначе в зависимости от того, как переименована флешка. Щелкните левой клавишей мышки по изображению съёмного диска, после чего перед вами откроется его содержимое. Так открывается флешка на операционной системе Windows.
Как открыть флешку на ОС Linux?
Съёмные носители почти на всех операционных системах открываются одинаково. Однако если вы пользуетесь системой Linux, могут возникнуть определенные сложности.
Flash-диск можно открыть из автозапуска или же перейдите в computer://, где нужно выбрать устройство для открытия. Если съемный носитель не определяется, скачайте и установите драйвера, которые будут поддерживать работу подобных устройств. После установки компьютер нужно перезагрузить, а флешку открыть в каком-нибудь файловом менеджере.
Как открыть флешку на андроиде и МасBook?
Инструкция актуальна для тех, кто пользуется планшетом или телефоном на андроиде. Первым делом нужно установить файловый менеджер. Это может быть приложение X-plore File Manager или программа ES File Explorer. С их помощью вы сможете зайти на флешку.
Являетесь владельцем MacBook? Тогда открывать съёмный диск вы будете следующим образом: подсоедините флешку к любому USB-порту, через несколько секунд она отразится на экране рабочего стола в виде иконки. Нажмите на неё два раза, и перед вами отразится содержание файлов, записанных на данный диск.
Если вам интересно, как открыть скрытую флешку, тогда запоминайте последовательность действий: открыть съемный диск, выбрать раздел «Сервис» на панели инструментов, затем «Свойства папки», «Вид», «Дополнительные параметры». Найдите строку «Скрывать защищенные системные файлы» и уберите галочку, а в строке «Показывать скрытые файлы и папки», наоборот, нужно её поставить. Сохраните изменения.
Приветствую вас. Сейчас многие люди не знают, как подключить флешку к телефону. Потому что банально не подходит или есть другие причины, из-за которых не получается это сделать. В сегодняшней статье хочу разобрать этот вопрос по полочкам. Вы узнаете, как подключить флешку к телефону (смартфону) на Андроиде и как просмотреть файлы на ней.
Для чего нужно подключать флешку к смартфону, думаю, объяснять не нужно. Причины могут быть абсолютно разные и самые необычные. Может быть, рядом просто нет других устройств для чтения информации с флеш-накопителя, а может вы таким способом решили скинуть музыку себе на телефон.
Как подключить флешку к смартфону на Андроиде?
Если вы держите в руках обыкновенную USB флешку и свой любимый смартфон, то видите, что вставить ее некуда. Потому что у флешки тип USB Type-A, а у смартфона разъем micro USB Type-B. Вот ведь незадача. (Читайте подробнее про )
К счастью, многие современные смартфоны имеют поддержку технологии USB On-The-Go , что позволяет им использовать большинство периферийных устройств напрямую без помощи компьютера или ноутбука. Вы можете подключать мышь или клавиатуру, работать с флеш-накопителями и многое другое. Но для этого вам понадобится .
OTG-кабель как правило с одной стороны имеет полноценный USB Type-A, а с другой стороны micro USB Type-B. Поэтому, если у вас на смартфоне нет разъема micro USB, то для подключения флешки вам следует позаботиться о дополнительном переходнике. Хотя вероятность этого ничтожно мала, сейчас практически все смартфоны и планшеты имеют разъем micro USB Type-B.
В итоге, чтобы подключить флешку к телефону , нужно:
- чтобы ваш смартфон поддерживал технологию USB On-The-Go . Хоть сейчас ее поддерживают практически все смартфоны, тем не менее, бывают и исключения. Внимательно читайте характеристики телефона перед покупкой, если вам этот параметр важен.
- иметь в наличии . Стоит он недорого, поэтому неплохо, если он у вас все-таки будет. Мало ли когда пригодится.
Кабели-переходники к разным типам устройств
OTG кабели нужно подбирать в зависимости от того, какой разъем имеется на вашем смартфоне или планшете. Это может быть microUSB , apple Lightning или самый современный USB TYPE- C . В таблице представлены некоторые представители этих кабелей.
Как открыть флешку на Андроиде (планшете или телефоне)?
«Как открыть флешку на телефоне, там же нет ярлыка « Мой компьютер» и ничего похожего? » – удивитесь вы. Естественно, для этого нам нужен будет какой-нибудь файловый менеджер. У вас, скорее всего, есть какой-то простенький предустановленный менеджер файлов. Но если его нет, то нужно установить.
Сегодня популярными файловыми менеджерами на OS Android являются: «Файловый менеджер», «ES проводник», «Total Commander», «X-plore File Manager», «File Commander», «ASTRO» и другие. Их на самом деле очень много. Я, например, уже очень давно использую X-plore . Он полюбился мне еще со времен, когда на смартфонах популярной была операционная система Симбиан (Symbian OS). X-plore — удобный, функциональный и бесплатный менеджер. Что еще нужно?

X-plore — файловый менеджер
Дальше просто подключаете флешку к телефону и заходите в файловый менеджер. Там она отобразится со всем содержимым. Конечно совсем другой вопрос, со всеми ли файлами сможет работать смартфон? Это все-таки не компьютер. Но с основными сможет работать. Даже есть специальные программы для работы с таблицами Excel, но это настолько неудобно, что даже не знаю, для кого эти программы написаны.
Почему смартфон не видит флешку через OTG-кабель?
Причин, из-за которых ваш смартфон не видит флешку, может быть много. Давайте рассмотрим самые распространенные.

На компьютере тоже часто не видно флешку, почему? Читайте .
Флешки micro USB
Возможно, вы не знали об этом, но существуют флешки, которые подходят к разъему micro USB. Эта информация может оказаться для вас полезной, если вы планируете часто подключать флешку к смартфону, тогда имеет смысл задуматься над такой покупкой.

Micro-USB флешка
Еще существуют комбинированные флешки, у которых с одной стороны выход USB Type-A, а с другой стороны – micro USB. Такую флешку вы можете подключать и к компьютеру и к смартфону. Подумайте, может это как раз то, что вам нужно.
Если вы все-таки решили купить флешку micro USB, то советуем обратить внимание на следующие модели с большим объемом памяти. К тому же они могут подключаться абсолютно к любому типу USB разъема.
Вывод по подключению флешки к телефону
В большинстве случаев, у вас получится без проблем использовать USB флешку на своем телефоне. Что не может не радовать. Однако если вы столкнетесь с трудностями при подключении флешки, не отчаивайтесь. Многие из проблем решаются достаточно быстро. Надеюсь, вы достаточно узнали о том, как подключить флешку к телефону. Если остались вопросы, то задавайте, мы постараемся вам помочь.
Вы дочитали до самого конца?
Была ли эта статья полезной?
Да Нет
Что именно вам не понравилось? Статья была неполной или неправдивой?
Напишите в клмментариях и мы обещаем исправиться!
Флеш-накопители сейчас являются основным средством для переноса и хранения информации опережая популярные ранее оптические диски и внешние винчестеры. Некоторые пользователи, однако, испытывают проблемы с просмотром содержимого USB-носителей, в частности, на ноутбуках. Наш сегодняшний материал предназначен помочь таким пользователям.
Первым делом отметим, что процедура открытия flash-накопителя для дальнейшего просмотра файлов на нём одинакова как для лэптопов, так и для стационарных ПК. Существует 2 варианта просмотреть данные, записанные на флешку: с помощью сторонних файловых менеджеров и системными средствами Windows.
Способ 1: Total Commander
Один из самых популярных файловых менеджеров для Windows, конечно же, обладает всем необходимым функционалом для работы с флеш-накопителями.

Как видим, ничего сложного – процедура занимает всего несколько кликов мышью.
Способ 2: FAR Manager
Еще один сторонний «Проводник» , на этот раз от создателя архиватора WinRAR Евгения Рошала. Несмотря на несколько архаичный вид, он прекрасно подходит в том числе и для работы со съемными накопителями.

В этом способе тоже нет сложностей, кроме непривычного современному пользователю интерфейса.
Способ 3: Системные средства Windows
На операционных системах от Microsoft официальная поддержка флеш-накопителей появилась еще в Виндовс XP (на предыдущих версиях необходимо дополнительно устанавливать обновления и драйвера). Следовательно, на актуальных ОС Windows (7, 8 и 10) присутствует все необходимое для открытия и просмотра флешек.


Данный способ подойдет пользователям, которые привыкли к стандартному «Проводнику» Виндовс и не хотят устанавливать дополнительное ПО на свои ноутбуки.
Возможные проблемы и методы их устранения
Иногда при подключении флешки или попытках открыть её для просмотра происходят разного рода сбои. Давайте рассмотрим самые распространенные из них.
- Флешка не распознается ноутбуком
Самая частая неполадка. Подробно рассмотрена в соответствующей статье, так что детально останавливаться на ней не будем. - При подключении появляется сообщение с ошибкой «Неверно задано имя папки»
Нечастая, но неприятная проблема. Её появление может быть вызвано как программным сбоем, так и аппаратной неисправностью. Ознакомьтесь со статьей ниже, чтобы узнать подробности. - Подключенная флешка требует форматирования
Вероятно, во время предыдущего использования вы извлекли флешку неправильно, из-за чего вышла из строя ее файловая система. Так или иначе, форматировать накопитель придется, однако существует возможность вытащить хотя бы часть файлов. - Накопитель подключен корректно, но внутри пусто, хотя там должны быть файлы
Такая проблема тоже возникает по нескольким причинам. Вероятнее всего, USB-носитель заражен вирусом, но не тревожьтесь, способ вернуть ваши данные есть. - Вместо файлов на флешке ярлыки
Это однозначно работа вируса. Он не слишком опасен для компьютера, но все-таки способен натворить бед. Обезопасить себя и вернуть файлы тем не менее можно без особого труда.
Подводя итоги, отметим, что при условии использования безопасного извлечения накопителей после работы с ними вероятность возникновения каких-либо проблем стремится к нулю.
Как открыть флешку на компьютере, именно об этом мы сегодня с вами поговорим. Статья будет полезна начинающим пользователям, поэтому попрошу отойти от прочтения всех гуру компьютерной техники. Также расскажу вам элементарные действия по тому, как эксплуатировать флеш-накопитель, то есть, как вставлять файлы, переносить их, копировать, удалять… При работе с USB-флешкой важно не допустить ошибки, например, будет неприятно, если вы случайно отформатируете ее. И мы начинаем!
Как на компьютере открыть флешку
Не забываем про то, что флеш-накопитель подсоединять к компьютеру следует грамотно, чтобы не повредить USB-порт вашего ПК/ноутбука, и сам накопитель должен остаться в целостности.
Открываем флешку через USB-порт
Для того чтобы открыть на компьютере флешку необходимо её подсоединить, используя USB порт. Можно воспользоваться USB-кабелем, либо подключить флешку напрямую. Использовать специализированный шнур гораздо удобнее и безопаснее.
Видео на тему «Как пользоваться с флешкой»:
Процесс подключения
- Найдите USB-разъем (панель usb-портов находится на системном блоке спереди и с задней стороны, на ноутбуке, как правило, с левой стороны), возьмите flash-накопитель. Убедитесь, что с флешкой и портом все в порядке, не должно быть деформаций (изгибы, трещины…).
- Аккуратно вставьте флешку в USB-порт необходимой стороной.
- Подождите, пока система обнаружит подключенное устройство.
Процесс открытия
Готово! Встроенное устройство отображается правильно и сейчас уже можно осуществлять копирование, удаление, вставку файлов, как с компьютера на флешку, так и наоборот.
Процесс извлечения
Перед тем, как вытащить флешку из usb-порта, позаботьтесь о сохранности всех файлов на съемном носителе. Бывает такое, что вы перенесли несколько файлов на накопитель, вытащили его из ноутбука, пришли на работу вставили флешку в рабочий компьютер, но перенесенных файлов обнаружить не удалось. Чтобы такого не происходило, обязательно выполните БЕЗОПАСНОЕ ИЗВЛЕЧЕНИЕ.
Как следует выполнять данное мероприятие?

Проблемы с подключением и открытием флешки
Далеко не редкость, когда после вставки съемного носителя в USB-порт возникают проблемы с подключением, просмотром и использованием данных на устройстве. Итак, какие могут возникнуть проблемы и как с ними справиться?Видео на тему неисправностей флеш-накопителя:
Физические повреждения
Если flah-устройство повреждено, то велика вероятность, что его работоспособность будет на нуле. Какие физические повреждения можно обнаружить:
- трещины;
- вмятины;
- изгибы;
- поврежденные контакты;
- деформированная плата.
При возникновении вышеперечисленных неисправностей, лучше всего попросить помощь у специалиста, если на носителе действительно важная информация. Если есть желание научиться процессу восстановления данных и процессу восстановления работоспособности флеш-накопителя, тогда воспользуйтесь обучающими видеороликами на YouTube. А самое простое решение — приобрести новую флешку.
Неисправности системы
Если в вашем файловом менеджере при подключении носителя нет доступа к нему, то есть несколько решений.
Система не распознает устройство
Если компьютер не распознаёт устройство, вы можете убедиться в этом, перейдя в файловый менеджер. Воспользуйтесь, тем же «TotalCommander»:

Если эти действия не помогли, и устройства не оказалось, то возможно повреждение драйверов USB
Вам нужно их удалить и установить новые, следуя следующим действиям:
- Перейдите в главное системное меню «Пуск». И выберите параметр «Панель управления». Либо воспользуйтесь поиском Виндовс и пропишите там «Панель управления».

Откроется окно панели управления.

- В режиме просмотра нужно выбрать «Мелкие значки», а после – функцию «Система». На Виндовс 10 необходимо нажать на «Система и безопасность». Затем зайдите в раздел «Система».

- На скриншоте ниже видно «Диспетчер устройств», кликните по нему левой кнопкой мыши. можно также через поиск Windows. Или еще так (на Windows 10): нажмите правой кнопкой мыши по кнопке ПУСК и в контекстном списке выберите «Диспетчер устройств»

- В представленном окне нажмите на выпадающее меню «Контроллеры USB». Затем удалите файл «Корневой USB-концентратор», кликните по нужному пункту правой кнопкой мыши и нажмите «Удалить устройство».

- Осталось только открыть вкладку «Действие» и выбрать из списка «Обновить конфигурацию оборудования».
- Первым делом, вставляем флешку в компьютер;
- После чего открываем «Мой Компьютер», «Компьютер» или «Этот компьютер» (в зависимости от версии операционной системы Виндовс) ;
- Для этого можно воспользоваться горячими клавишами Win +E. Если появится только окно со списком папок, тогда найдите раздел «мой компьютер» на панели с левой стороны;

- Далее откроется окно со всеми подключенными устройствами и встроенными дисками. Нужно кликнуть правой кнопкой на мыши на значок съемного диска (флешки);
- В открывшемся контекстном меню кликаем «Форматировать»;

- В следующем окне следует установить параметры для форматирования:

- Параметр «Емкость» нельзя изменить, так как здесь значится служебная информация флешки;
- Параметр «Файловая система» может быть изменен. На выбор могут предлагаться не менее 2 систем (NTFS, FAT32). Также может предлагаться exFAT. Однако, мое мнение, лучше воспользоваться файловой системой NTFS;
- Параметр «размер единицы распределения» следует оставить без изменений;
- Если Вы хотите сбросить установленные параметры, то можно кликнуть на «Восстановить параметры по умолчанию». В этом случае все настройки будут сброшены к стандартным;
- Изменяя параметр «метка тома», мы сможем изменить название нашей флешки. Это название будет отображаться при следующем подключении носителя к компьютеру;
- Если мы поставим галочку возле пункта «Быстрое (очистка оглавления)», то память носителя будет срочно очищена. В случае, если карта памяти работает нестабильно, тормозит либо имеет вирусы, тогда для стабильной работы галочку ставить не имеет смысла, так как после быстрой очистки флешка лучше функционировать не станет.
- Когда все параметры выставлены, следует кликнуть мышкой «начать».
 В открывшемся окне нужно подтвердить свои намерения (жмем «ок»). Спустя некоторое время флешка будет отформатирована, об этом сообщит система.
В открывшемся окне нужно подтвердить свои намерения (жмем «ок»). Спустя некоторое время флешка будет отформатирована, об этом сообщит система.

Готово! Теперь вставьте флеш-накопитель в USB-порт снова. Система установит недостающие драйвера для использования съемного носителя. После всех мероприятий флешка должна отображаться в панели «Мой компьютер» или в в файловом менеджере.
Невозможно открыть флешку
При возникновении ошибки во время попыток открытия флешки, вам скорее всего придется прибегнуть к форматированию накопителя.
Подробнее об этом в статье:
Также можете ознакомиться со статьей
Либо воспользуйтесь информацией, приведенной в видеоролике.
Видео на тему «Почему компьютер не видит флешку»
Как выполнить форматирование флешки — один способ из статьи:
Видео на тему «Как на компьютере открыть флешку».
Тематический видеоролик, описывающий процесс просмотра содержимого флешки, а также объясняющий как правильно извлечь съемный носитель.