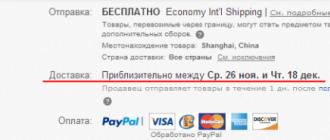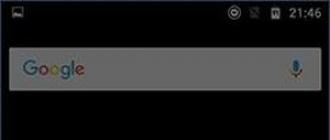Всем привет сегодня расскажу как отключить Secure Boot. Secure boot представляет собой функцию UEFI, предотвращающую запуск не авторизованных операционных систем и программного обеспечения во время запуска компьютера. То есть Secure Boot не является функцией Windows 8 или 8.1, а лишь используется операционной системой.
В некоторых случаях возникает необходимость отключить Secure Boot в UEFI (ПО настройки оборудования, использующийся в настоящее время вместо БИОС на материнских платах): например, данная функция может мешать загрузке с флешки или диска, при установке Windows 7 , XP или Ubuntu и в других случаях. Один из самых распространенных случаев - сообщение «Безопасная загрузка Secure Boot настроена неправильно» на рабочем столе Windows 8.1 . О том, как это отключить эту функцию в разных вариантах интерфейса UEFI и пойдет речь в этой статье.
Шаг 1 - зайдите в настройки UEFI
Для того, чтобы отключить Secure Boot прежде всего потребуется зайти в настройки UEFI (зайти в БИОС) вашего компьютера. Для этого предусмотрено два основных способа.
Способ 1. Если на вашем компьютере установлена ОС Windows 8.1, то вы можете зайти в правой панели в Параметры - Изменение параметров компьютера - Обновление и восстановление - Восстановление и нажать кнопку Перезагрузить в особых вариантах загрузки. После этого, выбрать дополнительные параметры - Настройки ПО UEFI, компьютер перезагрузится сразу в необходимые настройки.
Способ 2. При включении компьютера нажать Delete (для настольных компьютеров) или F2 (для ноутбуков). Я указал обычно используемые варианты клавиш, однако для некоторых материнских плат они могут отличаться, как правило эти клавиши указаны на начальном экране при включении.
Примеры отключения Secure Boot на разных ноутбуках и материнских платах
Ниже - несколько примеров отключения в разных интерфейсах UEFI. Указанные варианты используются и на большинстве другим материнских плат с поддержкой данной функции.
Материнские платы и ноутбуки Asus
Для того, чтобы отключить Secure Boot на оборудовании Asus (современных его вариантах), в настройках UEFI зайдите на вкладку Boot (Загрузка) - Secure Boot (Безопасная загрузка) и в пункте OS Type (Тип операционной системы) установите «Other OS» (Другая ОС), после чего сохраните настройки (клавиша F10).

На некоторых вариантах материнских плат Asus для этой же цели следует зайти на вкладку Security или Boot и установить параметр Secure Boot в значение Disabled.
Отключение Secure Boot на Acer
Пункт Secure Boot на ноутбуках Acer находится на вкладке Boot настроек БИОС (UEFI), однако по умолчанию вы не можете его отключить (поставить из значения Enabled в Disabled). На настольных компьютерах Acer эта же функция отключается в разделе Authentication. (Также возможен вариант нахождения в Advanced - System Configuration).
Для того, чтобы изменение этой опции стало доступным (только для ноутбуков Acer), на вкладке Security вам необходимо установить пароль с помощью Set Supervisor Password и только после этого станет доступным отключение безопасной загрузки. Дополнительно может потребоваться включение режима загрузки CSM или Legacy Mode вместо UEFI.

Gigabyte
На некоторых материнских платах Gigabyte отключение Secure Boot доступно на вкладке BIOS Features (настройки БИОС).

Для запуска компьютера с загрузочной флешки (не UEFI) также потребуется включить загрузку CSM и прежнюю версию загрузки (см. скриншот).
Еще варианты
На большинстве ноутбуков и компьютеров вы увидите те же варианты нахождения нужной опции, что и в уже перечисленных пунктах. В некоторых случаях некоторые детали могут отличаться, например, на некоторых HP нужно зайти в System Configuration - Boot Options чтобы найти Secure Boot, но суть не меняется.
Как отключить Secure Boot в БИОСе UEFI? Привет админ, не мог бы ты сделать небольшой обзор на эту тему? Очень часто приходится переустанавливать друзьям на Windows 7, а для этого сам знаешь, нужно отключить опцию «Secure Boot» в UEFI. Ноутбуки и компьютеры у всех разных производителей и интерфейс тоже разный, соответственно опции содержащие в себе эту настройку немного отличаются и иногда трудно во всём этом разобраться.
Как отключить Secure Boot
Привет друзья! Протокол безопасной загрузки Secure Boot основанный на специальных сертифицированных ключах (имеющихся пока только у Windows 8) не даст загрузить ваш ноутбук с какого-либо загрузочного диска кроме установочного диска с самой «восьмёркой». Поэтому, чтобы загрузить ваш ноутбук или компьютер с установочного диска с другой операционной системой нужно отключить Secure Boot в БИОСе UEFI.
Опция протокола безопасной загрузки Secure Boot в основном находится в разделах Security, реже System Configuration или Boot, но хочу сказать, что для установки Windows 7 на новый ноутбук с БИОСом UEFI мало отключить только одну опцию Secure Boot в интерфейсе в UEFI, нужно ещё включить «режим совместимости с другими операционными системами» и называется он тоже у всех производителей по разному: «Launch CSM», или «CMS Boot», «UEFI and Legacy OS», «CMS OS», и находится в основном разделе БИОСа UEFI под названием Advanced, далее смотрите подраздел «BOOT MODE» или «OS Mode Selection».
Давайте рассмотрим настройки типичного для всех ноутбуков БИОСа InsydeH20 setup utility с элементами UEFI, к примеру данный БИОС имеют ноутбуки Acer и затем ещё рассмотрим другие подобные утилиты, которые могут иметь новейшие ноутбуки и стационарные компьютеры.
Как отключить Secure Boot на ноутбуке Toshiba. Утилита InsydeH20 setup utility
Заходим в БИОС и идём в раздел Security, видим нужную нам опцию «Secure Boot», передвигаемся к ней с помощью стрелок на клавиатуре и нажимаем Enter,
Опять же с помощью стрелок выбираем Disabled (отключено)

И жмём Enter. Такими нехитрыми действиями мы смогли отключить Secure Boot в БИОСе UEFI.

Но это ещё не всё, теперь нам нужно включить режим «режим совместимости с другими операционными системами. Идём в раздел „Advanced" находим опцию "System configuration"

И заходим в неё, здесь выбираем опцию "Boot Mode" или "OS Mode Selection", и ставим её вместо положения UEFI OS (может быть UEFI BOOT) в положение "CSM Boot" или «UEFI and Legacy OS», «CMS OS»


Чтобы наши изменения вступили в силу сохраняем наши изменения в БИОС, нажимаем F10,

Затем соглашаемся Yes и жмём Enter

происходит перезагрузка. Вот теперь мы сможем загрузить наш ноутбук с установочного диска с любой операционной системой.
Далее можете войти в меню загрузки ноутбука (обычно нужно жать при включении клавишу ESC или F10) и выбрать вашу (уже подсоединённую) загрузочную флешку с операционной системой или установочный диск, если не знаете как это сделать читайте нашу статью .
Как отключить опцию Secure Boot на ноутбуке HP
Иногда всё проходит нет так гладко, например на некоторых моделях ноутбуков нужно пройти ещё несколько дополнительных шагов.
Входим в БИОС UEFI и выбираем опцию «System Configuration», входим в неё и выбираем Boot Options, также заходим в неё.

Видим наш параметр безопасной загрузки Secure Boot, выставляем его в положение Disabled (отключено), а опцию «режима совместимости с другими операционными системами» «Legacy support» переводим в положение «Enabled»,

На предупреждение отвечаем Yes.
Сохраняем настройки, жмём F-10, выбираем Yes и Enter, ноутбук перезагружаемся, после перезагрузки выходит вот такое окно с предупреждением «A change to the operating system secure boot mode is peding…» По «англицки» на предлагают ввести на клавиатуре ноутбука код 8721 (в вашем случае код конечно будет другой) и нажать Enter, после этого изменения в настройках БИОСа UEFI будут сохранены и ноутбук перезагрузится.

При включении ноута HP жмём клавишу ESC и попадаем в стартовое меню, в нём выбираем F-9 Boot Device Options (изменение настроек загрузки), далее выбираем для загрузки нашу флешку или дисковод с установочным диском.
Как отключить опцию Secure Boot на ноутбуке Samsung. Aptio Setup Utility
Данная утилита в основном установлена на ноутбуках Samsung. Нажимаем при загрузке ноутбука клавишу F2 и входим в BIOS. Идём в раздел Boot, отключаем опцию «Secure Boot»,

С помощью стрелок на клавиатуре выделяем её и ставим в «Disabled», нажимаем «Enter»

На предупреждение о том, что компьютер может загрузиться с ошибкой жмём Enter.

В этом же разделе ниже появляется параметр «OS Mode Selection», выделяем его и жмём «Enter»

выставляем в положение «CMS OS» или «UEFI and Legacy OS» и нажимаем «Enter».

Опять выходит предупреждение о возможности следующей загрузки ноутбука с ошибкой жмём Enter. Сохраняем изменения, произведённые нами в BIOS нажимаем «F10», соглашаемся Yes, нажимаем Enter. Ноутбук перезагружается, жмём при загрузке F10 и попадаем в загрузочное меню, в нём выбираем дисковод ноутбука или загрузочную флешку.
Как отключить Secure Boot на ноутбуке Acer Aspire
Друзья, во-первых у нас есть , ну а здесь просто замечу, что на ноутбуках Acer Aspire опция Secure Boot по умолчанию неактивна, для того чтобы её активировать и затем отключить, нужно прежде всего назначить пароль на вход в UEFI БИОС. Что для этого нужно сделать!
Входим на вкладку "Security " и выбираем пункт "Set Supervisor Password ", нажимаем Enter и назначаем пароль. После назначения пароля опция Secure Boot станет активной и её можно будет поставить в положение Disable.

Как отключить опцию Secure Boot на ноутбуке Packard Bell

Жмём при загрузке клавишу F2 , реже F6 и попадаем в БИОС UEFI ноутбука,

Здесь идём во вкладку Boot .
Если до включения ноутбука Вы подключили к нему флешку, то она может не определиться сразу в этом меню.
Выставляем опцию Boot Mode в положениеLegacy BIOS.
А опцию Secure Boot выставляем в положение Disabled .
Теперь флешка должна определиться . Выставляйте флешку на первую позицию, сохраняйте настройки и перезагружайтесь. Если загрузочная флешка сделана по нашим статьям, то загрузка произойдёт успешно.

Как отключить Secure Boot на стационарном компьютере
На многих стационарных компьютерах установлены современные материнские платы с БИОСом UEFI и протоколом безопасной загрузки Secure Boot. Возьмём для примера материнскую плату ASUS, Asrock, Gigabyte. Нужно сказать, что на материнских платах для стационарных компьютеров функциональные возможности БИОСа UEFI намного расширены, здесь вам и русский язык и возможность пользоваться мышью и производить всевозможные регулировки рабочих параметров комплектующих.Нажимаем при загрузке Delete или F2 и входим в UEFI BIOS. Нажимаем Дополнительно (F7).
Идём во вкладку Boot (Загрузка), далее выбираем опцию Secure Boot (Безопасная загрузка),

Жмём Enter и входим в неё, опять жмём Enter и выбираем Other OS (другая операционная система),


Теперь выходим отсюда и выбираем CSM (Compatibility Support Module),

Ставим опцию Запуск CSM в Enabled.

В открывшихся дополнительных опциях выбираем Параметры загрузочных устройств и выставляем Только Legacy OpROM или UEFI и Legacy OpROM.


Этими действиями мы отключили Secure Boot и включили режим расширенной загрузки. Нажимаем F10, и сохраняем изменения внесённые нами в UEFI BIOS. Сохранить конфигурацию и выполнить сброс? Да.
Отключаем опцию Secure Boot в интерфейсе UEFI материнской платы Asrock.

Если у вас материнская плата Gigabyte читайте нашу подробную статью .

Материнская плата MSI. Подраздел "Boot mode select".

Примечание: На многих ноутбуках невозможно отключить опцию Secure Boot, так как она неактивна, в этом случае может помочь .
Протокол безопасной загрузки Secure Boot , основанный на специальных сертифицированных ключах, имеющихся только у Windows 8 и выше, не даст установить систему на ваш компьютер с какого-либо установочного носителя, кроме носителя с «восьмеркой» или «десяткой». Поэтому, чтобы начать установку другой операционной системы на ваш стационарный компьютер или ноутбук, нужно отключить Secure Boot в UEFI-BIOS .
Параметр «Secure Boot» , ответственный за отключение протокола безопасной загрузки, в большинстве случаев находится в разделах «Security» , «System Configuration» или «Boot» . Но хочу сказать, что для установки, к примеру, Windows 7 на новый ноутбук с UEFI-BIOS мало отключить только лишь «Secure Boot» в UEFI-BIOS , нужно еще включить режим совместимости с другими операционными системами. Называется ответственный за это параметр у всех производителей по разному: «Launch CSM» , «CMS Boot» , «UEFI and Legacy OS» , «CMS OS» . И находится, в подавляющем большинстве, в разделе «Advanced» , а в нем, в подразделах «Boot Mode» или «OS Mode Selection» .
НОУТБУКИ
Отключаем Secure Boot и UEFI на ноутбуке Toshiba
F2
и входим в UEFI-BIOS
. Заходим в раздел «Security»
и, найдя параметр «Secure Boot»
«Disabled»
. Такими нехитрым способом мы смогли отключить Secure Boot
в UEFI-BIOS
. Но это еще не все. Теперь нам нужно включить режим совместимости с другими операционными системами. Идем в раздел «Advanced»
находим подраздел «System Configuration»
и заходим в него.
Такими нехитрым способом мы смогли отключить Secure Boot
в UEFI-BIOS
. Но это еще не все. Теперь нам нужно включить режим совместимости с другими операционными системами. Идем в раздел «Advanced»
находим подраздел «System Configuration»
и заходим в него. Здесь выбираем параметр «Boot Mode»
или «OS Mode Selection»
, и переключаем его из положения «UEFI OS»
(возможно «UEFI Boot»
) в положение «CSM Boot»
(возможно «UEFI and Legacy OS»
или «CMS OS»
).
Здесь выбираем параметр «Boot Mode»
или «OS Mode Selection»
, и переключаем его из положения «UEFI OS»
(возможно «UEFI Boot»
) в положение «CSM Boot»
(возможно «UEFI and Legacy OS»
или «CMS OS»
). F10
«Yes»
F10
«Yes»
Отключаем Secure Boot и UEFI на ноутбуке HP
Иногда все не столь очевидно. Например, на некоторых моделях ноутбуков HP Pavillion для отключения Secure Boot нужно произвести еще несколько дополнительных операций.
Нажимаем при загрузке ноутбука клавишу F10
(возможно ESC
, затем F10
) и входим в UEFI-BIOS
. Заходим в раздел «System Configuration»
, находим подраздел «Boot Options»
и заходим в него. Находим параметр «Secure Boot»
«Disabled»
. А параметр режима совместимости с другими операционными системами «Legacy support»
, напротив, переключаем в положение «Enabled»
.
Находим параметр «Secure Boot»
«Disabled»
. А параметр режима совместимости с другими операционными системами «Legacy support»
, напротив, переключаем в положение «Enabled»
. На предупреждение отвечаем «Yes»
.
На предупреждение отвечаем «Yes»
.
Чтобы изменения вступили в силу, нажимаем F10
и подтверждаем сохранение изменений, выбрав «Yes»
. Перезагрузка. После перезагрузки выходит окно с предупреждением «A change to the operating system secure boot mode is pending…». По-английски нам предлагают ввести на клавиатуре ноутбука код 8721 (в вашем случае код, конечно, будет другим) и нажать Enter
. После этого изменения в настройках UEFI-BIOS
будут сохранены и ноутбук снова перезагрузится. При включении ноутбука HP жмем клавишу ESC
и попадаем в стартовое меню. В нем выбираем «F9 Boot Device Options»
и, зайдя в меню загрузки, выбираем установочную флешку (уже подсоединенную) или установочный DVD-диск с операционной системой.
При включении ноутбука HP жмем клавишу ESC
и попадаем в стартовое меню. В нем выбираем «F9 Boot Device Options»
и, зайдя в меню загрузки, выбираем установочную флешку (уже подсоединенную) или установочный DVD-диск с операционной системой.
Отключаем Secure Boot и UEFI на ноутбуке Asus
Утилита Aptio Setup Utility
Нажимаем при загрузке ноутбука клавишу DELETE
и входим в UEFI-BIOS
. Заходим в раздел «Security»
и, найдя параметр «Secure Boot»
, переключаем его в положение «Disabled»
. Затем переходим в раздел «Boot»
и, найдя параметр «Fast Boot»
, переключаем его в положение «Disabled»
.
Затем переходим в раздел «Boot»
и, найдя параметр «Fast Boot»
, переключаем его в положение «Disabled»
. Чтобы изменения вступили в силу, нажимаем F10
и подтверждаем сохранение изменений, выбрав . Заходим в раздел «Boot»
и, найдя параметр «Launch CSM»
, переключаем его в положение «Enabled»
.
Чтобы изменения вступили в силу, нажимаем F10
и подтверждаем сохранение изменений, выбрав . Заходим в раздел «Boot»
и, найдя параметр «Launch CSM»
, переключаем его в положение «Enabled»
. Снова нажимаем F10
и подтверждаем сохранение изменений, выбрав «Yes»
. Перезагрузка. При включении ноутбука Asus жмем клавишу ESC
и попадаем в меню загрузки. В нем выбираем установочную флешку (уже подсоединенную) или установочный DVD-диск с операционной системой.
Снова нажимаем F10
и подтверждаем сохранение изменений, выбрав «Yes»
. Перезагрузка. При включении ноутбука Asus жмем клавишу ESC
и попадаем в меню загрузки. В нем выбираем установочную флешку (уже подсоединенную) или установочный DVD-диск с операционной системой.
Отключаем Secure Boot и UEFI на ноутбуке Samsung
Утилита Aptio Setup Utility
Нажимаем при загрузке ноутбука клавишу F2
и входим в UEFI-BIOS
. Заходим в раздел «Boot»
и находим параметр «Secure Boot»
. Переключаем его в положение «Disabled»
.
Переключаем его в положение «Disabled»
. На предупреждение о том, что компьютер может загрузиться с ошибкой жмем Enter
.
На предупреждение о том, что компьютер может загрузиться с ошибкой жмем Enter
. В этом же разделе ниже появится параметр «OS Mode Selection»
.
В этом же разделе ниже появится параметр «OS Mode Selection»
. Переключаем его в положение «CMS OS»
или «UEFI and Legacy OS»
.
Переключаем его в положение «CMS OS»
или «UEFI and Legacy OS»
. Опять появится предупреждение о возможности следующей загрузки ноутбука с ошибкой. Жмем Enter
. Чтобы изменения вступили в силу, нажимаем F10
и подтверждаем сохранение изменений, выбрав «Yes»
. Перезагрузка. Теперь мы сможем загрузить на наш ноутбук любую операционную систему.
Опять появится предупреждение о возможности следующей загрузки ноутбука с ошибкой. Жмем Enter
. Чтобы изменения вступили в силу, нажимаем F10
и подтверждаем сохранение изменений, выбрав «Yes»
. Перезагрузка. Теперь мы сможем загрузить на наш ноутбук любую операционную систему.
Отключаем Secure Boot и UEFI на ноутбуке Acer Aspire
Утилита InsydeH20 Setup Utility
Нажимаем при загрузке ноутбука клавишу F2
и входим в UEFI-BIOS
. Заходим в раздел «Main»
и, найдя параметр «F12 Boot Menu»
, переключаем его в положение «Enabled»
. Этим действием мы разрешили появление загрузочного меню ноутбука при нажатии клавиши F12
. Теперь переходим в раздел «Security»
и, найдя параметр «Set Supervisor Password»
, нажимаем на клавишу Enter
. В верхнем поле задаем пароль (потом мы его сбросим) и нажимаем Enter
. В нижнем поле вводим этот же пароль и опять жмем Enter
.
Теперь переходим в раздел «Security»
и, найдя параметр «Set Supervisor Password»
, нажимаем на клавишу Enter
. В верхнем поле задаем пароль (потом мы его сбросим) и нажимаем Enter
. В нижнем поле вводим этот же пароль и опять жмем Enter
. Enter
.
Enter
. Переходим в раздел «Boot»
и, найдя параметр «Boot Mode»
, переключаем его из положения «UEFI»
в положение «Legacy»
.
Переходим в раздел «Boot»
и, найдя параметр «Boot Mode»
, переключаем его из положения «UEFI»
в положение «Legacy»
. Чтобы изменения вступили в силу, нажимаем F10
и подтверждаем сохранение изменений, выбрав «Yes»
. Перезагрузка. Так как имеет смысл убрать ранее заданный нами пароль (возможность отключения/включения «Secure Boot»
останется), снова по F2
входим в UEFI-BIOS
, переходим в раздел «Security»
и, найдя параметр «Set Supervisor Password»
, нажимаем на клавишу Enter
. В верхнем поле вводим ранее заданный нами пароль и нажимаем Enter
. Во втором и третьем поле ничего не вводим, просто нажимая Enter
.
Чтобы изменения вступили в силу, нажимаем F10
и подтверждаем сохранение изменений, выбрав «Yes»
. Перезагрузка. Так как имеет смысл убрать ранее заданный нами пароль (возможность отключения/включения «Secure Boot»
останется), снова по F2
входим в UEFI-BIOS
, переходим в раздел «Security»
и, найдя параметр «Set Supervisor Password»
, нажимаем на клавишу Enter
. В верхнем поле вводим ранее заданный нами пароль и нажимаем Enter
. Во втором и третьем поле ничего не вводим, просто нажимая Enter
. На сообщение «Changes have been saved» еще раз нажимаем Enter
. Вот и все! Пароль сброшен, а возможность отключения/включения «Secure Boot»
сохранилась. Чтобы изменения вступили в силу, нажимаем F10
и подтверждаем сохранение изменений, выбрав «Yes»
. Перезагрузка. Теперь мы сможем загрузить на наш ноутбук любую операционную систему.
На сообщение «Changes have been saved» еще раз нажимаем Enter
. Вот и все! Пароль сброшен, а возможность отключения/включения «Secure Boot»
сохранилась. Чтобы изменения вступили в силу, нажимаем F10
и подтверждаем сохранение изменений, выбрав «Yes»
. Перезагрузка. Теперь мы сможем загрузить на наш ноутбук любую операционную систему.
СТАЦИОНАРНЫЕ КОМПЬЮТЕРЫ
Отключаем Secure Boot и UEFI на материнской плате Asus
DELETE
(возможно F2
) и входим в UEFI-BIOS
. Нажимаем F7
для перехода в «Advanced Mode»
. Заходим в раздел «Boot»
, находим подраздел «Secure Boot»
и заходим в него.
Заходим в раздел «Boot»
, находим подраздел «Secure Boot»
и заходим в него. Переключаем параметр «Secure Boot»
в положение «Other OS»
.
Переключаем параметр «Secure Boot»
в положение «Other OS»
. Возвращаемся в корень раздела «Boot»
и переходим в подраздел «CSM (Compatibility Support Module)»
.
Возвращаемся в корень раздела «Boot»
и переходим в подраздел «CSM (Compatibility Support Module)»
. Переключаем параметр «Launch CSM»
в положение «Enabled»
.
Переключаем параметр «Launch CSM»
в положение «Enabled»
. В открывшихся дополнительных опциях выбираем «Boot Device Control»
и переключаем в положение «Legacy OpROM only»
или «UEFI and Legacy OpROM»
.
В открывшихся дополнительных опциях выбираем «Boot Device Control»
и переключаем в положение «Legacy OpROM only»
или «UEFI and Legacy OpROM»
. Переходим к параметру «Boot from Storage Devices»
и переключаем его в положение «Legacy OpROM first»
или «Both, Legacy OpROM first»
.
Переходим к параметру «Boot from Storage Devices»
и переключаем его в положение «Legacy OpROM first»
или «Both, Legacy OpROM first»
. Этими действиями мы отключили Secure Boot
и включили режим расширенной загрузки. Чтобы изменения вступили в силу, нажимаем F10
и подтверждаем сохранение изменений, выбрав «Yes»
Этими действиями мы отключили Secure Boot
и включили режим расширенной загрузки. Чтобы изменения вступили в силу, нажимаем F10
и подтверждаем сохранение изменений, выбрав «Yes»
Отключаем Secure Boot и UEFI на материнской плате Asrock
Нажимаем при загрузке компьютера клавишу DELETE
(возможно F2
) и входим в UEFI-BIOS
. Заходим в раздел «Security»
и, найдя параметр «Secure Boot»
, переключаем его в положение «Disabled»
. Чтобы изменения вступили в силу, нажимаем F10
и подтверждаем сохранение изменений, выбрав «Yes»
. Перезагрузка. Теперь мы сможем загрузить на наш компьютер любую операционную систему.
Чтобы изменения вступили в силу, нажимаем F10
и подтверждаем сохранение изменений, выбрав «Yes»
. Перезагрузка. Теперь мы сможем загрузить на наш компьютер любую операционную систему.
Отключаем Secure Boot и UEFI на материнской плате Gigabyte
Нажимаем при загрузке уомпьютера клавишу DELETE
и входим в UEFI-BIOS
. Заходим в раздел «BIOS Features»
и, найдя параметр «Windows 8 Features»
, переключаем его в положение «Other OS»
. Затем параметр «Boot Mode Selection»
переключаем в положение «Legacy only»
или «UEFI and Legacy»
. И, наконец, параметр «Other PCI Device ROM Priority»
переключаем в положение «Legacy OpROM»
. Чтобы изменения вступили в силу, нажимаем F10
и подтверждаем сохранение изменений, выбрав «Yes»
. Перезагрузка. Теперь мы сможем загрузить на наш компьютер любую операционную систему.
Чтобы изменения вступили в силу, нажимаем F10
и подтверждаем сохранение изменений, выбрав «Yes»
. Перезагрузка. Теперь мы сможем загрузить на наш компьютер любую операционную систему.
Отключаем Secure Boot и UEFI на материнской плате MSI
Нажимаем при загрузке компьютера клавишу DELETE
и входим в UEFI-BIOS
. Заходим в раздел «SETTINGS»
, переходим в подраздел «Boot»
, и найдя параметр «Boot Mode Select»
, переключаем его в положение «Legacy+UEFI»
. Чтобы изменения вступили в силу, нажимаем F10
и подтверждаем сохранение изменений, выбрав «Yes»
. Перезагрузка. Теперь мы сможем загрузить на наш компьютер любую операционную систему.
Чтобы изменения вступили в силу, нажимаем F10
и подтверждаем сохранение изменений, выбрав «Yes»
. Перезагрузка. Теперь мы сможем загрузить на наш компьютер любую операционную систему.
Купил ноутбук Asus, хотел загрузится с загрузочного диска чтоб переустановить Windows 8, на Windows 7, не могу загрузится с диска, Что делать?
Вам необходимо отключить так называемый режим - Secure Boot
Просто находим изображение со своим BIOS и смотрим как в нем отключается UEFI.
Secure Boot - это защитная функция, созданная в 2012 году корпорацией Майкрософт в результате чего не может быть доставлен в приоритете загрузки BIOS на CD / DVD диске, который означает, что вы не можете загрузить диск, и вы не можете поставить приоритет загрузки к USB, будь то флэш-накопитель USB или внешний жесткий внешний диск. Доступ Т.е. полностью закрыт, но вы можете отключить эту защиту, предусмотрен.
В зависимости от способа, чтобы отключить производителей могут отличаться от описанных здесь, но в целом, суть остается той же. Главное понять, что цель Secure Boot - официальные ключи, которые пользователь должен приобрести за счет собственных средств.Вот 3 самых распространённых BIOS (и инструкция как отключить UEFI):
В старых версиях BIOS-а отключить Secure Boot было довольно легко:


В новых версиях BIOS-а, Secure Boot отключается на порядок сложнее. Просто находим Свое изображение (или изображениЯ) и смотрим на них как отключается этот самый Secure Boot.




2-ой вариант:
Выберите Security Boot Parameters
Для OS type выберите Windows 8 UEFI. (Даже если вы хотите установить другую ОС)
Кликните на управление ключами
Клавишу по умолчанию Provisioning выберите Отключить.
Затем, щелкните по безопасной загрузке ключей, чтобы удалить все старые ключи
Затем вставьте загрузочный диск или флэш-накопитель


Третий вариант:
Появляется Красное окно, нажмите клавишу F10 (Ascept)
Затем начинайте снизу:
Ключ Owership выберите пользовательский
Существующая поддержка Выберите Enabled
после смотрите порядок загрузки (при необходимости отключать источники UEFI загрузки операционной системы нажатием F5) и сохранить настройки



Небольшое пояснение:
1) Удаление Windows 8 с жесткого диска не влияет на безопасной загрузки, т.к эта функция встроена в BIOS, а также BIOS на материнской плате. Таким образом, даже если вы в командной строке команды через DiskPart, список дисков и ясно, удалите все разделы, то в конечном итоге при запуске только видите это сообщение здесь:

2) Убедитесь, что переключиться на ключевых клавиш управления обычаю, в противном случае результат увидите сообщение вроде (нажатие комбинации перечисленных 2948 + Enter вам не поможет в ответ на реакции не увидите):

Здравствуйте админ, вопрос такой, на новом ноутбуке Acer Aspire V5 хочу установить вместо Windows 8.1 операционную систему Windows 7, знаю, что для этого нужно отключить в БИОСе опцию Secure Boot и включить режим расширенной загрузки Legacy.
Действую так, вставляю в ноутбук установочную флешку Windows 7 и перезагружаюсь, жму при загрузке F2 и вхожу в БИОС UEFI, но опция Secure Boot замылена (выделена серым цветом), то есть неактивна, и непонятно, как перевести её в режим Legacy. В БИОСе моя загрузочная флешка не отображается. Если нажать F12 при загрузке ноутбука и войти в загрузочное меню, то флешка там тоже отсутствует.
Привет всем! Хочу откатить новый ноутбук Acer Aspire к заводским настройкам, но перед этим мне нужно вытащить свои файлы с рабочего стола Windows 8.1, ведь при восстановлении заводской конфигурации с диска (C:) всё удалится. Загружаю ноутбук с флешки, на которой находится операционная система Linux, но в загрузочном меню (F12) флешки нет. На вашем сайте говорят, что нужно сначала задать пароль администратора в BIOS, затем отключить опцию Secure Boot и только тогда получится загрузить ноут с флешки. Всё это как-то мудрено, не подскажите, как всё сделать правильно?
Как отключить Secure Boot на ноутбуке Acer Aspire. Как убрать пароль на БИОС ноутбука Acer
Привет друзья! Автора первого письма я хочу отговорить от замены Windows 8.1 на Windows 7, по моему мнению минусов у восьмёрки не так уж и много, чтобы вот так просто, за раз, сносить её с нового ноутбука, но, как говорится, - хозяин барин и решение за вами.
А вот автору второго письма придётся отключить Secure Boot, потому как, большая часть дистрибутивов Linux не сможет пройти протокол безопасной загрузки! Кстати, вот неплохая , которой Secure Boot будет не помеха.
С помощью нажатия клавиши F2 при загрузке заходим в БИОС UEFI, переходим на вкладку Main , выставляем опцию F12 Boot Menu в Enabled, этим действием мы разрешаем появление загрузочного меню ноутбука при нажатии клавиши F12.

Далее переходим на вкладку Security
, опускаемся до опции Set Supervisor Password
и нажимаем на клавишу Enter, в верхнем поле вводим пароль (потом мы его сбросим) и нажимаем Enter,
В нижнем поле вводим этот же пароль и опять жмём Enter.
На сообщение



Теперь идём на вкладку Boot
. Выделяем опцию Boot Mode
(находится в положении UEFI
)
, выбираем
Legacy
и
подтверждаем выбор.



Убираем пароль на БИОС ноутбука Acer, возможность отключения/включения Secure Boot остаётся
Во всей этой истории есть один неприятный момент, если вдруг вы захотите попасть в БИОС ноутбука, то вам придётся ввести придуманный пароль,

как говорится, нафик надо, ведь его можно забыть.
Входим в BIOS, идём на вкладку Security , опускаемся до опции Set Supervisor Password и нажимаем на клавишу Enter, в первом поле вводим придуманный нами пароль, и жмём Enter.



выходит сообщение
Changes have been saved (изменения сохранены), подтверждаем.
Вот и всё, пароль сброшен.
Нажимаем клавишу F10 для сохранения изменения настроек и перезагружаемся, возможность отключения/включения Secure Boot остаётся.