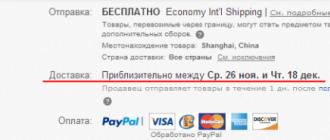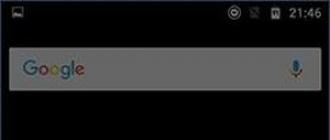У проблем с настольным компьютером могут быть различные причины. Следуя нашим советам, вы сможете быстро устранить любую неисправность.
Выход ПК из строя может проявляться по-разному. Например, после нажатия кнопки включения машина не подает признаков «жизни». Или компьютер включается, но отдельные компоненты не функционируют. Первым делом следует разобраться, что же все-таки работает, а что нет. Горят ли светодиоды материнской платы? Крутятся ли вентиляторы? Поступает ли на монитор сигнал изображения? Отображаются ли сообщения BIOS? На основании этих наблюдений большинство проблем можно разделить на шесть категорий (см. ниже). Для каждой категории мы приводим инструкции, состоящие из последовательных шагов, с помощью которых вы сможете исключить вероятность простейших неисправностей, чтобы потом приступить к более сложной диагностике. Если на каком-либо из этапов вы не добились успеха, переходите к следующему, пока не решите проблему. Даже если вы остановитесь на каком-то шаге, результаты вашего тестирования впоследствии станут хорошим подспорьем для сотрудников сервисного центра.
1. Без признаков жизни
Если компьютер никаким образом не реагирует на нажатие на кнопку включения, в первую очередь следует проверить питание или саму кнопку. Мы поможем локализовать проблему.
1.1. ВНЕШНИЙ ОСМОТР. Прежде всего, проверьте, хорошо ли подсоединен кабель питания и включен ли сетевой фильтр. Не исключена ситуация, когда кнопка блока питания на тыльной стороне компьютера стоит в положении «Выкл.».
1.2. КОННЕКТОРЫ КОРПУСА. Откройте корпус ПК и проверьте надежность соединения коннекторов и отсутствие повреждений кабеля на участке между выключателями и светодиодами корпуса и материнской платой - возможно, какой-то коннектор отошел от штекера. Если один или несколько кабелей отсоединены, откройте руководство к материнской плате и проверьте, правильно ли кабели подключены к штекерам.
1.3. КНОПКА ВКЛЮЧЕНИЯ. Если коннекторы корпуса подключены корректно или их повторное подключение не принесло результата, отсоедините от материнской платы все коннекторы. Затем замкните два контакта с надписью «Power Switch» с помощью скрепки. Если компьютер включился, возможно два варианта. Первый - неисправная кнопка включения на корпусе. В этом случае нужно подсоединить оба коннектора с надписью «Reset Switch» к контактам с надписью «Power Switch» на материнской плате. С этого момента включение ПК будет осуществляться с помощью кнопки перезагрузки, а кнопка включения перестанет выполнять свою функцию. Другой причиной такой неисправности может быть короткое замыкание в кнопке перезагрузки: обычная кнопка в этом случае работать не будет, и запуск ПК станет возможен только путем замыкания двух контактов на материнской плате. Подтверждением данного предположения будет возможность запуска ПК с отключенной кнопкой перезагрузки. В таком случае оставьте кнопку включения подключенной, а кнопку перезагрузки отсоедините. После всех этих действий ваш ПК, скорее всего, вновь будет включаться без каких-либо проблем. Если и при использовании офисной скрепки компьютер отказывается «стартовать», то следует проверить систему питания.
1.4. ПИТАНИЕ МАТЕРИНСКОЙ ПЛАТЫ. Проверьте правильность подключения всех коннекторов блока питания к материнской плате. Речь идет не только о широком коннекторе ATX с 24 контактами, но и дополнительном четырехконтактном коннекторе P4 для питания процессора.
1.5. БЛОК ПИТАНИЯ. Далее необходимо исключить возможность выхода из строя блока питания. Для этого подключите к ПК исправный БП - например, от второго компьютера. Подсоедините 24-контактный коннектор ATX и четырех- или восьмиконтактный коннектор P4 работающего компьютера к материнской плате неисправного ПК и попытайтесь его запустить. Если после этого он включится, значит, все дело в блоке питания, который необходимо будет заменить.
1.6. МАТЕРИНСКАЯ ПЛАТА. Если все выше описанные меры не помогли, то, скорее всего, из строя вышла материнская плата, которую лучше всего заменить, так как ремонт не по гарантии, как правило, не оправдывает себя. Так или иначе, замена материнской платы означает полную разборку и сборку вашего ПК. Но к данной процедуре рекомендуется приступать только в том случае, когда исключены остальные возможные неисправности.
2. ПК работает, но нет изображения
После включения экран остается черным, хотя вентиляторы блока питания, ЦП и видеокарты работают и на системной плате горят светодиоды.
2.1. ПРОВЕРКА МОНИТОРА. Первым делом нужно исключить банальную неисправность, ответив на вопрос: включается ли монитор? Если нет, то, возможно, имеется проблема с питанием: кабель отключен от дисплея или от розетки или экран имеет выключатель, который установлен в положение «Выкл.». Если монитор включается, откройте экранное меню и проверьте, правильно ли выбран источник сигнала (VGA/D-Sub, DVI, HDMI).
2.2. ЗВУКОВЫЕ И СВЕТОВЫЕ СИГНАЛЫ. Если на монитор не подается сигнал изображения, системная плата часто дает это понять путем подачи звуковых либо световых сигналов, которые позволяют разобраться, в чем проблема. Обратитесь к руководству материнской платы, чтобы определить, что означают сигналы. Одним из типичных дефектов, о которых сообщается таким образом, могут быть неисправные или неправильно установленные модули ОЗУ, о чем системная плата, в зависимости от модели, предупреждает с помощью звукового сигнала либо горящих светодиодных ламп.
2.3. КНОПКА ПЕРЕЗАГРУЗКИ. Короткое замыкание в кнопке перезагрузки также может быть причиной указанных симптомов. Выполните проверку (пункт 1.3).
2.4. BIOS. Иногда причиной подобных проблем с запуском могут быть неправильные настройки BIOS. Чтобы сбросить параметры BIOS, найдите на материнской плате джампер Clear CMOS. Речь идет о трех контактах, два из которых соединены джампером. Запомните исходное положение джампера, затем вытащите его и соедините с его помощью другую пару контактов, подождите минимум десять секунд. После этого установите его снова в исходное положение. Если на системной плате есть кнопка перезагрузки, нажмите ее. Если компьютер включился, проверьте настройки BIOS. В большинстве случаев необходимо выбрать правильный режим работы SATA-контроллера, которым, начиная с Windows XP, является «AHCI», а не «IDE». После этого указанная проблема должна исчезнуть. Одной из возможных причин сбившихся настроек BIOS может быть разрядившаяся батарея системной платы - об этом речь пойдет в пункте 3.1.
2.5. ОПЕРАТИВНАЯ ПАМЯТЬ. О неисправной памяти большинство материнских плат сигнализируют с помощью звуковых или световых (LED) сигналов (см. пункт 2.2). Однако мы рекомендуем проверить работоспособность модулей оперативной памяти, не дожидаясь предупреждающего сигнала. В компьютере должны быть установлены как минимум два модуля - извлеките один и попытайтесь с ним загрузить компьютер. Если ПК не включился с этим модулем, попробуйте запустить систему с установленным другим модулем. Если компьютер стартует только с одним модулем памяти, как правило, это означает, что другой неисправен.
2.6. ВИДЕОПЛАТА. Среди компонентов ПК проблему прежде всего стоит искать в источнике сигнала изображения - графической карте. Если ваш компьютер оснащен встроенной видеоплатой, извлеките дискретную плату и протестируйте систему со встроенным GPU. В противном случае проверьте, работает ли ПК с другой графической платой. Если да, то ваша дискретная или встроенная видеокарта неисправна.
2.7. ПРОЦЕССОР. Неисправный процессор также может быть причиной того, что компьютер работает, но не выдает сигнал изображения. Поэтому протестируйте по возможности перед следующим очень сложным шагом работоспособность ПК с другим совместимым процессором.
2.8. МАТЕРИНСКАЯ ПЛАТА. Ввиду того что все другие возможные источники проблем теперь исключены, последним «подозреваемым» остается материнская плата. Проблема здесь может быть, например, в чипе CMOS, в котором хранится BIOS, или в шине PCIe, к которой подключаются видеоплаты. Поиск и устранение неисправности в большинстве случаев не оправдывают себя, поэтому лучшим решением будет сразу заменить системную плату.
3. BIOS прекращает работу
Задача BIOS состоит в том, чтобы подготовить компьютер к загрузке операционной системы. Если в процессе работы BIOS возникают проблемы, то, как правило, появляются сообщения об ошибках, с помощью которых вы сможете их локализовать.
3.1. НАСТРОЙКИ BIOS. С компьютерами, выпущенными четыре-пять лет назад, часто случаются ситуации, когда они неожиданно отказываются загружаться. Причина кроется в настройках BIOS. В этом случае появляется сообщение «Please enter Setup to recover BIOS setting | CMOS Date/Time Not Set». Войти в BIOS можно, как правило, с помощью кнопки «F1» или «Del» при включении ПК. После этого необходимо восстановить все основные настройки - например, дату, последовательность загрузочных устройств или такой важный параметр, как режим работы SATA-контроллера (AHCI). После восстановления настроек проблем с загрузкой ПК быть не должно. Однако причина того, что настройки сбились, кроется, вероятнее всего, в следующем: на системной плате имеется круглая плоская батарея, которая является «аварийным» источником питания чипа CMOS, чтобы последний не терял настройки. Если данная батарея разрядилась, ее необходимо заменить, иначе настройки BIOS будут сбиваться каждый раз при выключении ПК.
3.2. ПОСЛЕДОВАТЕЛЬНОСТЬ ЗАГРУЗОЧНЫХ УСТРОЙСТВ. Если BIOS сообщает о том, что не может найти загрузочный носитель, то здесь может быть несколько причин. Для начала проверьте в настройках последовательность загрузочных устройств. В современных системных платах для этого нужно выполнить две операции. В параметрах загрузки вы найдете пункт «Boot priority» («Приоритет загрузочных устройств»), в котором указаны такие компоненты, как жесткие диски, сменные носители или оптические приводы. Жесткий диск должен обладать высшим приоритетом загрузки.
3.3. НЕИСПРАВНОСТЬ ДИСКА. Если диск не отображается в меню выбора носителей в BIOS, откройте ПК и проверьте надежность соединения кабелей питания и интерфейсных кабелей соответствующего носителя. Если проблема не решилась, протестируйте диск с другим кабелем, в корпусе для HDD с интерфейсом USB или в другом компьютере. Если и это не поможет, то, вероятнее всего, носитель вышел из строя в результате повреждения контроллера. В этом случае восстановить данные, скорее всего, сможет лишь специалист за весьма немалые деньги. Если вы регулярно создаете образы системы и резервные копии данных, то вам необходимо будет лишь заменить диск и скопировать данные. В противном случае вам предстоит полная переустановка системы.
3.4. ЗАГРУЗОЧНЫЙ СЕКТОР. Если загрузочное устройство отображается в BIOS и вы можете просматривать его содержимое при подключении к другому ПК, то, скорее всего, поврежден загрузочный сектор. Это довольно часто происходит при неудачной попытке перераспределения дискового пространства или при удалении Linux, используемой в качестве второй операционной системы. Чтобы устранить ошибку, загрузитесь с установочного DVD или диска аварийного восстановления. В процессе загрузки выберите «Восстановить компьютер» или «Опции восстановления ПК», затем кликните по «Восстановлению системы», после чего следуйте указаниям мастера. Если это не решило проблему, то попробуйте произвести восстановление вручную. Снова загрузите ПК, как описано выше, и в настройках восстановления системы откройте окно командной строки. Введите в нем следующие команды:
bootrec /fixmbr bootrec /fixboot
bcdedit ;/export C:\bcd_1 c: cd boot attrib bcd -s -h -r ren bcd bcd_2 bootrec /RebuildBcd
После этого Windows должна загрузиться. Если и теперь возникают трудности, следуйте указаниям ниже.
4. Не удается загрузить ОС (появляется логотип Windows, но система не запускается)
Ваш компьютер начинает загружаться, но перед самым появлением пользовательского интерфейса «зависает». При таких симптомах можно исключить множество проблем с оборудованием и BIOS.
(продолжение следует)
Если судить по опыту работы нашего сервиса по ремонту и обслуживанию компьютеров, чаще всего люди обращаются с жалобами:
- нет изображения на экране во время старта компьютера;
- на экране во время старта появляются строки с параметрами на английском языке и изображение, либо долго висит в таком положении, либо вообще компьютер зависает;
- на экране появляются признаки загрузки операционной системы windows, но загрузка до конца не происходит;
- windows загружается до загрузки рабочего стола, но далее зависает, или начинает очень сильно притормаживать.
Правильнее всего провести самостоятельную диагностику компьютера следующим образом:
- Сначала мы определяемся с признаками неполадки, т.е. правильно интерпретируем полученную нами информацию из «поведения» нашего компьютера.
- Делаем предположение, что вышло из строя.
- Проверяем своё предположение.
Будем считать, что определить признаки различных неполадок мы умеем. Т.е. мы знаем на каком этапе происходит инициализация bios материнской платы, на каком этапе происходит проверка устройств, подключённых к ней, и когда начинает запуск непосредственно сама операционная система. Поэтому останавливаться на этом не будем — материалов по этому поводу предостаточно в сети. Хочется отметить, что если совсем уж по-простому, то всё, что происходит в течении первых пяти секунд после включения компьютера и пишется в самом начале белыми буквами- цифрами на чёрно фоне- всё можно отнести к инициализации bios материнской платы. Если же на мониторе во время попытки запуска компьютера изображения нет вообще, лампочка на мониторе горит жёлтым цветом — в домашних условиях самостоятельно будет затруднительно (ещё сложнее при таких признаках). Скорее всего придётся вызвать мастера для — мы оказываем и такие услуги.
Что же касается поломки, то в данном случае можно предполагать наличие неисправности в материнской плате, блоке питания, оперативной памяти, реже в процессоре или дискретной видеокарте, но проверить свои предположения, что именно вышло из строя в домашних условиях, без запасных, заведомо исправных комплектующих будет проблематично.
Если же компьютер стартовал и на экране появилось изображение, мы можем получить достаточно много информации о состоянии компьютера, даже если он сразу же завис на начальном этапе.
Если такое приключилось первым делом обнулите память bios- вынув батарейку, питающую микросхему bios на материнской плате. Ошибиться невозможно — она там одна такая.
Чаще всего встречаются зависания (либо увеличенная продолжительность данного этапа) в самом начале при попытке получить доступ к жёсткому диску. Таким образом можно предположить выход его из строя. Проверить можно либо с помощь сборки LIVE CD- запустить тест винчестера, либо подкинуть заведомо исправный.
Так же встречаются остановки в процессе загрузки bios с характерными сообщениями в которых встречаются слова:
- BIOS ROM Checksum Errors — ошибка bios. Возможно достаточно серьёзная.
- CMOS battery (has) failed — сдохла батарейка bios. Заменить просто и дёшево.
- CMOS checksum error — defaults loaded — при сбоях материнской платы и внешних устройств, либо неправильных пользовательских настройках в биос материнской платы, разгоне.
- Disk boot failure, insert system disk and press Enter — проблема жёсткого диска, или (более счастливый вариант) слетела загрузочная запись windows. Проверить жёсткий диск, заменить, либо просто .
- Floppy disk(s) fail — система не нашла floppy привод. Необходимо зайти в настройки bios с помощью клавиши DEL и отключить этот высокотехнологичный атавизм.
- Keyboard error — возможно неисправна либо просто отключена клавиатура компьютера. Проверить — подключить.
- Operating system not found — нет операционной системы. Возможно проблема с разделами и файлами необходимыми для загрузки. Будьте осторожны- возможна потеря информации с других разделов жёсткого диска!
Ещё больше информации на английском языке по ошибкам при загрузке можно найти .
Таким образом можно провести диагностику компьютера или ноутбука самостоятельно
.
Всем привет. В сегодняшней статье речь пойдет о полной диагностике всех устройств в вашем компьютере. Я покажу и расскажу как самостоятельно провести диагностику компьютера и всех его составляющих устройств:
- Жесткий диск.
- Оперативная память.
- Видеокарта.
- Материнская плата.
- Процессор.
- Блок питания.
Все это мы проверим в данной статье и по каждой из устройств компьютера я сделаю видео в котором наглядно покажу как сделать диагностику того или иного устройства.
Кроме того по диагностике вы сможете определить Стоит ли вам полностью менять устройство или вы сможете его отремонтировать, также мы разберем основные болячки устройств которые можно определить без диагностики. Ну начнем с самого важного, интересующего всех вопроса - диагностика диска HDD/SSD.
Диагностика диска HDD и SSD.
Диагностика диска делают в двух направлениях проверяют Смарт системы жесткого или твердотельного диска и проверяют непосредственно диск на битые или медленные сектора для того чтобы проверить SMART HDD и SSD, мы будем использовать программу . Скачать ее можно с нашего сайта в разделе скачать.
Ну а теперь перейдем непосредственно в самой диагностики дисков, после скачивания программы запускаем файл нужной битности и смотрим на основное окно если вы увидите иконку синего цвета подписью хорошо или на английском good значит с вашим SMART диска все в порядке и дальнейшую диагностику можно не проводить.
Если же вы увидите желтую или красную иконку c надписями осторожно, плохо, значит с вашим диском есть какие либо проблемы. Узнать о точной проблеме можно ниже в списке основных диагностических элементов SMART. Везде где будут желтые и красные иконки напротив надписи, будет говорить о том что именно в этой части пострадал ваш диск.
Если у вас уже исчерпан ресурс диска, то ремонтировать его уже не стоит. Если же у вас нашлось несколько битых секторов, то возможность ремонта еще есть. О ремонте битых секторов я расскажу далее. Если на диске много битых секторов, более 10 или же много очень медленных секторов то восстанавливать такой диск не стоит. Через некоторое время он все равно посыпется дальше, его нужно будет постоянно восстанавливать/ремонтировать.
Программный ремонт диска.
Под ремонтом я подразумеваю релокацию битых и медленных секторов на диске. Данная инструкция подходит только для дисков HDD, то есть только hard drive. Для SSD данная операция ничем не поможет, а только ухудшит состояние твердотельного диска.
Ремонт поможет еще немного продлить жизнь жестко вашего диска. Для восстановления битых секторов мы будем использовать программу HDD regenerator . Скачайте и запустите данную программу, подождите пока программа соберет данные о ваших дисках после того как данные будут собраны вы увидите окошко в котором Вам нужно будет нажать на надпись - Click here to bad sectors on demaget drive surfase directly under Windows XP, Vista, 7, 8 и 10. Нажать на надпись нужно быстро в ОС 8 и 10, так окошко быстро пропадет, в 7 все нормально. Далее нажмите NO. Потом в списке выбираете ваш диск. Нажимаете кнопку start process. Появится окно в виде командной строки в котором Вам нужно будет нажать 2, Enter, 1, Enter.
После проделанных операций начнется сканирование системы на наличие битых секторов и перемещение их на не читаемые разделы диска. На самом деле битые сектора не пропадают но в дальнейшем они не мешают работе системы и вы можете продолжать использовать диск дальше. Процесс проверки и восстановления диска может занять длительное время, зависит от объема вашего диска. По окончании выполнения программы нажмите кнопку 5 и Enter. Если у вас возникли какие-либо ошибки во время тестирования и исправления битых секторов, значит что ваш диск восстановить невозможно. Если у вас было найдено более 10 бэдов - битых секторов, то восстанавливает такой диск не имеет смысла, с ним постоянно будут проблемы.
Основные признаки выхода из строя дисков это:
Видео, о том как сделать диагностику HDD/SSD :
Диагностика оперативной памяти
В этот раз мы будем проводить диагностику оперативной памяти. Есть несколько вариантов при которых Вы можете проверить оперативную память, это когда у вас компьютер еще включается и кое как работает и когда компьютер вы уже включить не можете, загружается Только BIOS.
Основные признаки того что оперативная память не работает:
- При загрузке ресурсоемких приложений компьютер зависает или перезагружается.
- При длительном использовании компьютера, более 2 часов, Windows начинает тормозить, при увеличении времени замедление работы увеличивается.
- При установке каких-либо программ вы не можете их установить, установка завершается ошибками.
- Заедание звука и виде.
Первое что мы разберем, это то, как проверить оперативную память если ваш Windows загружается. Все очень просто, в любой из операционных систем начиная с Windows Vista Вы можете набрать в поиске средство проверки памяти Windows. Появившиеся ярлычок запускаем от имени администратора и видим сообщение о том что, можно выполнить перезагрузку и начать проверку прямо сейчас или же назначить проверку при следующем включении компьютера. Выберете нужное для вас значение. После того как перезагрузится компьютер у вас сразу автоматически запустится тест оперативной памяти. Он будет проводиться в стандартном режиме, дождитесь окончания теста и вы узнаете все ли в порядке с вашей оперативной памятью. Кроме того после того как у вас уже загрузится Windows, в разделе просмотра событий Вы можете открыть журналы Windows, выбрать пункт System и справа в списке найти событие диагностики памяти. В этом событии вы увидите всю информацию о проведенной диагностике. На основе этой информации вы сможете узнать работает ли оперативная память.
Следующий вариант диагностики оперативной памяти в случае если вы не можете загрузить Windows. Для этого нужно записать на диск или на загрузочную флешку программу и запустить ее из БИОСа. В появившемся окне будет автоматически запущен тест на проверку оперативной памяти (ОЗУ). Дождитесь окончания проверки и если с вашей памятью есть какие-либо проблемы окно теста сменится с синего на красный цвет. Это будет говорить о дефектах или поломке оперативной памяти. Вот и все, вы узнали - как сделать диагностику оперативной памяти.
Видео о том как сделать проверку оперативки:
Диагностика видеокарты
Основные признаки дефекта видеокарты:
- Компьютер выбивает синий экран смерти.
- На экране появляются артефакты - разноцветные точки полоски или прямоугольники.
- При загрузке игр компьютер зависает или перезагружается.
- При длительном использовании компьютера в игре снижается производительность, игра начинает лагать.
- Заедание видео, отказ воспроизведения видео, проблемы с флеш плеером.
- Отсутствие заглаживания в тексте и при перемотке документов или веб-страниц.
- Изменение цветовой гаммы.
Все это признаки какого либо дефектов видеокарты. Тестирование видеокарты нужно разбить на два этапа: проверка графического чипа и проверка памяти видеокарты.
Проверка графического чипа видеокарты (GPU)
Для проверки графического чипа можно использовать различные программы которые дают нагрузку на этот чип и выявляют сбои при критической нагрузке. Мы будем использовать программу , и FurMark .
Запускаем Аида внизу в трее возле часов кликаем правой кнопкой и выбираем тест стабильности системы. в появившемся окне ставим галку напротив GPU Stress Test. Тест Будет запущен внизу вы увидите график изменения температуры, скорость вращения вентиляторов, и потребляемого тока. Для проверки достаточно 20 минут теста, если в это время нижнее поле с графиком станет красным или же компьютер перезагрузится значит с вашей видеокартой есть проблемы.
Запускаем OCCT. Переходим на вкладку GPU 3D, настройки не меняем и жмем кнопку ON. Далее появится окно с мохнатым бубликом, который является визуальным тестом. Для теста понадобится 15-20 минут. Рекомендую мониторить температуру и следить за показаниями питания, если на экране появится разноцветные точки, полоски или же прямоугольники, то это будет говорить о том что с видеокартой проблемы. Если компьютер самопроизвольно выключается это также скажет о дефекте видеокарты.
Сейчас мы разобрали диагностику процессора видеокарты, но иногда с памятью видеокарты тоже бывают проблемы.
Диагностика памяти видеокарты
Для этой диагностики мы будем использовать программу . Распаковываем программу и запускаем ее от имени администратора. В появившемся окне ставим галочку напротив надписи сигнал если есть ошибки и нажимаем кнопку старт. Будет запущена проверка оперативной памяти видеокарты если будут обнаружены какие-либо ошибки с памятью, то программа издаст характерный звуковой сигнал, на некоторых компьютерах сигнал будет системный.
Вот и все, теперь вы можете сделать диагностику видеокарты самостоятельно. Проверить GPU и память видеокарты.
Видео по проверке видекарты:
Диагностика материнской платы
Основные признаки неисправности материнки:
- Компьютер выбивает синий экран смерти, перезагружается и выключается.
- Компьютер зависает без перезагрузки.
- Заедает курсор, музыка и видео (фризы).
- Пропадают подключенные устройства - HDD/SSD, привод, USB накопители.
- Не работают порты, USB и сетевые разъемы.
- Компьютер не включается, не стартует, не загружается.
- Компьютер медленно работает, часто тормозит или зависает.
- Материнская плата издает различные звуки.
Визуальный осмотр материнской платы
Первое что нужно сделать для диагностики материнки это провести визуальный осмотр материнской платы. На что нужно обратить внимание:
- Сколы и трещины - при наличии таких повреждений, материнская плата не включится совсем или будет включатся через раз.
- Вздутые конденсаторы - из-за вздутых конденсаторов компьютер может включатся с 3, 5, 10 попытки или через определенное время, также может тухнуть без причин и тормозить.
- Окисление - компьютер может включатся через раз, тормозить. Может вообще не включится если дорожки окислились полностью.
- Прогревшие чипы, на микрочипах будут маленькие точки гари или дырки - из-за этого компьютер может не включится или порты, севые карты, звук или USB не будут работать.
- Царапины на дорожках - то же что и при сколах трещинах.
- Гарь вокруг чипов и портов - приводит к полной неработоспособности материнки или ее отдельных частей.
Программная диагностика материнской платы
Если у вас компьютер включается и загружается Windows, но есть непонятные глюки и торможения, стоит сделать программную диагностику материнки с помощью программы . Скачиваем и устанавливаем программу, запускаем ее, внизу в трее возле часов на ее значке нажимаем правой кнопкой и выбираем "сервис" - "тест стабильности системы". Ставим галочки напротив Stress CPU, Stress FPU, Stress cache, остальные галочки убираем. Нажимаем кнопку "Start", компьютер подвиснет, начнется прохождение теста. Во время теста мониторьте температуру процессора и материнки, а также питание. Тест проводим минимум 20 минут макс 45 минут. Если во время теста нижнее поле станет красным или потухнет компьютер, значит материнка неисправна. Также выключение может быть из-за процессора, уберите галочку Stress CPU и проверьте снова. Если вы обнаружите перегрев, то вам необходимо проверить систему охлаждения материнской платы и процессора. при колебаниях питания, возможны проблемы как с материнской платой так и с БП.
В случае если компьютер стартует но Windows не загружается, можно проверить материку через загрузочный тест . Ее нужно записать на диск или флешку. Более подробно как ей пользоваться я покажу в видео.
Диагностика блока питания (БП)
Основные признаки неисправности блока питания:
- Компьютер не включается вообще.
- Компьютер стартует на 2-3 секунды и прекращает работу.
- Компьютер включается с 5-10-25 раза.
- При нагрузке компьютер тухнет, перезагружается или выкидывает синий экран смерти.
- При нагрузке компьютер сильно тормозит.
- Устройства подключенные к компьютеру самопроизвольно отключаются и подключатся (винты, приводы, USB-устройства).
- Писк (свист) при работе компьютера.
- Неестественный шум от вентилятора БП.
Визуальный осмотр БП
Первое что нужно сделать при неисправности блока питания это сделать визуальный осмотр. Отсоединяем БП от корпуса и разбираем сам БП. Проверяем на:
- Гарь, поплавленные элементы БП - смотрим что бы все элементы были целыми, если нашли гарь или явно что то оплавленное, несем БП в ремонт или меняем на новый.
- Вздутые конденсаторы - заменяем вздутые конденсаторы на новые. Из-за них компьютер может включатся не с первого раза или тухнуть при нагрузке.
- Пыль - если пыль забилась в вентиляторе и радиаторах, ее необходимо очистить, из-за этого БП в нагрузке может выключатся от перегрева.
- Сгоревший предохранитель - при перепаде напряжения частенько горит предохранитель, его необходимо заменить.
Проверили все но блок питания ведет себя плохо, смотрим.
Программная диагностика БП
Программную диагностику блока питания можно провести с помощью любой программы теста дающей максимальную нагрузку на БП. Перед тем как делать такую проверку необходимо определить достаточно ли всем элементам вашего ПК мощности блока питания. Проверить это можно так: запустите программу AIDA 64 ссылка выше и перейти на сайт вычисления необходимой мощности БП. На сайте переносим данные из аиды в подходящие поля и нажимаем кнопку Calculate. Так мы будем уверенны точно какой мощности блока питания хватит для компьютера.
Приступаем к самой диагностике БП. Качаем программу . Устанавливаем и запускаем ее. Переходим во вкладку Power Supply. ставим галку использовать все логические ядра (работает не на всех компах) и нажимаем кнопку ON. Тест длится час и если в это время компьютер выключается, перезагружается, выбивает синий экран, есть проблемы с БП (До проверки БП нужно предварительно проверить видеокарту и процессор, во избежание неверности теста).
Показывать как сделать диагностику БП мультиметром я не буду, потому как этой информации в сети валом, да и делать такую диагностику лучше профессионалам. Боле подробно тестирование БП я покажу в видео ниже:
Если вы замечаете какие-то перебои в работе компьютера, то вам нужно знать, как сделать диагностику компьютера самостоятельно.
При каких-либо серьезных поломках, вам понадобиться обратиться в ремонтный сервис. Однако, перед этим, вы сами можете проверить компьютер, с помощью специальных утилит.
Как у сторонних разработчиков, так и стандартных средствах Windows, есть большой список утилит для различных тестов.
Проверка жесткого диска
По статистике, жесткий диск является одной из самых быстро ломающихся комплектующих в компьютере. О проблемах с жестких диском свидетельствуют такие ошибки, как подвисания на рабочем столе, например, когда вы пытаетесь открыть папку.
Также долго запускаются и загружаются игры и другие приложения. Если вы хотите проверить жесткий диск на возможные ошибки, это можно сделать с помощью нескольких утилит.
В Windows есть встроенная утилита проверки жесткого диска. Для этого нужно выйти через проводник на список дисков, затем зайти в “свойства” и выбрать “сервис”. Там будет пункт “проверка диска”. Этот процесс обычно долгий, если вы используете ноутбук, то стоит подключить его в сети, перед разрядкой аккумулятора.
С помощью этой проверки, можно исправлять найденные ошибки, для этого нужно выбрать пункт “проверять и восстанавливать поврежденные сектора”.
Кроме того, есть большой список утилит, от самих производителей жестких дисков. Например, SeaTools от Seagate или Drive Fitness Test от Hitachi. Их также можно использовать для первичной диагностики и исправления ошибок.
Проверка видеокарты
О проблемы с видеокартой свидетельствуют такие проблемы, как появление графических артефактов или полос на экране, появление синего экрана смерти, мерцание или зависание изображения на экране.
Для проверки видеокарты обычно используются бенчмарки. Для этого можно использовать утилиту FurMark. С ее помощью можно запустить тест, в конце которого, появится окно с результатами.
Там будут написаны температура, параметры видеокарты, и показано то, насколько стабильно она работает. Вы сможете узнать о всех неисправностях и ошибка в работе видеокарты.
Для этих же целей можно использовать диагностическую программу AIDA 64. Можно увидеть скорость вращения вентиляторов, температуру, а также запустить стресс тест.
Проверка оперативной памяти
Оперативная память является также очень важной частью компьютера. При проблемах с ней, будут наблюдаться зависания при запуске игр или требовательных программ. Также при длительном использовании компьютера, начинаются зависания и возникают различные ошибки.
Для диагностики оперативной памяти можно использовать стандартное средство Windows, которое называется “Средство проверки памяти Windows” и присутствует в 7, 8 и 10 версиях.
После ее запуска, начнется перезагрузка и поиск ошибок. Если по результату проверки, ошибок не будет выявлено, то появится системное сообщение “Ошибки памяти не обнаружены”. Если будут найдены ошибки и у вас установлено несколько модулей оперативной памяти, то стоит попробовать отключить один из них, и попробовать протестировать модули поочередно.
Так вы найдете проблемную планку. Однако, если программа находит ошибки в каждом из модулей, то возможно проблема не в оперативной памяти, а неисправна материнская плата.

Проверка процессора
Для диагностики также можно использовать программу AIDA 64. Там можно посмотреть температуру, обороты вентиляторов, и напряжение на ядрах. Можно запустить стресс тест, но для проверки процессора лучше использовать программу Linx.
В норме температура должна быть меньше 45 градусов при низкой нагрузке, и 65 градусов во время запуска ресурсоемких процессов.
Кроме этой программы, можно использовать программу Linx. Запущенный стресс тест покажет, как процессор может справляться с высокими нагрузками. Этот тест является одним из наиболее показательных, при проверке процессора. Он показывает, насколько стабильно работает ваш процессор, при высоких нагрузках.
Проверка материнской платы
Список проблем, возникающих при неисправностях материнской платы обширен:
- компьютер может зависать, либо вообще не включаться;
- могут не работать usb-порты. Система не будет видеть подключенные внешние жесткие диски и флэшки;
- компьютер может самопроизвольно выключаться или перезагружаться;
- общая медленная работа системы.
AIDA 64 можно использовать также и для диагностики материнской платы. Диагностический тест длится около 20 минут, в это время также нужно следить за температурой материнской платы (в программе это также отслеживается).
По итогам теста, выйдет окно с информацией о том, исправна ли материнская плата или нет. Если температура окажется слишком высокой, то нужно будет проверить систему охлаждения.
Проверка блока питания
Чаще всего при проблеме с блоком питания, компьютер вообще не будет включаться. Либо может включаться на несколько минут и затем автоматически отключаться. Из системного блока, может доноситься неестественный шум вентиляторов.
Для диагностики работы блока питания используется программа OCCT. Диагностика включает в себя несколько тестов, во время которых, падает высокая нагрузка на все элементы питания.
Поэтому изначально, лучше рассмотреть блок питания внутри системного блока. Возможно, на вентиляторах просто забилась пыль - в этом случае стоит их почистить. Также при различных повреждениях, могут появиться сгоревшие элементы блока питания и может чувствоваться запах гари. В этом случае понадобится ремонт.
Итог
Как видите, существует много программ для диагностики. Рекомендуется проводить диагностику компьютера время от времени, чтобы избежать поломок. Особенно полезной оказалась AIDA 64, с ее помощью можно посмотреть температуру и провести тесты практически для любой части компьютера.
Теперь при возникновении неисправностей вы можете провести диагностику самостоятельно, перед обращением в сервисный центр.
ТОП программ для диагностики компьютера
Снова компьютер стал неисправен, но вы не знаете, в чем проблема? Может, вы раздумываете продать свое «железо», но собирать информацию встроенными приложениями очень долго, и вы хотели бы найти решение быстрее и проще? Тогда вы можете обратить внимание на программы для диагностики компьютера. Мы составили небольшой рейтинг, все они уже показали себя как надежная и быстрая помощь, потому мы можем порекомендовать их для работы.
Сводная таблица
| Название | Назначение | Версия / Год | Распространение | Сайт |
|---|---|---|---|---|
| Системная утилита позволяющая получить информацию и о всех комплектующих компьютера | v1.32.740 | Бесплатная / Платная PRO версия | СКАЧАТЬ | |
| Системная утилита позволяющая получить информацию и о всех комплектующих компьютера. А также показания температурных датчиков системы | v5.86 / 2018 | Бесплатная | СКАЧАТЬ | |
| Системная утилита, содержит всю необходимую информацию о компьютере. А также большое количество тестов быстродействия и стабильности ПК | v5.97.4600 / 2018 | Условно-бесплатная 30 дней Лицензия (39.95 $ на 3 ПК) | СКАЧАТЬ | |
| Просмотр характеристик процессора, материнской платы, памяти (ОЗУ), Бенчмарк и стресс тест процессора. | v1.85.0 / 2018 | Бесплатная | СКАЧАТЬ | |
PerformanceTest | Системная утилита содержит общую информацию о ПК, а также большой перечень тестов производительности как системы так отдельных элементов | v9.0 (Build 1025) / 2018 | СКАЧАТЬ | |
HWMONITOR | Удобная утилита для мониторинга температурных датчиков, скорости вентиляторов и напряжения в системе | v1.35 / 2018 | Бесплатная | СКАЧАТЬ |
SpeedFan | Утилита следит за температурными датчиками системы и управляет скоростью активной системы охлаждения ПК | v4.52 / 2017 | Бесплатная | СКАЧАТЬ |
| Комплексная утилита с большим функционалом. Содержит информацию о системном железе, а также установленном ПО | v8.3.0710 / 2018 | Условно-бесплатная 30 дней Лицензия ($19.00) | СКАЧАТЬ | |
Memtest86+ | Утилита для тестирования работоспособности оперативной памяти (ОЗУ) | v5.01 / 2013 | Бесплатная | СКАЧАТЬ |
CrystalDiskInfo | Утилита для тестирования жёстких дисков (HDD/SSD) | v7.6.1 / 2018 | Бесплатная | СКАЧАТЬ |
Passmark Keyboard Test | Утилита для тестирования работоспособности устройства ввода данных (клавиатуры) | v3.2 (Build 1002) / 2017 | Условно-бесплатная 30 дней Лицензия ($29.00) | СКАЧАТЬ |
Monitor Test | Утилита для тестирования экрана компьютера | v3.2 (Build 1006) / 2018 | Условно-бесплатная 30 дней Лицензия ($29.00) | СКАЧАТЬ |
Почему мониторить систему своего ПК необходимо?
Любой компьютер и ноутбук – сложная машина, которая каждую секунду выполняет множество процессов от выдачи картинки на экран до написания буквы, нажатой на клавиатуре. Именно потому важно постоянно следить за состоянием своего устройства, вовремя замечая возникающие в работе неполадки, ведь один неправильно работающий элемент может сломать работу всей машины.
Отследить некорректную работу помогают программы, проводящие полную диагностику всего ПК . Как пример: они могут определить, какой объем памяти установлен на вашем ноутбуке, а также тип этой памяти и количество слотов. Для чего нужна эта информация?
Компьютерный мастер скажет, что это поможет найти новое, более походящее ОЗУ. С новыми данными вы сможете понять, нужно ли вам менять материнскую плату, добавлять ли памяти, ставить ли процессор мощнее, стоит ли купить дополнительный жесткий диск . Некоторые утилиты будут отслеживать температуру процессоров, чтобы подсказать вам, необходима ли замена термопасты во избежание перегрева. В общем, все приложения диагностического типа помогут вам узнать, почему не работает ваш ПК или какая-то конкретная установленная программа. Чтобы понять, какую утилиту поставить именно вам, остается узнать больше о каждой из нашего рейтинга.
Основные моменты диагностики
Неопытные пользователи ПК уверены, что они не справятся с возникшими неполадками, и сразу бегут к компьютерным мастерам и в сервисные центры, не попробовав разобраться самостоятельно. Однако, достаточно узнать, какие неисправности могут возникнуть с вашим компьютером, чтобы выяснить, в чем заключается проблемы, и решить ее своими силами.
Помешать работе компьютера или ноутбука может следующее:
- Перегрев микросхем и разъемов вследствие их запыления
- Сильное окисление контактов
- Неправильное заземление
- Нестабильная работа блока питания
- Перегрев комплектующих ПК из-за чрезмерного охлаждения
- Выгорание комплектующих из-за перенапряжения или скачка напряжения
Отчеты, которые выдаст любая утилита, подскажут, где конкретно наблюдаются нестандартные параметры. Также, если ситуация явно вам не по силам, вы сможете отнести результат диагностики мастеру или отправить по электронной почте.
Если у вас наблюдается некорректная работа только одного элемента, тогда стоит скачать утилиту, работа которой направлена на анализ его производительности. Например, для видеокарт важно, чтобы во время бенчмарка все еще проводилась оценка производительности ПК. А для анализа работы винчестеров придется сравнивать результаты с характеристиками накопителей на других устройствах.
Описание программ для диагностики: топ-12 лидеров
Мы подобрали все необходимые инструменты, представленных в интернете. Программы имеют разное назначение и разнообразный функционал, вам остается найти оптимальный для вас вариант. Помните, что иногда требуется установка сразу нескольких программ, чтобы проводить не только общий скан компьютера, но тестирование и сравнение с аналогами.
AIDA64

Тарифные планы утилиты
AIDA64
Она часто стоит на устройствах специалистов и компьютерных мастеров, ведь оно дает исчерпывающую и достоверную информацию о комплектующих, ОС, других установленных программах, сети и внешних устройствах. Эта программа проводит как полную диагностику компьютера, собирая нужные системные данные, но тестирует отдельные элементы, в том числе и оперативную память, помогая настроить параметры под оптимальную работу.
Эта утилита будет очень удобна для тех, кто не слишком разбирается в «железе»: вся выдаваемая информация находится справа на отдельной панели, к тому же она интуитивно структурирована по главным параметрам.
Эта утилита хороша тем, что выполняет функции бенчмарка – то есть определяет мощность процессора и видеокарты и выдает сравнение с данными других моделей. Также она умеет определять установленные драйвера и даже искать их последние версии, если это необходимо.
AIDA64 дает возможность мониторить систему в реальном времени, чтобы следить за нагрузкой на ключевые узлы системы. Отчеты по проводимым обзорам выдаются в виде документа, который можно сохранить в любом формате. Сами отчеты, как и интерфейс программы, переведены на русский, что позволит работать с программой даже любителю. Кстати, установить AIDA64 можно не только на любую версию Windows, но и на мобильные гаджеты на платформах Android , iOS и Windows Phone. К сожалению, утилита не бесплатна, но имеет демо-версию, пусть и довольно ограниченную.
Speccy

Официальный сайт
Speccy
Сейчас Speccy – самая эффективная программа для получения детальных отчетов о работе системы, хотя пока не получила большой известности в интернете. Она бесплатна и поддерживается на всех моделях Windows от XP до 10. Эта утилита позволяет узнать нужные данные о процессоре, памяти, видеокарте, жестком диске и установленной операционной системе, причем информацию она выдает полную и в крайне удобной форме, так что разберется даже новичок. К примеру, с ее помощью вы можете увидеть количество слотов ОЗУ и решить, необходимо ли модернизировать свой ПК.
Что важно, Speccy не только помогает получить информацию с датчиков измерения температуры, но и предлагает пути исправления ошибок подключения или простой установки вентиляционной системы.
Программа работает таким образом, что при запуске сканирует компьютер полностью. Она весит совсем мало, так что мы рекомендуем скачать ее, даже если сейчас в этом нет надобности: она позволит контролировать нагрев ПК, быстро составлять список комплектующих и даже мониторить список нужных для установки драйверов.
Данные, кстати, сохраняются в форматах TXT и XML, так что в случае поломки вы сможете показать отчет мастеру. Не стоит забывать и про то, что разработчики Speccy – это создатели CCleaner и Defraggler, что уже само по себе гарант качества и стабильной работы.
HWiNFO

Сайт программы
HWiNFO
HWiNFO – программа, которой пользуются в основном профессионалы и знатоки «железа». Она нужна каждому, кто копается в глубинах аппаратного обеспечения, ведь выдает всю информацию о каждом важном элементе. Помимо анализа ПК она годится, чтобы получать данные об устаревшем оборудовании, старых БИОСах, видеокартах и прочем. Также она помогает сравнивать производительность аппаратных компонентов не только со стандартными показателями, но и с характеристиками популярных аналогов.
В основной функционал утилиты входит:
- Распознание микропроцессоров с определением их параметров
- Вычисление частоты FSB
- Тестирование процессоров, памяти и дисков
- Получение данных о материнской плате и БИОС
- Считывание информации из SPD
- Идентификация большого множества видеоакселераторов
И это еще не полный список возможностей. В целом, HWiNFO позволяет получать информацию практически обо всем кроме, пожалуй, драйверов. Все полученные данные она сохраняет в журнале , так что в дальнейшем их можно достать и использовать. Кстати, вы можете постоянно отслеживать параметры по какому-то элементу, установив иконки в трее.
CPU-Z

Официальный сайт
CPU-Z
Это простая бесплатная программа , позволяющая быстро получать важную техническую информацию об основных элементах компьютера. Утилита распространена в двух версиях, различающихся необходимостью установки, но с точки зрения производительности они примерно одинаковы.
CPU-Z может определять:
- Модель, количество ядер, архитектура и сокет процессора
- Напряжение, частота, кэш и множитель процессора
- Марка и модель материнской платы
- Версия БИОС и тип памяти
- Объем, тип и частота оперативной памяти
- Имя, тип и объем видеокарты
Основной плюс для русскоязычных – возможность получения точных характеристик на русском языке. Конечно, дизайн CPU-Z достаточно скуден, но для приложений подобного типа он и не важен, а минимализм не усложняет восприятие информации.
Единственным реальным минусом можно назвать невозможность определения температуры процессоров . Зато в противовес идут хорошая скорость сканирования компьютера и надежность работы утилиты.
HWMonitor
Сайт программы
HWMonitor
Простоя, понятная и самое главное абсолютно бесплатная утилита .
С помощью которой можно мониторить показания температурных датчиков материнской платы, температуру ЦП, температуру жесткого диска, силу напряжения в цепи.
А также емкость аккумулятора и степень его износа. Программа показывает три графы минимальное, среднее и пиковое значение.
PerformanceTest

Официальный сайт
PerformanceTest
Данный инструмент немного отличается от предыдущих вариантов – это набор тестов для оценки производительности ПК . В результате каждого тестирования программа собирает характеристики, которые сравнивает с показателями аналогичных устройств. Последняя версия этой утилиты содержит 27 функций, отличающихся по привязке к конкретной категории. Можно выделить несколько:
- Для процессора – сжатие, шифрование и скорость вычисления
- Для видеокарты, где оценивается качество отображения двух-, трехмерной графики и анимации, а также совместимость с DirectX и его аналогами
- Для жесткого диска, где можно протестировать запись, чтение и быстроту поиска информации
- Для дисководов
- Для оперативной памяти
Функций намного больше, кроме того, пользователь может создать пять собственных тестов. Кстати, отчеты по тестам программа сохраняет во многих стандартных форматах от HTML до Docx. Их можно отправить по электронному адресу, либо вставить в любой текстовый редактор и распечатать.
Очень примечательна и возможность импортировать тесты в другое приложение и вставлять в код сайта . Важно отметить, PerformanceTest является всего лишь условно-бесплатным, но его легко можно скачать и активировать на многих файлообменниках. Работает он на всех версиях Windows от XP до 10.
CrystalDiskMark

Сайт программы
CrystalDiskMark
Еще одна программа, предназначенная для проведения тестов, анализа скорости чтения и записи жесткого диска . CrystalDiskMark в работе использует тестовые файлы размерами от 50 Мб до 32 Гб, и, прогоняя их, утилита выявляет среднюю скорость диска. Для выявления точных показателей производительности, она делает сразу несколько проверок, количество которых указываете лично вы перед запуском тестирования. В разделе настроек вы можете сами выбрать тип данных, интервалы между тестами, размеры очередей и количество потоков.
Програмка бесплатна, русифицирована и подходит для любой версии Windows. Она совсем небольшая по размеру, поэтому скачивается быстро и почти не занимает места.
CrystalDiskMark выдает результаты в удобном виде. Конечно, данные средней скорости чтения и записи «жесткого» вряд ли будут интересны любителю, но профессионал легко разберется в отчетности. Кстати, чем больше тестов проведет программа, те более усредненные результаты вы получите.
 Данный о жестком диске
Данный о жестком диске