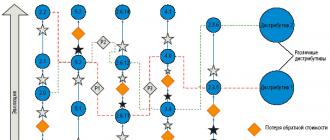Здравствуйте уважаемые посетители сайта сайт! В данной статье, я хотел бы рассказать о том, как установить Windows XP на компьютер .
Мысль об этой статье мне пришла после того, как я написал другую статью – . Тогда я думал, что про установку Windows XP, рассказывать, наверное, не имеет смысла. Но в течение нескольких недель после выкладывания статьи о семерке, мне пришло немало писем, где люди задавали один и тот же вопрос – почему я ничего не рассказал об установке Windows XP ? И в этой статье я хотел бы развернуто ответить на данные вопрос.
Готовимся к установке Windows XP.

После того как скачаете и установите её, запустите программу. У вас откроется главное окно, в котором вы должны будете выбрать пункт Образ диска -> Записать образ

В следующем окне выбираете место, где расположен образ диска, с помощью кнопки Обзор .

После того, как вставите чистый DVD-R или DVD-RW диск в дисковод, можете нажимать Далее.
Разумеется дисковод должен быть DVD-ROMом, т.е. умеющим записывать DVD диски.
Установка Windows XP.
BIOS настроен, диск с Windows XP готов, приступаем к установке.
Вставляем наш диск, перезагружаем/включаем компьютер.
Далее, вам нужно проделать несколько простых действий, хотя они будут казаться такими страшными. Сначала, когда появиться окно с заглавием «Вас приветствует программа установки», нажмите Enter . Далее появиться окно, где вам будет предложено принять соглашение, нажмите F8 .
В следующем шаге вам необходимо будет разбить диск. Если вы устанавливаете на компьютер, на котором до этого не было никакой ОС (операционной системы), то у вас просто будет неразмеченная область . Если вы переустанавливаете Windows XP, то читайте отдельную статью
Что бы разбить диск, выполняйте следующие действия. Выберите неразмеченную область

Нажмите C на клавиатуре (создать новый раздел).
Сразу скажу, мы будем разбивать на два раздела. О том зачем нужно разбивать именно на два раздела я писал в статье
Теперь нужно ввести размер диска, на котором будет наша ОС. Для примера, у меня винчестер на 720 Гб, из них 100 Гб у меня под ОС , а оставшиеся 620Гб под мои нужды.

Делайте этот размер не менее 20 Гб, там нужно вводить в мегабайтах – это 20480 Мб. Потом нажмите Enter.
Далее нужно разметить оставшуюся область для этого, опять выделите неразмеченную область и нажмите С. И введите весь оставшийся размер (все что осталось, показывается в пункте «Максимальный размер нового раздела» ).

Вам будет предложено отформатировать диск, выберите пункт «Форматировать раздел в системе NTFS» .

Подождите, пока пройдет процесс форматирования.

После чего начнется копирование файлов Windows XP. Ждите это может занять несколько десятков минут .


Ну вот, как вы видите установить Windows XP с диска не так уж и трудно. Кстати, установка Windows XP на ноутбук , ничем не отличается от установки на обыкновенный ПК, т.к. на ноутбуках тоже есть дисковод.
На этом все. Успехов!
Приветствую. Решил сегодня написать о том как установить Windows XP . Просто принесли мне компьютер, такой себе, старенький уже. Оперативки 256 Мб, процессор Celeron, жесткий диск 40 Гб. Ну что же, ? Та куда там, XP для него самое то.
Просто все уже пишут об установке Windows 8, а меня что-то на старину понесло. Ну да ладно, думаю что XP еще поживет, ведь как не крути хорошая это ОС и многие еще с ней работают. Сразу хочу извинится за фотки, фотографировал на 15 дюймовом мониторе, еще и на телефон. В идеале конечно же можно было установить Windows XP на виртуальную машину и наделать красивых скриншотов, но у меня живой пример:).
Подготовка к установке Windows XP
Важно! Убедитесь что на диске C (диск на который у Вас установлена или была установлена операционная система) нет важной Вам информации. Рабочий стол и папка “Мои документы” хранится на диске C. Если есть информация, то ее можно скопировать на диск D с помощью загрузочного диска .
Если все нормально, то идем дальше. Поставьте установочный диск с Windows XP в привод компьютера и перезагрузите компьютер. Ели после начала загрузки в низу экрана Вы увидите загрузку (точки будут двигаться), то значит все хорошо. Быстренько нажимайте на любую клавишу (не успели:), перезагрузите компьютер еще раз) и можно переходить к началу установки.
Ну а если у Вас не пошла загрузка с CD диска, а компьютер начал загружаться как обычно с жесткого диска, или появилась ошибка через которую Вы и взялись переустанавливать операционную систему, то значит у Вас в БИОС не выставлена загрузка с привода в первую очередь. Я уже писал статью о том , но в этом компьютере БИОС отличался от того, что описан в статье.

Переходим на вкладку “Boot” .

Нажимаем “Boot Device Priority” .

С помощью клавиш “Enter” и “Верх” “Вниз” выставляем первым CD/DVD , дальше жесткий диск и т. д. Теперь нажимаем F10 и сохраняем изменения. Компьютер перезагрузится и начнется загрузка CD диска. Нажимаем любую кнопку и переходим к началу установки.
Процесс установки Windows XP
Как только Вы нажали любую клавишу, видим вот такое:

Здесь придется подождать, ну ничего не поделаешь, ждем:).

В этом окне нажимаем “Enter” .

Принимаем лицензионное соглашение нажатием на клавишу F8 .

Как видите у меня уже нашло старую версию Windows XP и можно попытаться ее восстановить, но мне и думаю Вам тоже нужна чистая установка, поэтому нажимаем “Esc” .

Выбираем раздел на жестком диске, в который хотим установить операционную систему. Как правило это C: , выбираем его и нажимаем “Enter” .

Подтверждаем установку клавишей “C” .

Здесь нужно выбрать каким образом будет форматироваться раздел. Я советую выбирать в FAT и не быстрое. Жмем “Enter” . Подтверждаем форматирование нажатием клавиши “F” .

Ждем пока отформатируется раздел на жестком диске.

Сразу начнется копирование файлов с диска, снова ждем:(.

Можете сразу настроить язык и клавиатуру. Нажимаем “Далее” .

Вводим свое имя и название организации. Идем дальше.

Настраиваем время и дату. Нажимаем “Далее” .

Снова ждем, только далеко не отходите:).

Я оставил “Обычные параметры” и нажал “Далее” .

Прописываем имя компьютера в сети. И продолжаем установку.

Читаем приветствие и как обычно нажимаем “Далее” .

Настраиваем параметры автоматического обновления.

Пропускаем эти настройки, ну или можете настроить интернет.

Можете зарегистрироваться в Майкрософт. Но я отказался. Продолжаем.

Указываем пользователей компьютером.

Поздравляю! Установка Windows XP закончена.
Все друзья, установка закончена и можно начинать пользоваться компьютером. Еще хочу заметить, что я устанавливал самою простую сборку Windows XP. У Вас же может быть и сборка например от ZWER , там процесс установки может немного отличатся. Например в этой версии я еще вводил ключ, забыл сфотографировать. А в сборке от ZWER такого пункта вроде бы нет. Ну а если попросит ключ, то ищите его в текстовом файле, который Вы скорее всего скачали с образом диска.
Ну вроде все. Удачи друзья!
Ещё на сайте:
Как установить Windows XP? Руководство с картинками обновлено: Декабрь 20, 2012 автором: admin
Приветствую заглянувших на сайт сегодня мы будем говорить о том, как переустановить Windows XP на своем компьютере. На самом деле, в переустановке операционной системы нет ни чего сложного, главное хотя бы раз это сделать самому! Так что, давайте приступим господа к решению нашего вопроса!
Перед установкой операционной системы вам необходимо переместить всю нужную информацию с системного диска (диска на который установлена ваша версия windows, как правило это диск C) в любое другое место, например на дисковый или USB носитель, либо на другой системный раздел! Далее необходимо позаботиться о правильной загрузке вашего компьютера, для последующей установки операционной системы. Дело в том, что в обычном режиме работы ваш компьютер загружается с жесткого диска. Но при переустановке операционной системы необходима загрузка например с DVD диска вашего привода или с USB носителя, через USB порт. Ведь для переустановки оси нам будет нужна загрузка с дистрибутива Windows XP в виде загрузочного диска или загрузочной USB флешки.
Для того, чтобы изменить приоритет загрузки компьютера нам потребуется правильная настройка BIOS (небольшой программы, расположенной на постоянном запоминающем устройстве). Здесь ничего страшного нет: всего-то нужно поменять одну функцию. Благодаря этому основная загрузка будет производиться с установочного диска.
Подготовка к переустановке Windows XP
Для захода в настройки программы BIOS следует перезагрузить компьютер, и при появлении начального черного экрана (вы его определите по бегущим цифрам и быстро сменяющимся надписям) необходимо нажать кнопку Delete. Если не сработает, тогда – F10, shift+F2 или shift+F1. Комбинация клавиш для попадания в интерфейс BIOS может меняться в зависимости от того, какой фирмы у вас стоит материнская плата. Каждый разработчик пытается внести свои коррективы, что несомненно не очень удобно, для рядового пользователя PC.
Затем возникнет экран с множеством вкладок, среди которых есть надпись Boot. Навигация осуществляется клавишами-стрелками. Передвигаемся к Boot. Там возникает настройка загрузки. Передвигаясь вверх/вниз, доходим до Boot Device Priority. Жмем клавишу Enter. Появляется окно выбора устройства с которого будет осуществляться загрузка. В нем опять кнопками вверх/вниз выбираем первое загрузочное устройство. Нажимаем Enter. На мониторе отобразится список из нескольких устройств, например: IDE, CD ROM, HDD, 1st FLOPPY DRIVE, USB, DVD ROM.

С помощью стрелок добираемся до CD ROM или DVD ROM (т.е. до любого устройства, которое позволит осуществить загрузку с диска). Затем снова жмем Enter. Теперь – первым устройством в списке приоритета стал наш дисковод! Жмем на клавиатуре F10. Возникнет небольшое окно с надписью, спрашивающей про наше согласие/несогласие сохранения изменений. Соглашаемся. Для этого, используя стрелки, выбираем ОК и Enter. Все - предварительный этап установки операционной системы завершен. Далее идет основной процесс установки.

Переустановка Windows XP
После настройки BIOS загрузка компьютера начнется с дисковода. Поэтому в DVD-ROM перед стартом следует вставить диск Windows. Включаем компьютер. Если появится надпись Press any key... жмем любую клавишу и начинаем наслаждаться процессом установки OC Так запустится процесс инсталляции. Первое что вы увидите - это синий экран с надписью "Установка Windows".

Сначала файлы будут автоматически копироваться на жесткий диск. Здесь ничего нажимать не требуется – только терпение. Затем возникнет меню, в которых на выбор представится 3 пункта: приступить к инсталляции, восстановить систему или выйти. Нас интересует первая строчка. Жмем Enter .

Далее нас снова ждет меню. На сей раз отобразится список разделов у диска. Они представляют собой части, на которые поделен ваш жесткий диск. Здесь следует выбрать место, куда будет установлена Windows. Навигация осуществляется стрелками. Как правило, выбирается раздел С. Отмечаете его, после чего снова возникнет 3 строчки: удалить, создать новую область или установить сюда. Кнопкой Enter после выбора последнего варианта продолжаем процесс установки.


Теперь у нас должно открыться окошко с предложениями форматирования (удаления информации) или оставления всего, как есть, без изменений. Форматирование будет предложено в формате NTFS или FAT. Я рекомендую оставлять формат форматирования тот, который был установлен до вашего вмешательства. Если вы перед установкой сохранили нужные вам файлы на флешке или где-либо еще – смело очищайте диск, выбрав первый пункт. Так Windows будет установлена в абсолютно пустую область. Передвигаясь стрелками, отмечаем выбранное, далее кнопка Enter утверждает наше намерение.

Затем следует подтвердить форматирование или наоборот отменить. Это предложение появится в меню. Нажмите кнопку F. После чего начнется очистка. Далее ничего трогать нельзя, просто ждите.


Окончив форматирование, компьютер автоматически продолжит копирование файлов с диска. После этого, будет перезагрузка. Здесь необходимо снова зайти в БИОС и поставить приоритет загрузки, в том порядке, в котором он был выставлен изначально. Например на Floppy Drive (см. предварительный этап). Внимание: на втором месте должен быть IDE, а на третьем – CD ROM. На первое место желательно поставить HDD - загрузку с жесткого диска! В конце точно также F10 – OK - Enter. По сути мы снимаем приоритет загрузки с DVD или CD привода.

После выхода установка системы продолжится. Во время нее вам предложат настроить региональные стандарты и язык. Русскоязычным пользователям здесь ничего менять не требуется. Следующий шаг – ввод названия компании и полного имени. Эта форма заполняется на ваше усмотрение.

Затем необходимо написать пароль администратора и имя компьютера. Последнее указывается автоматически, но его можно изменить, а насчет пароля – как хотите. Если желаете повысить безопасность, то указывайте его. Самое главное – не забыть его впоследствии. Впрочем, впоследствии можно ввести подсказку к нему, снизив риски до минимума.

Потом предлагается настройка даты и времени. Тут также автоматически прописывается текущее число и время по московскому времени. Но если требуются изменения, то возможна установка других данных. Все зависит от региона в котором вы проживаете!

Затем инсталляция операционной системы продолжится. Завершив ее, компьютер автоматически перезапустится. На мониторе при первом запуске после установки возникнет окно, извещающее вас об изменении разрешения экрана. Подведя курсор к квадратику ОК, жмите на него левой кнопкой мыши. Разрешение экрана можете выставить впоследствии в соответствии с максимально возможным разрешением вашего монитора.

Последний этап – окно пользователей. Тут следует заполнить учетную запись (желательно две). Можно написать свое имя или понравившееся слово. Затем появится долгожданный рабочий стол. Установка завершена. Поздравляю!
Windows XP является самой распространенной в России операционной системой.
Её можно установить как на персональные компьютеры, ноутбуки, так и нетбуки.
Естественно, что установка windows xp будет некоторым образом отличаться, в зависимости от того, с какого типа носителя будет осуществляться установка. К примеру, нетбук будет иметь некоторые ограничения, так как:
- у него нет привода, чтобы прочитать CD или DVD диски;
- жесткий диск у него имеет интерфейс SATA, что приводит к тому, что потребуется настройка BIOS Setup.
В результате установка Windows XP sp3 можно осуществить на нетбук при помощи флешки или с уже загруженного на жёсткий диск дистрибутива (более подробно об установке windows xp на нетбук мы распишем в другом материале).
Таким же образом можно установить виндовс и на ноутбук и на ПК. Но здесь правильно и проще всего установить систему с оптического носителя.
Подготовка к установке
Установка Windows XP может сопровождаться некоторыми проблемами, наиболее важная из которых являются драйвера. Обычно комплект драйверов может находиться на диске, который вы получаете при покупке персонального компьютера или ноутбука. Также они могут располагаться в отдельной папке на жестком диске.
Если драйвера отсутствуют, то нужно будет установить их посредством интернета, с помощью сторонних программ или предварительно скачав с сайта производителя. В противном случае можно столкнуться с проблемами некорректной работы устройств и их настройкой после установки windows xp.
Настройка BIOS при загрузке с диска
Для того чтобы можно было установить windows xp sp3 с DVD или CD диска нужно зайти в BIOS ноутбука (компьютера). Она является меню настройки для аппаратной части ПК.
При включении ноутбука (компьютера) следует нажать на клавишу “Del” на клавиатуре. В определённых моделях это могут быть “F11”, “F2” и другие. Чтобы правильно и уверенно нажать на ту клавишу, на которую необходимо, нужно при загрузке компьютера обратить внимание на экран, на котором будет указана клавиша или просто прочитать инструкцию к вашему ПК.
После того как получилось зайти в BIOS, требуется найти расположение настроек, чтобы выставить для загрузки первое устройство – привод CD/DVD (1st Boot Device).
Чаще всего порядок находится во вкладке BOOT, однако он может находиться и в другом меню. Чтобы поменять порядок загрузки используют меню со стрелочками либо кнопки F5/F6 (кнопки также могут отличаться – назначение кнопок написано на экране в нижней строке или в другом месте).
После того как удалось установить на первое место привод CD/DVD нужно сохранить все выполненные действия. Чтобы выполнить сохранение правильно, производим действия:
- нажимаем на клавишу “F10”;
- находим строку “Save and Exit Setup” и нажимаем enter.
Компьютер перезагружается автоматически после сохранения настроек.
Непосредственная установка Windows XP
После автоматической перезагрузки, если в приводе CD/DVD находится загрузочный установочный диск, то начнется автоматический процесс установки виндовс. Появляется окно, которое позволяет установить windows xp sp3 – это первый этап.
Для того чтобы начать процесс и установить windows xp нажимаем кнопку “Enter”. Если вы не готовы установить виндовс, то нажимаем “F3”, чтобы выйти. Если нужно восстановить windows xp sp3, то нажимаем клавишу “R”– будет запущена консоль восстановления.
После нажатии “Enter” выходит окно, которое знакомит нас лицензионным соглашением. После ознакомления с ним нажимаем кнопку “F8”, чтобы продолжить установку виндовс sp3. Этим вы подтверждаете, что согласны с написанным. Горячие клавиши для управления обычно располагаются в нижней строке экрана. 
В новом окне windows xp sp3 начнет загружать необходимые драйверы, которые нужны, чтобы правильно подключить устройства компьютера.
На данном этапе не нужно предпринимать каких-либо действий, необходимо дождаться пока установщик загрузит в систему драйвера.
После загрузки драйверов появляется окно, которое отображает области жёсткого диска:

В первом случае следует нажать кнопку “С” – в результате установка windows xp будет осуществлена в неразмеченную область.
Во втором случае требуется выбрать из показанных на экране дисков, куда, по вашему мнению, будет лучше всего установить windows xp sp3 и нажать “Enter”.
При нажатии кнопку “С” выбирается неразмеченная область, в котором появляется диалоговое окно для выбора размера диска (если выбирается уже созданный логический диск, то сразу переходим к пункту 12).
Если размер диска оставляем неизменным, то нажимаем клавишу “Enter”. В этом случае все пространство диска будет отведено под главный диск “С”, куда и будет ставиться windows xp sp3. Если вы хотите разделить правильно физический диск на логические, то нужно удалить указанное в окне числовое значение и ввести новое.
В данном примере у нас стоит число 8182 мегабайт, что равняется 8 гигабайт. Удаляем его и набираем число 4000. В результате первый диск будет равен 4000 мегабайт, он станет логическим диском “С”. К тому же можно установить столько разделов, сколько потребуется и сколько позволит объем физического диска. Однако правильно будет не увлекаться созданием слишком многих разделов, так как впоследствии будет не очень удобно для нахождения информации. Лучше всего установить несколько.
В итоге мы создали раздел диска “С”, который имеет неформатированное состояние. Также появилась другая неразмеченная область, размер которой 4189 мб.
Открывается окно, в котором можно поменять размер диска. В данном случае мы не будем менять его, оставим как есть. Нажимаем кнопку “Enter”.
В результате у нас появились два логических диска: “С ” и “Е”. Выбрав раздел “С” и нажав “Enter” мы приступаем к установке windows xp sp3 в данную область.
Открывшееся диалоговое окно указывает, что нужно произвести форматирование раздела. Здесь нам предлагается выбрать, каким образом форматировать раздел:
1) NTFS (Быстрое);
2) FAT (Быстрое);
4) FAT.
Наиболее правильно выбрать 3)NTFS. В этом случае станут доступны большее число настроек безопасности, нежели при выборе FAT. К тому же система будет работать более стабильно, особенно если с диском случались сбои.
NTFS (Быстрое) производят, если требуется удалить непосредственно таблицы разметки диска.
Выбрав NTFS (Быстрое) – начинается форматирование раздела диска. Процесс это быстрый. Если вы выбрали просто NTFS, то процесс форматирования может затянуться. Время форматирования может составить от нескольких минут и более. В это время можно сходить и выпить чаю с печеньками. Во время форматирования не нужно ничего нажимать, просто наблюдать.
По окончании форматирования начнётся создание списка необходимых файлов, которые будут нужны, чтобы установить систему.
Появившееся следующее окно будет демонстрировать копирование требуемых файлов на жесткий диск. После окончания копирования произойдёт перезагрузка компьютера и начнётся установка windows xp sp3.
Следующее окно, которое появится после перезагрузки – это “Язык и региональные стандарты”, в котором требуется выбрать языковые параметры. Если ведётся установка русскоязычной версии windows xp sp3, то можно по умолчанию оставить настройки, нажав кнопку “Далее”. К тому же поменять настройки можно будет поле установки операционной системы.
Если вы хотите настроить языки на данном этапе, то следует нажать на кнопку «Настроить» и выбрать те языки, которые вам предпочтительней. В итоге они будут отображаться в окне “Установленные службы”. Чтобы требуемый вам язык был добавлен нажимаем “Добавить”, выбираем нужный язык в списке “Язык ввода” и жмём “ОК”. “Язык ввода по умолчанию” – ставим тот язык, который наибольше всего будет использоваться. Нажимаем “Применить”, потом “ОК” и “Далее”.
Затем мы попадаем в окно, где нужно внести свое имя и имя организации. Вносим. Если компьютер будет применяться в домашних условиях, то имя организации не вносим. Затем жмём кнопку “Далее”.
Следующее диалоговое окно потребует заполнить 25 значный ключ (его можно найти в сертификационной наклейке, которая присутствует при покупке лицензионной windows xp sp3). Если ключ нет, то в этом случае можно просто нажать кнопку “Далее”, оставив клеточки незаполненными. Система может спросить, желаете ли вы сейчас заполнить или нет, стоит ответить “нет”. Данный ключ требуется для активации Windows XP sp3. В OEM версиях операционных систем такого ключа нет. Это связано с тем, что компьютер уже покупается с операционной системой, то Windows XP sp3 на данном компьютере уже активирована. Нажимаем кнопку “Далее”.
Следующий этап потребует ввести имя компьютера (в случае, если компьютеры подсоединены к одной сети, то необходимо, чтобы имена компьютеров не совпадали). Также вводим пароль администратора. Если компьютером пользуется ваши близкие, и у вас нет секретов от них, или вы один живёте, то можно это поле не заполнять.
Пароль – это набор букв или цифр. К примеру: 1q2w или 123. При наборе пароля, поля “подтверждение” и Пароль администратора” должны иметь одинаковые символы, то есть совпадать. Жмём кнопку “Далее”.
Следующее окно запросит установить дату, часовой пояс и время. Если указанные параметры совпадают с реальным временем, то можно оставить всё также, без изменений. Если что-то не так, то можно поменять любой из этих параметров, выбрав из списка. После выбора жмём кнопку “Далее”.
Следующее окно будет говорить о продолжении установки системы. На данном этапе ничего предпринимать не нужно. Ждём загрузки следующего окна.
Следующее окно попросит выбрать настройки для локальной сети. Здесь выбираем “Обычные параметры”. Жмём кнопку “Далее”.
В следующем окне указываем имя домена или рабочей группы. Если вам известны существующие домены, то можно вписать любое из них. Если нет, то просто любое название. Жмём кнопку “Далее”.
Далее следует продолжение установки windows xp. На данном этапе есть время, можно минут 5 заняться своими делами.
По истечении некоторого времени появляется следующее окно, где предлагается выбрать автоматическое обновление windows xp sp3. Если вы хотите, чтобы система обновлялась, и затем можно было их установить, то выбираем первое. Если нет, то выбираем «Отложить это действие». Жмём кнопку “Далее”.
В следующем окне система будет проверять доступ к Интернету. Здесь можно щёлкнуть по кнопке “Пропустить”.
Затем появляется окно активации windows xp sp3. Если вы приобрели лицензионную операционную систему, то требуется её активировать. В противном случае нужно выбрать “Нет”. Жмём кнопку “Далее”.
В следующем окне нужно будет ввести имя первой учетной записи пользователя, который будет иметь соответствующие права администратора. В случае если нужны еще пользователи, наделённые правами администратора, то следует внести их в соответствующие поля. Жмём кнопку “Далее”.
Установка виндовс завершена. Жмём кнопку “Готово”.
Операционная система windows xp sp3 установлена.
После установки windows xp скорее всего вам потребуется установить драйвера на некоторые устройства, на которые в процессе установить не удалось.
По умолчанию в систему ставятся только минимальный набор программ. Поэтому для полноценной работы Вам придётся установить их самим, к примеру, скачав из сети или с диска, если таковой имеется. Удачи!
Когда повреждаются системные файлы, ваша Windows становится неработоспособной. Возможно, все программы начинают медленно работать, и вы хотите вернуть прежнюю производительность. К счастью, восстановление и переустановка Windows XP достаточно просты. Следуйте этому руководству, чтобы научиться их делать, независимо от версии Windows XP, которую вы используете.
Шаги
Восстановление
-
Сохраните данные. Форматирование и переустановка Windows очистят ваш жесткий диск. Убедитесь, что перед началом установки все ваши важные данные сохранены. Фото, фильмы и музыка будут стерты.
Подождите загрузки драйверов. Чтобы начать процесс установки, Windows необходимо загрузить необходимые драйверы. После этого вы увидите окно приветствия. Нажмите Enter, чтобы начать установку. Не запускайте Recovery Console.
Прочтите соглашение. После этого нажмите F8, чтобы согласиться и продолжить. Программа отобразит список Windows, которые доступны для установки.
Удалите разделы. Вы увидите список разделов вашего жесткого диска. Это диски C: и D: (буквы зависят от настроек вашей системы).
Создайте новый раздел. Выберите нераспределенную область. Нажмите C, чтобы создать новый раздел. Введите максимально возможное значение и нажмите Enter.
Начните установку Windows. Создав раздел, выделите его и нажмите Enter, чтобы начать установку Windows. Вам нужно будет отформатировать этот раздел. Выберите пункт "Format the partition using the NTFS file system". Выбирайте NTFS, а не FAT, поскольку NTFS намного лучше работает с Windows.
Windows начнет установку. Это автоматический процесс, во время которого вам только нужно будет ввести некоторые данные. В первую очередь, это ваш язык и регион. Измените настройки по умолчанию, если они не подходят. После этого нажмите "Далее".
Введите код активации. Вам нужно будет ввести 25-значный код. Если вы устанавливаете Windows XP SP3 с диска, то на данном этапе вам не нужно будет его вводить.
Введите имя компьютера. Это имя будет отображаться в сети для описания вашего компьютера. Windows автоматически создаст имя для вас, хотя вы легко можете изменить его на другое.
Установите правильную дату и время. Вы увидите календарь и часы, которые можно будет настроить. Вы также можете установить часовой пояс вашего региона.
Сделайте базовые настройки сети. Вы должны будете выбрать между стандартной и ручной настройкой сети. Для большинства пользователей подойдут стандартные настройки. Если вы устанавливаете систему в корпоративной среде, посоветуйтесь с администратором.
Windows завершит установку. Это занимает несколько минут и не требует вмешательства пользователя. Завершив установку, ваш компьютер автоматически перезагрузится и запустит Windows XP.
Нажмите ОК, чтобы настроить разрешение экрана. Windows попытается автоматически настроить разрешение экрана для вашего компьютера. Во время настройки вас спросят, можете ли вы прочитать текст на экране. Если да, нажмите ОК, чтобы продолжить. Если нет, нажмите Cancel (Отмена), или подождите 20 секунд, пока экран не вернется к стандартным настройкам.
Вставьте диск с Windows XP. Если у вас нет такого диска, свяжитесь с поставщиком своего компьютера, либо загрузите.iso файл из интернета, чтобы записать его на чистый диск. Будьте осторожны с вирусами и помните, что вам по-прежнему нужно будет ввести код активации.
Запишите свой код активации. Важно сделать это перед тем, как вы начнете установку. Это 25-значный код, который вам нужно ввести для того, чтобы установить Windows. Обычно его можно найти в двух местах:
Перезагрузите компьютер. Убедитесь, что диск с Windows XP вставлен. Ваш компьютер должен быть настроен на загрузку с CD-диска. Чтобы сделать это, вам нужно зайти в меню настроек BIOS.
Начните установку. После того, как логотип производителя исчезнет, вы увидите фразу Press any key to boot from CD. Нажмите любую клавишу на клавиатуре, чтобы начать процесс установки. Если вы не ничего не нажмете, компьютер загрузится с жесткого диска как обычно.
Чтобы начать процесс установки, Windows должна загрузить необходимые драйверы. Затем вы увидите окно приветствия. Нажмите Enter, чтобы начать установку. Не запускайте Recovery Console.
Прочтите соглашение. Затем нажмите F8, чтобы согласиться и продолжить. Программа отобразит список Windows, которые доступны для установки. Большинство пользователей увидит только один вариант.
Выберите установочный вариант. Если он у вас только один, он будет выбран по умолчанию. Нажмите R, чтобы начать процесс восстановления. Windows начнет копировать файлы, а позднее автоматически перезагрузит компьютер. После этого начнется непосредственно сам процесс восстановления.
Введите код активации. Ближе к завершению установки вам нужно будет ввести код активации. Перед тем, как продолжить, Windows проверит этот код на подлинность.
Проверьте программы. После окончания установки запустится ваша восстановленная Windows. Поскольку системные файлы были изменены, некоторые из ваших программ могут не работать - их нужно будет переустановить.