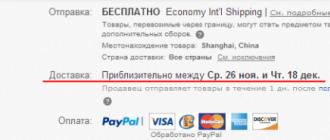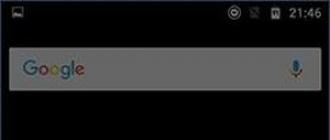Каждый пользователь должен знать, как ему справиться с теми или иными компьютерными неполадками. Особенно если проблемы касаются основных составляющих: устройств ввода-вывода, интернета и звука. Как быть, если на компьютере аудиоустройства отсутствуют? Что может послужить причиной данного явления? Как должен вести себя пользователь, чтобы справиться с возникшей неполадкой? Вариантов развития событий очень много. Поэтому следует либо сразу обратиться к профессионалам в сервисные центры, либо самостоятельно путем перебора возможных ситуаций понять, в чем же дело.
Драйверы
Этот вариант развития событий встречается чаще всего. На компьютере аудиоустройства отсутствуют? Windows XP или любая другая операционная система - не так важно, какой именно пользуется человек. Ведь проблема от этого не зависит.
Почему? Все дело в драйверах. Этот софт устанавливается на все существующие операционные системы, чтобы компьютер увидел подключенное устройство воспроизведения звука. Если их нет (или они устарели), то аудиоустройства либо будут работать неисправно, либо вообще откажутся от выполнения своих функций.
Нет подключения
Но бывает и так, что даже после переустановки софта аудиоустройства отсутствуют. Значит, проблема вовсе не в этом. По каким еще причинам может происходить изучаемая неполадка?
Например, если устройство воспроизведения звука отсутствует в принципе. Чаще всего этот пункт имеет отношение к стационарным компьютерам. Иными словами, когда колонки не подключены к ПК. В данной ситуации операционная система даже после установки или обновления драйверов будет показывать, что звуковая составляющая не найдена.
Как быть? Все очень просто: предполагаемое устройство воспроизведения звука необходимо подключить к компьютеру. И если раньше не были установлены драйверы, поставить их. Если подключение имеется, но проблема не устранилась, придется искать другую причину данного явления.
Отсутствие Windows Audio
На компьютере аудиоустройства отсутствуют? Windows XP, как и другие ОС, иногда грешит этой проблемой. Самое время не паниковать и проверить, подключена ли изначально служба, отвечающая за звук в операционной системе. Если она выключена, то даже при правильно присоединенных колонках или наушниках, звук не будет воспроизводиться.
Не самое частое явление, но оно заставляет пользователей серьезно задуматься. Ведь обычно на отключенную функцию Windows Audio мало кто обращает внимание. О ней попросту забывают.
Как проверить, включена ли опция "Виндовс Аудио"? Для этого необходимо перейти в "Панель управления" - "Администрирование" - "Службы". В данном окне потребуется найти изучаемую функцию. Теперь нужно щелкнуть по "Действия" - "Свойства". В открывшемся окошке во вкладке "Локальный компьютер", в параметре "Тип запуска", нужно выставить указатель на "Авто" и сохранить изменения. Данный алгоритм действий подходит для Windows XP. Именно в этой операционной системе "Виндовс Аудио" по тем или иным причинам отключается чаще всего. Все готово, но ОС пишет "Аудиоустройства отсутствуют"?
Неисправность
Может быть и так, что данная проблема появляется из-за неисправности или колонок (наушников). Этот случай обнаружить не так-то просто. Особенно если речь идет о компьютерном "железе".
При обнаружении неисправного оборудования его придется заменить. После этого проводится установка драйверов для подключенных устройств воспроизведения звука. И если причина изучаемой ошибки именно в неисправности каких-либо составляющих, проблема исчезнет.
Вирусы
На компьютере аудиоустройства отсутствуют (XP, "Семерка" или любая другая операционная система может вам доставить такую неприятность), но при этом все оборудование находится в исправном состоянии? Следующий расклад, который является далеко не самым редким, - это инфицирование операционной системы .
Вирусы - главные враги работоспособности компьютера. И они могут привести к непредвиденным ситуациям. Например, вывести из строя устройства ввода-вывода. Или вообще заблокировать звук. К счастью, не так часто такое происходит. Но и редкими подобные случаи назвать нельзя.
Поэтому, если на компьютере нет звука или он резко пропал, рекомендуется проверить операционную систему на наличие вирусов. Лечение компьютера, а также удаление всех потенциально опасных файлов помогут справиться с проблемой.
После чистки и лечения нужно будет перезагрузить операционную систему. Далее проверяется служба "Виндовс Аудио". И если там все в полном порядке, включается звук. Он должен появиться.

Разъемы
Аудиоустройства отсутствуют? Может быть, все дело в разъемах и гнездах подключения оборудования. Дело все в том, что если речь идет не о встроенном устройстве воспроизведения звука, то, скорее всего, гнездо подключения составляющей повреждено. Особенно высока вероятность данного явления на старых компьютерах.
Рекомендуется присмотреться к гнезду, к которому подключаются колонки или наушники. И попытаться присоединить составляющую воспроизведения звука в другой разъем. Далее потребуется обновить драйверы. Можно проверять результат. Если проблема крылась в поврежденных разъемах, то после переподключения колонок к другому гнезду она исчезнет.
Несовместимость
На компьютере аудиоустройства отсутствуют? Если речь идет о новых операционных системах, вполне вероятно, что проблема может быть в несовместимости подключенного устройства. На встроенных составляющих такое тоже встречается, но гораздо реже.
Сейчас даже у колонок и наушников есть так называемые минимальные системные требования. Компьютер, к которому подключаются составляющие, должен соответствовать запросам. Иначе никак не получится заставить устройство работать.

Особое внимание следует уделить именно операционной системе. Нередко владельцы старых аудиоустройств жалуются, что на Windows 10 у них нет звука. Это нормальное явление. Данная ОС имеет много несовместимых устройств. И старые составляющие с ней работать не будут. Рекомендуется или приобрести новое устройство воспроизведения звука, или переустановить операционную систему.
Благодаря бесплатному обновлению до Windows 10, миллионы пользователей ПК заменили свою старую операционную систему. Такой тип обновления дал многим пользователям оценить все преимущества новой Windows 10. Но как показывает история, все новые операционные системы Windows не лишены проблем. После обновления или полной установки Windows 10, у многих пользователей на компьютере перестал работать звук. В этом материале мы подробно опишем, какие проблемы со звуком могут быть в Windows 10, а также опишем способы решения этих проблем.
Самый легкий метод решения задачи, когда звук пропал в Windows 10
Windows 10 умеет автоматически исправлять проблемы со звуком , когда он перестал работать. Решить эту проблему можно с помощью мастера диагностики и устранения неполадок. Этот мастер представляет собой проверочную утилиту для поиска неисправностей . Запустить этот мастер можно при помощи клика правой кнопки мыши на стандартном значке регулятора громкости звука, который находится на панели задач в области уведомлений.
Теперь в появившемся контекстном меню необходимо выбрать пункт «», который и запустит этот мастер. После запуска мастер сразу запустит диагностику, которая должна выявить и исправить проблему со звуком.

В нашем случае проверочный мастер обнаружил проблему с отключенной звуковой картой, и нам удалось исправить проблему.

Этот мастер часто выручает пользователей, когда нет звука в ПК.
Пропал звук в устройствах воспроизведения после установки обновлений
Очень часто у пользователей с ОС Windows 10 встречается проблема, когда мультимедийные колонки и наушники не воспроизводят звук после установки обновлений . В этой ситуации странным является то, что звук не подается на мултимедийные колонки и наушники, а операционная система все равно не видит неполадок. Например, если в ОС удалось обнаружить, что на ПК отсутствует звук, то на панели задач в области уведомлений можно увидеть соответствующий значок, который оповещает, что звука нет.

В этой же ситуации со значком все в порядке. Если мы перейдем в диспетчер устройств, то мы обнаружим, что звуковая карта имеет название «Устройство с поддержкой High Definition Audio ».

Если драйвер звуковой карты установлен нормально, то в ее названии в диспетчере устройств вы обязательно найдете приставку, указывающую на поставщика звукового процессора. Например, звуковые карты от компании Realtek имеют названия в диспетчере задач «Realtek High Definition Audio ». В нашем же случае такой приставки нет. Обычно такая ситуация возникает из-за скаченных драйверов в месте с обновлениями Windows 10, которые система неправильно установила или звуковая карта их не поддерживает.
Решить эту проблему поможет установка драйверов из официальных источников.
В следующей главе мы рассмотрим примеры установки драйверов на ноутбук и стационарный компьютер. Надеемся, эта глава ответит нашим читателям, почему после обновления Windows 10 не работает звук.
Чистая установка драйверов на звуковую карту
Windows 10 не всегда может найти драйвера автоматически для новых звуковых карт ноутбуков и стационарных компьютеров. Также десятка может неправильно установить скачанные ей драйвера из Windows Update. Поэтому в этом примере мы покажем, как установить новые драйвера для стационарного компьютера и ноутбука с нуля.
Для примера со стационарным компьютером мы будем использовать ПК, который основан на материнской плате MSI A88X-G43 . В этой материнской плате установлена звуковая карта, которая базируется на чипе Realtek ALC892 . Скачать сам драйвер для этого чипа можно на официальном сайте производителя материнской платы www.msi.com. В нашем случае драйвер представляет 64-битную версию для Windows 10 64 bit. После загрузки инсталлятора драйвера запустим его.

Установка драйвера от компании Realtek очень простая и сводится к нескольким нажатиям кнопки Далее > .
После установки инсталлятор предложит перезагрузить компьютер, что мы и сделаем.

Перезагрузив ПК, в панели уведомлений появится значок.
![]()
С помощью этого значка можно попасть в « HD », где можно произвести тонкую настройку звуковой карты.
Установка драйвера на ноутбук практически идентична с первым примером. Для примера будем использовать ноутбук Acer Aspire V3-372 . Этот ноутбук также оснащен звуковым чипом от Realtek. Скачать драйвер для этого ноутбука можно на странице www.acer.com/ac/ru/RU/content/drivers. После загрузки также запустим его, как в первом примере.

Запустив инсталлятор, перед нами появится то же окно, как в первом примере. Процесс установки драйвера ноутбука в нашем случае идентичен со стационарным компьютером. Если звук перестал работать на чипах, не рассмотренных в этой главе, то принцип установки на них драйвера максимально схож с рассмотренными примерами.
Еще для стационарного ПК и ноутбука могут помочь такие способы решения задачи, когда пропал звук :
- Если на вашем ПК пропал звук по вине драйвера , то нередко решить эту проблему можно полной переустановкой драйвера .
- При поиске драйвера для старого ПК пользователь часто встречается с ситуацией, когда его нет для Windows 10 . Многие производители часто забрасывают старые ПК и не обновляют для них драйвера, поэтому их нет для новых ОС. В этой ситуации могут помочь драйвера, предназначенные для Windows 7 и 8 . Единственное, на что следует обратить внимание в этом случае - это разрядность ОС, для которой этот драйвер предназначен.
- Если вы загрузили или отыскали на диске очень старый драйвер , то его не удастся установить, так как у него нет поддержки Windows 10. В этой ситуации может помочь запуск установщика драйвера в режиме совместимости ОС , для которой он предназначен.
Исправляем параметры устройств воспроизведения в Windows 10
В Windows 10 существует множество опций, которые улучшают звуковые показатели. Но если ваш ПК уже достаточно старый, то на нем может пропасть звук , как раз из-за этих улучшений. Чтобы исправить проблему, когда звук пропадает, эти улучшения необходимо отключить . Для этого перейдем в оснастку «Звук », которая находится на панели управления. Быстро открыть эту оснастку можно с помощью программы «Выполнить », набрав в ней команду mmsys.cpl

В открывшемся окне найдем устройство воспроизведения звука по умолчанию и кликнем по нему правой кнопкой мыши. В появившемся контекстном меню перейдем к свойствам этого устройства. Устройством воспроизведения могут быть как колонки, так и наушники. В открывшихся свойствах устройства откроем вкладку «Улучшения ».

На этой вкладке нас интересует чекбокс с именем «Отключение всех звуковых эффектов ». Нам нужно включить этот чекбокс и нажать кнопку Применить, чтобы сохранить настройки. Выполнив эти настройки, проверьте колонки и динамики на наличие звука.
Еще в Windows 10 пользователи могут наблюдать хриплый звук в наушниках или автоматическое снижение уровня громкости . Это также связано с опциями, которые в этом случае должны улучшать качество связи при разговоре через ПК. Отключить эти настройки можно через ту же надстройку в панели управления «Звук ». Поэтому откроем эту надстройку панели управления и перейдем во вкладку «Связь ».

На этой вкладке нужно выбрать радиокнопку «Действие не требуется » и подтвердить сохранение этой настройки кнопкой Применить. После выполнения этих настроек качество воспроизведения должно улучшиться.
Подводим итог
В этом материале мы постарались изложить все способы решения проблем, когда звук перестал работать в Windows 10. Кроме программных проблем с воспроизведением звука, пользователь может еще столкнуться с неисправными наушниками и мультимедийными колонками . Проверить эту неисправность достаточно просто, взяв рабочие колонки или наушники с другого ПК.
Также неправильное подключение наушников и колонок к передней и задней панели может быть следствием того, когда звук перестал работать. Еще довольно часто встречаются случаи, когда звук перестал работать при подключении к передней панели. Обычно это связано с неправильным подключением передней панели к материнской плате или неправильной распайкой передней панели . Надеемся, эта статья позволит вам решить проблему, когда нет звука в Windows 10, и вы сможете нормально послушать любимую композицию или посмотреть новый фильм.
Видео по теме
Большинство ноутбуков содержат встроенную звуковую карту, которая излучает различные звуковые сигналы, музыку и оповещения через динамики устройств.
Различные факторы могут воспрепятствовать системе обнаружения встроенных или подключенных внешних аудиоустройств, включая неправильный монтаж и устаревшие драйвера звуковых карт.
Внутренние устройства
Драйверы для внутренней звуковой карты устанавливаются вместе с операционной системой.
Иногда новые версии драйверов звуковой карты могут помочь решить любые проблемы.
Если ваш ноутбук не признает свою внутреннюю звуковую карту, драйверы могут быть повреждены или устареть.
Переустановите драйверы с установочного диска, или посетите веб-сайт своего производителя ноутбука для обновлений.
Внешние устройства
При подключении внешнего аудиоустройства, таких как набор динамиков, обратитесь к инструкции по установке, которые поставляются вместе с ним.
Некоторые требуют установки драйверов перед подключением к ноутбуку, в то время как другие позволяют подключить устройства автоматически.
Попробуйте устройство на другом компьютере или ноутбуке, чтобы увидеть, что не работает.
Файлы
Файлы операционной системы могут быть устаревшими, вызывая конфликты и ошибки, когда ноутбук пытается подключиться к аудио приложением.
Проверьте веб-сайт Microsoft, для важных обновлений системы и устанавливайте их по мере необходимости.
Перезагрузите компьютер, как только все важные обновления будут установлены и проверьте ваши приложения.
Драйверы могут быть устаревшими, так что проверить новые версии для вашей операционной системы.
Отказ карты
Ваш ноутбук не будет обнаруживать аудио устройство, если внутренняя звуковая карта неисправна.
Карта ноутбука встроена в материнскую плату, поэтому замена неисправной включает в себя замену материнскую платы.
Это дорогая инвестиция, которая может быть покрыта, если ваш аппарат находится на гарантии.
Компьютер – одно из самых многофункциональных изобретений человечества. Если когда-то он существовал в виде ЭВМ (электронных вычислительных машин) и предназначался только для проведения расчётов, то сейчас он очень сильно эволюционировал.
Сейчас компьютер может быть чем угодно – хоть телевизором, хоть игровым автоматом, хоть музыкальным проигрывателем. Все эти возможности обеспечивают устройства, подключенные к системному блоку. Поэтому нужно, чтобы система компьютера сумела их распознать и начала взаимодействовать. Если, например, компьютер не видит колонки, то это довольно неприятная ситуация – ведь тогда вам музыку послушать не удастся. Именно эту ситуацию мы рассмотрим в статье, а также дадим рекомендации по решению данной проблемы.
Для начала разберёмся с причинами, которые приводят к невозможности компьютера распознать подключенные колонки. Здесь могут возникнуть сложности, так как причин много, а распознать истинную причину удаётся не всегда. Но мы постараемся помочь вам с помощью небольших советов и подсказок, чтобы вам удалось выявить причину неполадки и сразу перейти к методу её устранения. Итак, причины того, что компьютер не видит колонки, могут быть следующими:

Если вы смогли определить причину неисправности, то можете сразу переходить к чтению соответствующей части статьи, ориентируясь по заголовкам. Если же нет, то прочтите всю статью по порядку и выполните последовательно все приведённые в ней пошаговые инструкции. Делайте это до тех пор, пока колонки не заработают.
Правильное подключение
Если неправильно подключить устройство, то логично, что оно не будет работать. И это касается не только колонок, но и вообще всех устройств. Но конкретно с колонками ситуация сложнее. Дело в том, что подключить какое-то устройство неправильно довольно проблематично, так как каждый разъём в системном блоке заточен под штекер соответствующего устройства, и если попытаться подключить штекер в неправильный разъём, то он туда попросту не влезет.

То есть теоретически даже самый неопытный пользователь может поочерёдно втыкать штекер в каждый разъём и закончить это делать тогда, когда он туда влезет – и он не ошибётся. С колонками совсем другая история – разъём для колонок и разъём для микрофона имеют одинаковую форму, но если подключить штекер колонок в разъём для наушников, то ничего работать не будет.
Чтобы правильно подключить колонки к компьютеру, проделайте следующие шаги:
- Первое и самое главное – найдите нужный разъём и не перепутайте его с другим. Разъём для колонок имеет круглую форму и зелёный цвет, а разъём для наушников розового цвета. Иногда (преимущественно в более современных компьютерах) разъёмы помечены соответствующими логотипами, смысл которых понятен интуитивно. Нужный вам разъём, как и все остальные, расположен на задней стороне системного блока, однако у некоторых моделей компьютеров есть дополнительные разъёмы на передней нижней стороне системника. На это также следует обратить внимание.

- Когда вы нашли нужный разъём, вставьте в него штекер от ваших колонок.

- Проверьте, обнаружил ли компьютер колонки. Щёлкните правой клавишей мыши по значку «Динамики»
на панели задач.

- Затем нажмите на «Устройства воспроизведения»
. Если в устройствах будут отображаться ваши динамики, то вы всё подключили правильно.


- После того, как вы убедились в том, что компьютер распознал новое подключенное устройство, проверьте его работоспособность. Откройте на компьютере любой файл, содержащий звуковое сопровождение (музыку, видео или игру) и проверьте, воспроизводится ли звук в колонках. Если звука нет, значит, проблема была не в неправильном подключении.

Установка драйверов
Никакое подключенное устройство не будет корректно работать, если на компьютере не установлены нужные для него драйверы. Чтобы избежать этой проблемы, нужно провести проверку наличия драйверов, а после – их установку, если таковых не окажется.
Автоматическая установка
Для автоматической установки следуйте дальнейшей пошаговой инструкции:
- Щёлкните правой клавишей мыши по ярлыку «Компьютер»
на рабочем столе, после чего нажмите на меню «Свойства»
.

- Зайдите в меню «Диспетчер устройств»
.

- Откройте список «Звуковые, видео и игровые устройства»
и найдите в этом списке ваше звуковое устройство.

На заметку! Обратите внимание на значок возле иконки устройства. Если возле него есть жёлтый треугольник с восклицательным знаком, то это значит, что в работе устройства обнаружены неполадки. Вероятнее всего, причина заключается в том, что: либо не установлены драйвера, либо установлена их неактуальная версия.
- Кликните правой клавишей мыши по вашему устройству и нажмите на «Обновить драйверы…»
.

Кликаем правой клавишей мыши по устройству, нажимаем на «Обновить драйверы…»
- Система предложит вам произвести автоматический поиск, либо же выбрать драйвера из директории на вашем компьютере. Выберите первый вариант.

- Дождитесь автоматического поиска и установки драйверов.

Ручная установка
Автоматическая установка срабатывает не всегда. Если у вас она не сработала, то вам придётся устанавливать драйвера вручную.
Для этого проделайте следующие шаги:
- Скачайте программу AIDA64. Программа платная, но вы можете скачать бесплатную 30-дневную версию на сайте https://www.aida64russia.com/%D0%A1%D0%BA%D0%B0%D1%87%D0%B0%D1%82%D1%8C
. Подойдёт любая версия.

- Запустите файл и дождитесь автоматической установки.

- Запустите программу и перейдите во вкладку «Мультимедиа»
, затем кликните на «HD Audio»
. После этого справа появится информация о производителе вашей звуковой карты.

- Теперь вам нужно перейти на официальный сайт производителя. В данном случае это Realtek, официальный сайт которого находится по адресу www.realtek.com
. Если вы не знаете, как найти официальный сайт вашего производителя, то введите в поисковике «Официальный сайт %имя производителя%». Зайдите на официальный сайт и нажмите на «Downloads»
.

- Выберите пункт «High Definition Audio Codecs (Software)».

- Примите условия соглашения, жмите «Следующий»
.

- Выберите версию, которая соответствует вашей ОС и её .

- Выберите регион, с сервера которого будет произведено скачивание. Выберите тот регион, который ближе к вам территориально (в нашем случае это Китай).

- Запустите скачанный файл-установщик.

- Нажмите «Далее»
и дождитесь окончания загрузки.

Если драйвера установились, но колонки всё равно не работают, значит, драйвера здесь не причём. Возможно, всё дело в вирусе.
Лечение компьютера от вирусов
Подцепить вирус очень легко, особенно если вы качаете сомнительные файлы с сомнительных сайтов. Поэтому установите себе на компьютер антивирус с официального сайта. Официальный сайт, с которого можно скачать установочный файл, вы можете легко найти в любом поисковике. Процесс установки антивируса происходит автоматически после запуска скачанного файла, потому в отдельной инструкции он не нуждается.
Вы можете скачать любой вирус, но следует обратить особое внимание на следующие:
- Kaspersky;
- Avast;
- DrWeb;
- McAfee.
Все антивирусы работают по одному и тому же алгоритму: сначала сканирование, затем удаление вирусов. Сканирование бывает быстрым и детальным, но лучше выбирать детальное. На скрине ниже показан пример с антивирусом Касперский.

Сканирование и удаление вирусов происходит автоматически, что не требует от пользователя каких-то глубоких познаний в компьютерной технике.
Если вам удалось решить вашу проблему с колонками, то это хорошо, но нет никаких гарантий, что она не повторится. Чтобы свести такую вероятность к минимуму, следует придерживаться нескольких простых правил:

Если ни один из способов вам не помог, значит, проблема не в вашем компьютере, а в самих колонках. В таком случае обратитесь в ближайший сервисный центр, где вам их отремонтируют.
Видео — Что делать, если ПК не видит колонки или наушники?
Компьютер - сложная техника, которая нередко вызывает множество проблем и вопросов у пользователей. К ней можно подключить огромное количество разного рода приспособлений. Чаще всего владельцы ПК снабжают свою технику колонками. Но не всегда они работают. Иногда возникают жалобы на то, что компьютер не видит колонки. По каким причинам такое может происходить? Что необходимо для исправления ситуации? Почему колонки отказываются исправно работать? Разобраться во всем этом проще, чем кажется. Основной проблемой является поиск причины неисправности устройства. Зачастую она обнаруживается путем исключения тех или иных ситуаций.
Неправильное подключение
Первой и весьма распространенной причиной отказа любого устройства, присоединенного к компьютеру, является неправильное подключение. Поэтому на первый порах панику поднимать не стоит.
Компьютер не видит колонки? Необходимо проверить, насколько верно пользователь подключил их. На панели ПК есть несколько гнезд. Обычно они окрашены в разные цвета и помечены разнообразными миниатюрами.
При правильном подключении колонок штекер будет включен в разъем с Необходимо найти гнездо, около которого изображены наушники. Именно в него включаются колонки.
Некоторые предпочитают USB-гарнитуру. В подобном случае колонки должны быть подключены к USB-порту. Обязательно включите устройство в сеть.
Звуковая карта
Почему компьютер не видит колонки? Например, если пользователь может с уверенностью сказать, что подключение гарнитуры было верным, с большей долей вероятности причина кроется в звуковой карте.
Необходимо зайти в Для этого требуется нажать правой кнопкой мышки по иконке "Мой компьютер", затем выбрать соответствующую службу. Далее пользователь выбирает пункт "Звуковые, игровые и видео устройства".

Что видно в списке? Если некоторые работают нормально или с ошибками, ситуацию можно исправить без особых проблем. Но об этом позже. Ведь при подобных обстоятельствах не компьютер не видит колонки, а операционная система требует соответствующего пакета дополнительных программ для исправной работы.
Когда в указанном ранее списке нет никаких колонок или звуковых устройств, принято полагать, что звуковая карта работает неисправно. Рекомендуется подключить иную гарнитуру. Ошибка повторилась? Тогда можно смело менять звуковую карту в ПК.
Драйверы
А что делать, если компьютер не видит колонки (звука нет), но в "Диспетчере устройств" они отображаются? Скорее всего, причина неполадки - поврежденные или устаревшие драйверы.

Исправить положение поможет переустановка или обновление соответствующего софта. Для этого необходимо:
- Зайти на сайт производителя колонок.
- Найти в списке модель подключенного к ПК устройства.
- Скачать драйвер последней версии для колонок. Обязательно обратить внимание на то, для какой версии операционной системы загружается контент.
- Установить драйвер или обновить его. Процесс мало чем отличается от инициализации обычной программы.
Неисправность оборудования
Но это еще далеко не все ситуации, с которыми могут столкнуться пользователи. Что делать, если компьютер не видит колонки?
Неплохо было бы проверить устройство на исправность. Нередко именно повреждение колонок приводит к тому, что они не справляются со своей задачей. Для воплощения задумки в жизнь хорошо подойдет другой ПК.
Неисправность колонок - проблема, присущая в основном старому оборудованию. Она решается либо путем ремонта неисправностей, либо заменой гарнитуры.

Несовместимость
Еще одна особенность, с которой все чаще и чаще сталкиваются пользователи - несовместимость подключаемого оборудования с операционной системой или железом ПК. Исправить ситуацию не так уж и трудно.
Компьютер не видит колонки? Требуется проверить соответствие машины минимальным системным требованиям устройства. Если они удовлетворены, причина отказа устройства от работы заключается в чем-то другом.
Системные требования не удовлетворены? Тогда предлагаются следующие выходы:
- Купить новые колонки, совместимые с компьютером. Актуально, если ПК новый, а подключаемое оборудование работает уже долгое время.
- Модернизировать компьютер так, чтобы он соответствовал запросам колонок.
Больше никаких вариантов нет. Именно из-за несовместимости устройств рекомендуется внимательно изучать системные требования любого оборудования перед покупкой.
Настройки системы
Компьютер перестал видеть колонки? Если до определенного момента устройство работало нормально, а затем внезапно отказалось от выполнения своих функций, лучше всего проверить настройки операционной системы. Если точнее, то все программы и опции, которые работают при помощи гарнитуры.

Вполне вероятно, что операционная система распознала колонки, но не выставила их в качестве устройства воспроизведения звука. Чтобы исправить положение, требуется:
- Нажать на правую кнопку мышки на изображении граммофона в правой нижней части экрана (около часов) в операционной системе.
- Выбрать пункт "Устройства воспроизведения".
- Во вкладке "Воспроизведение" выбрать подключенные колонки и кликнуть на кнопку "По умолчанию".
Прочие проблемы
На самом деле это не все причины, по которым компьютер не видит колонки. Их еще очень много. Пользователи могут столкнуться с подобной проблемой при следующих обстоятельствах:
- Компьютер заражен вирусами. Обычно в таком случае ОС перестает распознавать гарнитуру без видимых причин, резко. ПК лечится, после чего неполадка благополучно устраняется.
- У пользователя установлена пиратская копия ОС. Замена системы или ее переустановка помогает избавиться от проблемы. Иногда достаточно просто перезагрузить компьютер.
- Системный сбой. От них никто не застрахован. Компьютер не видит колонки? Windows 7 или любая иная система - не так важно. Если все перечисленные ранее методы не помогли, можно осуществить откат системы на момент, когда устройство работало исправно.

Предугадать истинную причину отказа устройства от работы не так просто. Компьютер не видит колонки и не воспроизводит звук - две похожие проблемы. И каждый пользователь должен уметь различать их.
В системе Windows 7 звук может исчезать по нескольким причинам:
- настройка или отключение регуляторов громкости;
- устройство не подключено или не установлено «Устройством по умолчанию»;
- сбой настроек в БИОС;
- проблемы с аудиокартой;
- проблемы с драйверами;
- неполадки с кабелями.
Регуляторы громкости
В первую очередь стоит проверить регуляторы. Находятся они на панели задач, обычно в правом нижнем углу экрана, рядом с датой и временем. В активном состоянии значок звука выглядит как динамик с отходящими от него звуковыми волнами.
Возможно 2 варианта:

Для решения проблемы:

Устройства воспроизведения
Часто к компьютеру подключены несколько девайсов, которые могут воспроизвести звук. Например, колонки и наушники. И если вывод настроен через наушники, то колонки будут молчать. Либо по каким-либо причинам все аудиоустройства были отключены.
Пошаговая инструкция:

Настройки в BIOS
Звук может пропасть, т.к. заводские настройки BIOS сбились, и аудиокарта, включенная по умолчанию, отключена. Для исправления ситуации необходимо войти в БИОС:

Аудиокарта
Подтверждение правильности установки аудиокарты — это один из важных шагов по устранению неполадок:

К сведению! Не помешает проверить запыленность и чистоту контактов.
Кабели
Если компьютер пишет сообщение, что «Динамики не подключены», то нужно проверить все кабели. Убедитесь, что они подключены правильно, и динамики получают питание:
- Попробуйте включить динамики на другом компьютере и проверить их функциональность. Возможно проблема именно в кабеле, соединяющем ПК и периферийное устройство вывода звука (это может быть также соединение компьютера и телевизора через hdmi).
- Если звук также будет отсутствовать, то заменяем/чиним кабель.
Что делать, если нет звука
На передней панели
Алгоритм действий:

После обновления драйверов
Зайдите в настройки аудиокарты, раздел «Драйвер», нажмите на «Откатить». Система восстановит предыдущую рабочую версию. Данный способ поможет вернуть звук.
В наушниках/колонках
Данная проблема может быть связана с несколькими причинами:
- Настройки воспроизведения . Необходимо установить нужный источник вывода (устройство по умолчанию) в «Устройствах воспроизведения».
- Выбор панели вывода звука (передняя или задняя). Выше мы давали ответ, как выбрать переднюю панель. На ноутбуке такая проблема обычно не встречается, так как имеется только одна панель.
- Неисправный кабель наушников/колонок . Проверьте, действительно ли девайс подключен. Если с программной точки зрения все в порядке, скорее всего повреждены именно шнуры.
Компьютер пишет — динамики не подключены
Необходимо убедиться, что динамики правильно подсоединены к ПК и розетке (источнику питания). Устройства воспроизведения отключены полностью. Значок звука при наведении будет выдавать «Наушники или динамики не подключены». Необходимо их включить, следуя инструкции в разделе «Устройства воспроизведения».
После переустановки виндовс
Пользователь может столкнуться с отсутствием воспроизведения аудио после переустановки Windows 7 Ultimate. Необходимо выполнить следующее:

Почему исчез значок звука
Возможно он был случайно перемещен к скрытым значкам на таскбаре. Проверьте это, нажав на маленький треугольник в правом нижнем углу.
Другой вариант – значок был скрыт. Чтобы его вернуть на место, делаем следующее:

Персональный компьютер порой может преподнести пользователю неприятный сюрприз, например, перестает воспроизводить звук через колонки. В этой статье попробуем найти решение этой проблемы. Причин такой неисправности может быть несколько, и разобраться с ними сможет любой пользователь. Достаточно лишь немного внимания и усидчивости.
Почему компьютер не видит колонки: причины
Самая простая и в тоже время распространенная причина - это случайное выключение громкости на панели уведомлений. Необходимо убедиться, что ползунок громкости установлен на середину шкалы и иконка динамика не перечеркнута.
Если нажать на значок громкости правой кнопкой мыши откроется микшер громкости , в этом меню все позиции должны быть включены.
Если вышеперечисленные пункты в порядке продолжаем искать причину проблемы. Ниже микшера громкости расположено меню «устройства воспроизведения». Иконка динамиков должна быть помечена зеленой галочкой. Случается что в этом пункте, отсутствуют какие-либо динамики. Для решения проблемы нужно кликнуть мышкой по незанятому месту и выбрать действие «показать отключенные устройства». После нажатия динамики появятся, и будет возможность их включить.
В случае первого подключения колонок jbl к ПК (персональному компьютеру) необходимо убедиться в правильности подключения проводов. На многих системных блоках имеется маркировка с изображением наушников или колонок.
Целостность проводов и исправность колонок можно проверить при подключении к другим устройствам.
Встречаются и акустические системы с прямым подключением к USB. Стоит помнить, что некоторые виды портов USB несовместимы. Например, устройство, обозначенное как USB 3.0 не всегда совместимо с USB 1.1 и наоборот. Обычно более скоростные разъемы обозначаются синим цветом.
Как исправить неполадки
В случае если пользователь уверен, что колонки исправны и подключены правильно, стоит проверить звуковую карту. Для этого следует перейти в «мой компьютер» и нажатием правой кнопки мыши обратиться в подменю «диспетчер устройств». Это меню поможет определить видит ли ПК звуковую карту. Даже если под значком «Звуковая карта» находится желтая иконка, проблему удастся решить.
Внимание! Хуже если звуковая карта совсем не отображается, и в дальнейшем (после установки драйверов) ситуация не изменилась, то не исключена поломка звуковой карты.
Устаревший драйвер
Все важные комплектующие ПК имеют драйвера. Звуковая карта не исключение, и драйвера на нее, как правило, устанавливаются автоматически при загрузке операционной системы. Однако в результате сбоя либо повреждения вирусом драйвера могут работать некорректно. Такое может произойти даже при внезапном отключении питания. Именно для исключения таких сбоев специалисты рекомендуют использовать ББП (блок бесперебойного питания).

Обновление драйвера
Процедура обновления достаточно проста. Необходимо просто зайти на сайт изготовителя подключаемого оборудования и скачать актуальную версию драйвера. Стоит внимательно относиться к правильности выбора ОС (операционной системы) и модели акустической системы, для которой скачивается драйвер.
Возможно также воспользоваться одной из программ обновления драйверов. Такие программы в автоматическом режиме сканируют ПК и устанавливают необходимые компоненты системы.
После установки или обновления драйвера необходимо выполнить перезагрузку компьютера.
Стоит помнить! Устаревший драйвер негативно влияет на работу оборудования и приводит к снижению быстродействия всей системы.
Опытные пользователи советуют проводить обновление драйверов раз в 3-4 месяца, либо после установки любого нового оборудования.

Вирусная атака
С развитием интернет-трафика значительно возросла угроза заражения вирусом или вредоносным ПО (программным обеспечением). Не стоит пренебрегать установкой современного антивируса, даже если он является платным. Как показывает практика восстановление поврежденной системы и важных данных оказывается более затратным.
При заражении компьютера вирусом возникают проблемы с различными составляющими ОС. Может измениться разрешение экрана пропасть звук или интернет-соединение. В случае отсутствия звука следует проверить наличие драйвера звуковой карты и просканировать компьютер на наличие вирусов.
Если восстановить звук не удалось, вероятно, потребуется переустановка операционной системы.
Несовместимость
Иногда пользователи сталкиваются с проблемой отсутствия звука в колонках при подключении устаревшего оборудования. Если используется старая аудиосистема с новым ПК (ноутбуком), или к старому компьютеру покупается новая акустика. В таком случае поможет только замена устаревшего компонента. При покупке новых колонок необходимо убедиться в их совместимости с имеющимся ПК.

В зависимости от windows
Часто причиной отсутствия звука в колонках может стать пиратская версия ОС. В таких операционных системах могут присутствовать ошибки и баги, исправить которые самостоятельно невозможно. Кроме того, приобретая лицензионную ОС пользователь получает квалифицированную сервисную поддержку.
Некоторые лицензионные драйвера будет попросту невозможно установить на пиратскую копию системы, а сама такая система может быть заражена вредоносным программным обеспечением. Решение проблем со звуком не отличается на версиях 7, 8 или 10.
Ошибки в BIOS
Такая неисправность может возникнуть, если неподготовленный пользователь попадает в меню BIOS. Более ранние версии этой подсистемы не имеют перевода и без соответствующих знаний можно легко испортить ПК.
Для сброса BIOS на заводские настройки придется вскрывать системный блок.
Стоит помнить! Любые действия внутри системного блока необходимо проводить после полного обесточивания ПК.

После снятия боковой крышки системного блока необходимо найти батарейку, как правило, она находится на видном месте системной платы и легко заметна. При извлечении батарейки на несколько минут происходит сброс подсистемы BIOS на заводские настройки.
Как правильно настроить колонки
На что стоит обратить внимания в первую очередь после исчезновения звука в колонках ПК.
- Значок громкости на рабочем столе.
- Наличие подключенных динамиков в меню «устройства воспроизведения».
- Целостность подключенных проводов и правильность их подключения.
- Следует проверить работоспособность самих колонок.
- Стоит убедиться в наличие звуковой карты в диспетчере устройств.
- Необходимо проверить наличие и актуальность установленного драйвера звуковой карты.
- Следует просканировать ПК на предмет обнаружения вирусов.
- При недавнем посещении подсистемы BIOS, стоит убедиться в отсутствии каких-либо изменений в настройках звука.

Как показывает практика в решении проблем с отсутствием звука в блютуз колонках компьютера сложнее всего найти причину этой неисправности.
Зная причину проблемы можно оперативно исправить неприятность и избежать ее появления в дальнейшем. Следуя пунктам этой небольшой статьи можно довольно просто найти неисправность и устранить ее. А дополнительные знания, полученные из этого текста, помогут избежать и других неприятных поломок.