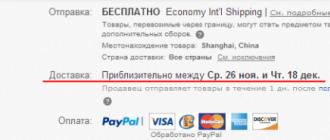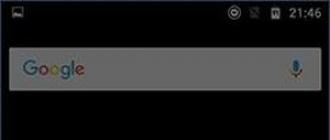В нынешний технический развитый век наушники стали незаменимым аксессуаром для сотен миллионов людей во всем мире. Функциональные звуковоспроизводящие устройства используются для работы, коммуникаций и просто для развлечения, прослушивания любимой музыки. После покупки технику следует правильно настроить – лишь в этом случае она будет выполнять свои функции, «как надо». В этой статье читатель узнает, как настроить свои наушники на смартфоне, планшете и компьютерном устройстве с операционными системами Windows или Mac OS.
Настройка на смартфонах, планшетах

По сравнению с комплексом работ, производимым на персональных компьютерах и ноутбуках, настраивать наушники на мобильных устройствах значительно проще. Здесь не требуется предварительно устанавливать драйверы, производить множество действий.
Смартфоны и планшеты автоматически приспособлены для воспроизведения звука вне зависимости от конкретной операционной системы: iOS или Android. Достаточно просто подключить через нужный вход 3,5 мм и включить музыку или видео. Найти его несложно – на мобильных устройствах вообще портов для подключения внешних устройств немного.
Как сделать микрофон из наушников

Использование беспроводных наушников имеет свои особенности: звуковые волны передаются на них через Bluetooth-канал, потому для использования сначала нужно сопрядить аксессуар с устройством. Следует включить гарнитуру и опцию Bluetooth на смартфоне или планшете – оно происходит автоматически. После достаточно установить связь и начать проигрывать звуки – устройство готово.
Говоря о качестве самого звучания – это зависит от настроек эквалайзера. Зайдя в соответствующее меню на смартфоне или планшете, пользователь может настроить низкие, средние и высокие частоты с помощью нескольких ползунков.
Более ничего настраивать не нужно. В ситуации, когда звук неожиданно вообще пропал, но наушники работают исправно, проблема в мобильном устройстве и может быть решена восстановлением системы или сбросом настроек к изначальному состоянию.
Также следует отметить качество звуковоспроизводящей техники: если наушники низкосортные, то они не смогут выдать хорошего звука, как их не настраивай.
Настройка на компьютере, ноутбуке с ОС Windows

Пара слов о подключении наушников. В зависимости от модели оборудования подключение к компьютеру возможно через:
- привычный разъем 3,5 мм;
- USB-вход. Обычно при подключении такого устройства настройка происходит автоматически.
Также нужно учесть ситуацию, если наушники оборудованы микрофоном. В большинстве своем у моделей компьютеров имеется два раздельных входа: для наушников и микрофона. В этом случае придется покупать специальный переходник, который раздваивает сигнал. В некоторых моделях современных ноутбуков есть комбинированное гнездо, упрощающее ситуацию: достаточно подключить штекер в один вход.
Рекомендации:
Как пользоваться беспроводными Bluetooth наушниками
 , Как правильно настроить микрофон наушников на компьютере с Windows
, Как правильно настроить микрофон наушников на компьютере с Windows
 , Как правильно настроить эквалайзер (для наушников)
, Как правильно настроить эквалайзер (для наушников)

Не нужно тревожиться, если штекер входит с трудом, – это сделано производителем специально для увеличения срока службы гнезда.
Сама настройка сводится к выполнению нескольких шагов:
1. Перед работой нужно удостовериться в том, что сами наушники исправно воспроизводят звук.
2. Если после подключения к компьютеру звук появился, то можно перейти к пункту 8.
3. В ситуации, если звука нет, нужно проверить уровень громкости:
- это можно сделать, кликнув по значку динамика в правом нижнем углу экрана на панели задач. Также во время проигрывания звука здесь появляется индикация;
- зайти в меню «Звук» через «Панель управления». Найти пункт «Настройка громкости», где отобразятся регуляторы с индикацией. Интерес представляют «Динамики», наличие включенного звука, громкости и индикации при воспроизведении.
Если индикация есть, а звука в наушниках нет, проблема может быть в драйверах.
4. Следует зайти в «Диспетчер устройств». Самый простой способ – написать это название в поле поиска в меню «Пуск».
При появлении соответствующего пункта открыть его.
5. Появятся множество строк с оборудованием, установленным на компьютерном устройстве. Интересует строка с названием «Звуковые, видео и игровые устройства». Ее нужно раскрыть. При наличии проблемы звуковая карта будет выделена небольшим восклицательным знаком.
6. Нажав по ней правой кнопкой мышки, выбрать строку «Обновить драйверы…». При наличии диска с драйверами выбирать следует оттуда (рекомендовано), при отсутствии – выбрать «поиск программного обеспечения в интернете».
Дождаться окончания всех работ.
7. После компьютер или ноутбук следует перезагрузить. Изменения вступят в силу, и звук в наушниках должен появиться.
8. Следует произвести настройку звучания. Для этого нужно правой кнопкой нажать по значку динамика на панели задач, в новом меню выбрать пункт «Устройства воспроизведения».
9. В очередном диалоговом окне выбрать пункт «Динамики». Далее нажать «Настройки» (пункт отображен чуть ниже).
10. В новом меню выбрать вкладку «Улучшения»; в имеющемся списке найти «Эквалайзер», нажать галочку напротив него.
11. Чуть ниже, в «Свойствах звукового эффекта» можно выбрать одну из нескольких настроек эквалайзера или сделать свою, нажав кнопку «…».
Настройка на компьютерах с MAC OS

Компьютерная техника Apple считается очень качественной, но своя операционная система и особенности работы могут создавать трудности.
В действительности все просто: работа происходит через приложения, которые можно скачать из AppStore. Есть два варианта:
- Платные приложения. Они обладают широким функционалом, позволяющим в два клика наложить нужные эффекты, сделать звучание объемным, настроить эквалайзер, улучшить звук. Вся настройка производится автоматически;
- Бесплатные программы. Они потребуют знаний работы со звуковыми плагинами. Здесь работа более сложная, предполагающая ручное выставление настроек входного/выходного сигналов и др.
Настроить наушники в своем устройстве совсем несложно. Учитывая, что большинством людей эти аксессуары используются в смартфонах, планшетах, никаких трудов не требуется. В компьютерах есть свои особенности, но с использованием инструкций в этой статье пользователь сможет быстро произвести нужные действия для получения качественного звучания.
Если вам надоело возиться с проводами при прослушивании музыки, узнайте, как подключить наушники Блютуз к ноутбуку. Теперь ничто не будет сковывать ваши движения.
Что необходимо для подключения?
Лучше, если он будет встроенным: слоты USB останутся незанятыми, что особенно важно для носимых ПК. Проверьте, можно ли подключить наушники Блютуз к ноутбуку Виндовс 10, через меню «Пуск» – «Панель управления» – «Диспетчер устройств» . В открывшемся списке под фирменной бело-синей пиктограммой протокола будет виден встроенный передатчик.
Если же протокол передачи данных по «воздуху» изначально не поддерживается, остается лишь один путь, как подключить беспроводные наушники к ноутбуку через Bluetooth – приобрести отдельное устройство. Ценник на такие аппараты начинается от полутора сотен рублей, благодаря чему его покупка не составляет никакого труда.
Инструкция по настройке
Чтобы подключить беспроводные наушники к ноутбуку через Bluetooth на Виндовс 8, необходимо выполнить ряд действий:
- Установить последнюю версию софта, отвечающего за беспроводное соединение. Если речь идет о встроенном решении, необходимо обратиться на официальный сайт бренда ПК и скачать там последнюю версию драйверов.
- Внешние передатчики продаются с диском, где уже есть необходимое программное обеспечение. Вставьте его в дисковод и далее следуйте указаниям мастера установки.
- Откройте «Панель уведомлений» и запустите там Блютуз, если он еще не был активирован.
- Нажмите на кнопку питания на гарнитуре. После этого светодиод на ней должен замигать – это говорит о доступности для подключения.
- В разделе «Устройства» вкладки «Параметры Windows» нажмите на серый квадрат с изображением плюса. Запустится процедура добавления нового подключения. В появившемся списке выберите нужное устройство. Об успешном завершении процесса будет говорить надпись «Подключено» под строкой с пиктограммой гарнитуры.
Бывает, что пользователь аккуратно выполнил все вышеперечисленные шаги, но безрезультатно. Возможно, просто не настроено автоматическое воспроизведение звука через гаджет. Зайдите в меню «Звуки» через «Панель уведомлений» и перейдите во вкладку «Воспроизведение» . Там найдите нужное устройство и через контекстное меню настройте передачу данных.
При обновлении драйверов, если у вас нет в диспетчере задач раздела «Радиомодули» , заходите в сетевые адаптеры. Если увидите восклицательный знак – устройство не установлено или имеются проблемы. Обновите драйвера. Загрузите свежие с сайта производителя и установите.
Также Вы можете дополнительно ознакомиться с нашей статьей, которая расскажет Вам,
Другой кейс: ноутбук не находит наушники через Bluetooth. Убедитесь в том, что гарнитура находится во включенном состоянии и светодиод мигает. Перезагрузите гаджет, поднесите на максимально близкое расстояние к ПК (радиус действия в среднем до 10 метров). Проблема повторилась – попробуйте подключить по «воздуху» другой Блютус-аппарат (смартфон).
Если при корректных настройках не удается установить соединение и в этом случае, то:
- Проверьте, как установлен USB-адаптер. Нужно, чтобы этот аппарат плотно входил в гнездо.
- Сверьте корректность настроек.
- Нельзя исключать физическое повреждение передатчика.
Также Блютуз наушники не подключаются к ноутбуку, если нет актуальных драйверов. Скачайте современную версию программного обеспечения с официального сайта производителя устройства.
Существует несколько способов подключения наушников с микрофоном к компьютеру. Методика зависит прежде всего от гарнитуры, которую необходимо подключить.
Выделим несколько основных способов по видам гарнитуры:
- подключение наушников с микрофоном через 3,5 jack (разъем наушников, которые подключаются к телефону);
- подключение беспроводной гарнитуры, через bluetooth (распространен для подключения в мобильных телефонах, но можно подключить и к ПК);
- подключение по USB (поддерживается практически всеми современными наушниками с микрофоном, особенно актуальны такие модели среди любителей сетевых игр).
Рассмотрим каждый из способов более подробно. На различных операционных системах подключение может несколько отличаться, но принцип остается один и тот же (в нашей статье будет рассмотрена настройка для Windows 7).
Подключение наушников с микрофоном через 3,5 jack
Это один из самых старых способов. Сами наушники выглядят практически обычно, за исключением того, что в том конце, где должны подключаться к компьютеру, они разветвляются на два разъема типа jack.
Один конец вставляется в компьютерный вход микрофона (обычно на передней или задней панели — это розовый круглый вход). Второй конец (обычно зеленого цвета) втыкается в такой же зеленый вход компьютера.
Разъемы на передней панели компьютера или ноутбука
 Разъемы на задней панели компьютера
Разъемы на задней панели компьютера
Все достаточно легко и просто, запутаться здесь весьма сложно. Чаще всего на каждом из разъемов (чтобы не перепутать) может стоять иконка, обозначающая микрофон или наушник.
Для настройки звука в Windows 7 необходимо найти Панель управления. Для этого необходимо нажать в нижнем левом углу кнопочку Пуск, а в появившемся меню через поиск отыскать Панель управления.
Далее необходимо найти в меню Звук, после чего откроется окно с настройками звуковых устройств. Оно разделено на несколько вкладок, «Воспроизведение», «Запись», «Звуки», «Связь». В данном случае нас интересуют только две вкладки: «Воспроизведение» и «Запись».
 Окно настройки динамиков
Окно настройки динамиков
Там выбрать Динамик, а затем нажать кнопку «Настроить», а после — кнопку «Проверка», чтобы удостовериться, что звук идет в наушники.
 Окно настройки и кнопка «Проверка»
Окно настройки и кнопка «Проверка»
Для проверки работоспособности микрофона необходимо в окне Звук выбрать вкладку «Запись». На ней выбрать устройство Микрофон, а затем таким же образом совершить его настройку. В данном случае, будет предложено сказать несколько фраз, которые вы должны будете услышать в наушниках.
 Окно настройки микрофона
Окно настройки микрофона
Чтобы настроить громкость микрофона, необходимо нажать на устройства Микрофон на вкладке «Запись» и нажать на кнопку «Свойства». В открывшемся окне выбрать вкладку «Уровни» и там настроить громкость звука.
 Окно Свойства и вкладка Уровни
Окно Свойства и вкладка Уровни
На этом настройку данного типа гарнитуры можно считать законченной.
Подключение беспроводной гарнитуры через bluetooth
Процесс подключения беспроводной гарнитуры может быть уже не таким простым делом, как в предыдущем случае. Для того, чтобы беспроводная гарнитура работала на стационарном компьютере, необходимо, чтобы в компьютере был установлен модуль bluetooth (специальный адаптер). Без этого важного компонента подключение данного типа наушников невозможно.
Если такой адаптер приобретен (он может быть установлен как внутри системного блока, так и иметь вид внешнего модуля), тогда следует убедиться, что установлены драйверы, необходимые для корректной работы устройства (обычно они устанавливаются автоматически).
Для этого необходимо нажать клавишу «Пуск» на клавиатуре, а затем нажать латинскую R, для открытия окна «Выполнить».
 Клавиша «Пуск» на клавиатуре
Клавиша «Пуск» на клавиатуре
 Окно Выполнить
Окно Выполнить
После этого откроется «Диспетчер устройств», в котором будут отображены все устройства, находящиеся в компьютере. Там должны появиться пункты «Радиомодули Bluetooth» и «Устройства Bluetooth».

Если вместо этих пунктов видите «Неопределенное оборудование», значит необходима установка драйверов (в этом случае вставьте в дисковод диск, который шел в комплекте с приобретенным адаптером, запустите приложение и установите драйвера).
Процесс сопряжения гарнитуры и компьютера
После установки драйверов в нижнем углу рабочего стола (трее — маленький треугольник), должна появиться иконка bluetooth.
 Иконка Bluetooth
Иконка Bluetooth
Если иконка вами обнаружена, тогда можно включать гарнитуру: нажмите кнопку включения устройства и удерживайте ее в течении примерно 10 секунд.
Затем, необходимо навести на значок bluetooth мышкой, нажать правой кнопкой и выбрать пункт «Добавить устройство». Далее компьютер начнет автоматический поиск устройств и предложит список (необходимо выбрать название вашей гарнитуры).
Затем потребуется ввести пин-код (обычно подходит четыре ноля). Если вы следовали инструкции, то подключение гарнитуры на этом должно завершится.
Подключение по USB
Это, пожалуй, одни из самых быстрых способов подключения. Приобретая наушники с микрофоном и с подключением по USB, к ним сразу же получите драйвера на диске. После установки этого драйвера наушники практически сразу будут работать, а значит настраивать ничего не придется.
Пусть такие наушники с микрофоном и являются очень быстрыми по способу подключения, но зато цена на них может быть довольно дорогой. Если вы — любитель играть в компьютерные игры, такие наушники при установке не принесут вам хлопот, а звук при игре будет всегда отличного качества. В хороших моделях есть еще и системы шумоподавления (микрофон улавливает лишь ваш голос, подавляя окружающие шумы).
Какие бы наушники вы не выбрали, очень надеемся, что данная инструкция поможет вам подключить их, и вы в полной мере ощутите радость от использования своих новых наушников с микрофоном!
Наушники – устройство для персонального прослушивания звуковых файлов. Они используются в тех случаях, когда проигрывание музыки или другой аудио информации через внешние динамики может мешать окружающим людям. Чтобы применять эти гаджеты на ПК, нужно знать, как подключить наушники к компьютеру.
Подключение через провод
Обычно воспроизведение звуков с ПК на наушники происходит посредством звуковой карты. Подсоединение к компьютеру производится через разъемы, размещенные на задней стенке системника, но иногда их выносятся и на переднюю панель . Так как входы различаются цветами, и штекеры окрашены аналогично , поэтому ошибиться довольно сложно.
Подключение к разъемам на задней панели
Для подключения наушников к задней панели, зеленый штекер (динамики) нужно вставлять в разъем аналогичного цвета . Если требуется подсоединить аксессуар с микрофоном, иначе называемый гарнитурой (например, A4Tech Bloody G500), то совместить необходимо еще и розовые (микрофон) штекер с разъемом. Этого должно быть достаточно, чтобы слушать музыку.
Важно! Отсутствие звука сообщает о том, что необходимо проверить актуальность драйверов, установленных для звуковой карты.
Делается это следующим образом:
- открывается диспетчер устройств;
- выбирается «Звуковые, игровые и видеоустройства»;

- если аудиокарта не отображается, скачиваются новые драйвера с последующей установкой.
Если после выполненных манипуляций звук не появился, следует произвести такие действия:
- кликом по иконке динамика в трее (нижнем правом углу монитора) выбрать «Устройства воспроизведения»;

- если гарнитура не отображается, настроить показ отключенных устройств;

- через контекстное меню включить наушники, а затем установить их как устройство по умолчанию.
Подключение к разъемам на передней панели
Подключение через переднюю панель выполняется аналогичным образом.
Если звучания не происходит, нужно включить входы на системном уровне , например, через Диспетчер Realtek HD. Производится это такими действиями: открывается «Панель управления», находится «Диспетчер Realtek HD», выбирается вкладка «Динамики» («Звуковые входы и выходы» для Windows XP), нажимается значок-папка справа вверху, где выбирается «Отключить определение гнезд передней панели».

Совет! Если звука в наушниках по-прежнему нет, а подключить их необходимо именно к лицевой панели системника, нужно его разобрать и подсоединить разъемы к системной плате вручную.
Подключение через usb-порт
Для подключения гарнитуры (например, SVEN AP-U980MV) через usb-выход, следует выбрать один наиболее удобный разъем и в дальнейшем использовать только его , чтобы не допустить сброса настроек.
Далее нужно подсоединить наушники к компьютеру. Если они не имеют микрофона, то ПК определит их как одно устройство. Если же это гарнитура, то возможны вариации в зависимости от производителя – девайс будет значиться как одно устройство или два. В последнем случае одно устройство будет отображаться для основного звука, а второе – для чатов с голосовым общением, например, Skype. После подсоединения ПК установит драйвера. Если этого не произошло, нужно скачать их самостоятельно.

Гарнитура SVEN AP-U980MV
Подключение беспроводной гарнитуры
Подключение Bluetooth-гарнитуры осуществляется по-разному, в зависимости от наличия в комплекте адаптера.
Подключение через комплектный модуль
Для подключения гарнитуры такого типа, Bluetooth-адаптер нужно втыкать в usb-порт. Если не запустится автоматическая установка драйверов, потребуется скачать и установить их вручную. Далее, в трее через контекстное меню Bluetooth следует выбрать «Добавление нового устройства», а затем включить наушники на сопряжение . После обнаружения они появятся в списке устройств. В некоторых случаях для подключения потребуется указать пароль (по умолчанию это «0000»).

Подключение без адаптера
Если Bluetooth-модуль не идет в комплекте, можно подключить беспроводные наушники (например, JBL E40BT или DENN DHB101) через Bluetooth-адаптер, приобретенный отдельно . В этом случае также придется самостоятельно скачивать и устанавливать драйвера на купленное устройство, если при его подключении ОС не предложит сделать это автоматически.
После установки в трее появится значок Bluetooth. Через клик правой кнопкой нужно выбрать «Добавление нового устройства» и включить гарнитуру на сопряжение. Как только компьютер ее обнаружит, название отобразится в списке найденных устройств. Для подключения нужно нажать на нее и при необходимости ввести пароль «0000». Другие нюансы подключения беспроводных гаджетов - в материале « «.
Нюансы при подключении
Были рассмотрены классические способы подключения наушников к компьютерам. Однако есть различные вариации этого процесса, например, при подсоединении к ноутбуку или при разных версиях установленной ОС.
Особенности подключения к ноутбуку
В отличие от ПК, на ноутбуках чаще всего устанавливается комбинированный разъем для микрофона и наушников . Поэтому подключить к ним можно либо наушники от телефона, имеющие комбинированный штекер, либо гарнитуру для ПК через отдельно приобретенный специальный переходник . Это в случае подсоединения проводного аксессуара. А для Bluetooth-наушников подключение происходит аналогично вышеописанной процедуре через комплектный модуль, учитывая, что вставлять адаптер не понадобиться, так как он уже встроен в конструкцию ноутбука.

Особенности подключения гарнитуры с микрофоном
Если пользователь планирует использовать микрофон, нужно:
- открыть «Записывающие устройства» через иконку динамика в трее;
- настроить отображение отключенных устройств, если микрофон отсутствует;
- включить микрофон и установить его устройством по умолчанию;
- открыть «Воспроизведение»;
- установить гарнитуру как устройство по умолчанию.
Разница в подключении через Windows 7, 8 и 10
Если не учитывать разный путь доступа к настройкам звука в различных версиях ОС, настраивание гарнитуры в Windows 7-й и 10–й версии выполняется очень похоже.
На заметку! Windows 10, как и Windows 8, лучше справляется с автоматической установкой драйверов, особенно это касается звуковой платы или аудиоустройств. На Windows 7 эти действия лучше выполнять вручную.
Особенности старых, профессиональных и геймерских наушников
Если использовать профессиональные наушники, применяемые на ТВ или радиостанциях, то обнаружится, что они оснащены штекером большего размера (6,5 мм). Поэтому для их подсоединения потребуется соответствующий переходник . Такие же сложности могут возникнуть при попытке подключить очень старые модели со штекером типа ОНЦ-ВГ. Для них также имеются в продаже переходники.

Большинство наушников для геймеров с usb-типом подключения ПК определяет как два устройства: для воспроизведения звука и для разговоров в чатах. Для них нужно разделить задачи, чтобы исключить ошибки . Основное (со статусом «Динамики») будет использоваться по умолчанию, второстепенное – как устройство связи.
Настройка работы наушников
Регулировка звука
Чтобы настроить звук, необходимо выполнить ряд простых действий:
- открыть контекстное меню динамика в трее;
- выбрать «Устройства воспроизведения»;
- открыть свойства наушников;
- во вкладке «Уровни» выставить нужную громкость и настроить баланс;

- открыть «Улучшения», где находится эквалайзер с фиксированными настройками звука в зависимости от жанра, возможностью включения объемного звука и другими параметрами;

- во вкладке «Дополнительно» установить «Студийную запись» с частотой не менее 96000 ГГц, чтобы обеспечить максимальное качество звучания;
- щелчком по кнопке «Проверка» убедиться в правильной настройке звука, по необходимости, .

Настройка одновременной работы динамиков и наушников
Самый простой способ настроить одновременную работу динамиков и наушников – приобрести разветвитель с одним входом 3,5 мм и двумя выходами , подключить его к системному блоку, а уже в него вставлять штекеры. В этом случае звук будет воспроизводиться одновременно в двух устройствах.
Если же пользователю необходимо, чтобы устройства были подключены к разным разъемам, но при этом воспроизводили звук одновременно, следует выполнить следующие действия:
- открыть «Панель управления»;
- выбрать «Диспетчер RealtekHD», вкладку «Динамики», затем «Дополнительные настройки устройства»;
- нажать «Отключить звук заднего выходного устройства»;
- кликнуть «Объединить входные гнезда одного типа»;
- зафиксировать действие нажатием «ОК»;
- выбрать иконку с изображением конверта справа вверху;
- в появившемся окне поставить две галочки.
Теперь звук будет идти одновременно на оба устройства, подключенные к разным разъемам.
Совет! Благодаря описанному способу пользователь сможет переключить звук с наушников на динамики и обратно, не выдергивая штекеры из разъемов, тем самым продлевая продолжительность их службы.
Проверка гарнитуры на работоспособность
Если в результате подключения аксессуара к компьютеру вышеописанными способами звук через наушники не воспроизводится, следует их проверить на исправность . Определить это можно, подсоединив гаджет к смартфону . Если звук слышен - нужно искать проблему в ПК. Отсутствие аудиосигнала будет свидетельствовать о поломке девайса.
Для диагностики гарнитуры, следует подключить микрофон от наушников и воспользоваться одним из онлайн-приложений , например, MicTest. Этот сервис попросит предоставить доступ к микрофону и произнести в него несколько слов. После этого будет дана оценка громкости.

Возможные трудности при подключении
Если наушники подключены, драйвера обновлены, а звука нет, нужно проверить сначала механический регулятор на наушниках, а затем громкость звука в трее. Далее следует открыть микшер громкости через контекстное меню, где доступна регулировка всех приложений. Необходимо найти приложение, которое воспроизводит видео или аудиозапись в данный момент, и удостовериться, что для него не отключен или не убавлен звук.
Таким образом, подсоединить к ПК или ноутбуку можно не только обычные наушники, но и компьютерную или телефонную гарнитуру. Главное - правильно подключить штекеры в разъемы аналогичного цвета или с соответствующими обозначениями. При отсутствии звука нужно обновить драйвера и сделать ряд необходимых настроек. И если наушники исправны, то качественное прослушивание звуковых файлов гарантировано. А какие девайсы для ПК лучше купить - в материале « «.
Самые популярные наушники 2019 года
Наушники JBL T500BT
на Яндекс Маркете
Наушники Pioneer SE-MS5T
на Яндекс Маркете
Наушники JBL Everest 310
на Яндекс Маркете
Наушники Jabra Elite 65t
на Яндекс Маркете
Наушники Sony MDR-7506
на Яндекс Маркете
Вывод звука — это отдельная часть в использовании персональных компьютеров и ноутбуков. Некоторые пользователи предпочитают эксплуатировать наушники вместо обычных колонок, считая это самым удобным способом прослушивания. Подключение проводной гарнитуры редко вызывает лишние вопросы, но сегодня речь пойдет об исключениях. Как подключить наушники с микрофоном к ноутбуку с одним входом? Данная статья поможет вам познакомиться со всеми нюансами подключения гарнитуры к компьютеру.
Гарнитура
Чаще всего наушники с микрофоном имеют комбинированный джек. Но что делать, если выводы не совмещены, а устройство, к которому девайс подключается, имеет только один вход?
Виды разъемов и джеков
Сперва познакомимся с основными техническими отличиями наушников:
- Комбинированный джек. Имеет три контактных полосы и подключается в комбинированный разъем, если ваше устройство оснащено таковым.
- Стандартный джек. Представляет из себя “штекер” 3.5 мм, имеет две контактные полосы. Подключается через зеленый разъем.
Могут возникнуть некоторые проблемы, если надо подключить наушники с микрофоном к ноутбуку с одним входом. Для начала разберемся, нужно ли вам вообще использовать гарнитуру со встроенным микрофоном.
Включение девайса
Есть ли вообще необходимость подключать микрофон к ноутбуку? Сперва нужно убедиться в его отсутствии на лэптопе:
- Нажмите по значку динамика, который располагается в правом нижнем углу, ПКМ (правой кнопкой мыши), выберите в контекстном меню пункт “Записывающие устройства”.
- Выберите встроенный в камеру вашего лэптопа гаджет, выделите его курсором и нажмите на пункт “По умолчанию”, для того чтобы он всегда использовался.
- Затем откройте свойства, на вкладке “Общие” убедитесь в работоспособности девайса.
- На вкладке “Уровни” установите нужные значения усиления, подтвердите свои действия нажатием мыши на клавишу “Ок”.
Важно! Если установлены драйвера и нужное программное обеспечение, то устройство будет исправно работать. Если по какой-то причине у вас не получается обнаружить или запустить встроенный микрофон, или вы недовольны качеством звукозаписи, можете смело приступать к подключению гарнитуры со встроенным устройством.

Подключение к ноутбуку
Как подключить наушники с микрофоном к ноутбуку? Для начала нужно внимательно осмотреть панель ноутбука, которая чаще всего располагается слева, справа или сбоку. Обратите внимание на наличие входов для подключения устройств. Существуют новые комбинированные разъемы, которые решают одну из проблем, про которую скоро пойдет речь.
Важно! Обычно разъем под устройство вывода звука обозначается зеленым цветом, а для микрофона — розовым или красным.

Подключаем стандартную гарнитуру с микрофоном к комбинированному разъему
Существует несколько вариантов соединения таких гаджетов с лэптопом, который имеет один разъем:
- Использование специального переходника. Данный вариант считается самым лучшим, так как требует меньше всего затрат. Он не займет много места и поможет избежать назойливой путаницы в проводах.
Важно! Не спутайте переходник с разветвителем для двух пар наушников. Переходник имеет два разноцветных входа: зеленый и розовый.
- Внешняя звуковая карта. Такой вариант еще и избавит от проблем со звуковой картой, если таковые имеются. Представляет из себя устройство с размерами флешки, к которому можно подключить наушники и микрофон.
Важно! Качество звучания при эксплуатации такого прибора будет очень хорошее, но стоимость будет в три или четыре раза больше, чем у того же переходника.
- Самый худший вариант — это подключения напрямую. В этом случае микрофон работать не будет.
Можно ли подключить девайс, который оснащен современным комбинированным джеком, к обычному входу в лэптопе? Без сомнений. Для этого тоже существуют специальные разветвители, которые в обилии имеются на современном рынке технологий. Стоят они относительно дешево, но за смешную цену есть риск получить некачественный продукт, который приведет к поломке или просто не будет работать.

USB-кабель
Многие современные модели девайсов оснащены разъемом под вход USB. Использование гаджетов с таким выходом обеспечивает легкое решение проблем при отсутствии в ноутбуке стандартных входов под микрофон и наушники. Стоимость таких приборов будет чуть выше, чем у стандартных, но качество стоит того.
Отдавайте предпочтение только известным производителям с хорошей репутацией. Подобные меры помогут вам избежать неожиданных проблем при подключении к компьютеру.
Данные устройства требуют установки специальных драйверов.
Важно! Перед приобретением любых гаджетов ознакомьтесь с возможностями своей звуковой карты. Некоторые устройства требуют совместимости.

Использование беспроводной гарнитуры
Если вы располагаете чуть большей суммой, чем требуется для покупки стандартного устройства, можете приобрести гаджет, работающий при помощи блютуз-адаптера. Такие девайсы также легко решают “проблему одного входа” в вашем ноутбуке.