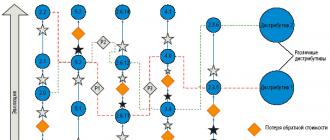Современный пользователь при покупке смартфона, в первую очередь, интересуется возможностью настроить мобильный интернет. Ведь именно функция подключения к Всемирной паутине превращает телефон из обычного средства связи в максимально функциональное устройство. Скачать нужное приложение, обработать электронную почту, купить билет в кино или забронировать столик в ресторане – мобильный интернет позволит выполнить любую подобную задачу в считанные секунды.
В нашей статье мы расскажем, как включить интернет в телефоне на Android через два основных модуля:
- Подключение к Сети c помощью 3G или 4G
- Настройка через точку доступа Wi-Fi
Как включить мобильный интернет на телефоне
Первый способ получить доступ в Интернет через Андроид-смартфон связан с предоставлением сотовым оператором услуги мобильного интернета. Убедитесь, что ваш смартфон или планшет работает в основных сетевых диапазонах связи. Затем подключите тариф, который обеспечит вас подключением к Интернету. После этого можно приступать к настройке телефона:
- Войдите в Настройки смартфона;
- Выберете вкладку «Еще»;
- Нажмите на пункт «Мобильные сети»;
- Установите тип сети (4G, 3G, 2G);
- Выберете точку доступа и оператора, если в вашем телефоне установлено 2 сим-карты;
- Выйдете на главный экран;
- В верхней части экрана потяните шторку с основными настройками;
- Найдите кнопку с названием вашего оператора и нажмите ее.
После этого вы получите доступ в Сеть. Обратите внимание, что в настройках на вкладке «Передача данных» отображается статистика скаченных данных, а также информация по объему трафика приложений, которые задействуют подключение к Интернету, например, Facebook или Instagram.
О том, как выбрать лучший телефон 4G, вы можете прочитать в нашей статье.
Как включить интернет через телефон, используя Wi-Fi
Не менее просто настроить интернет на телефоне через точку доступа Wi-Fi. Убедитесь, что в смартфоне установлен соответствующий модуль связи. Далее необходимо пройти следующие шаги:
- Зайдите в Настройки;
- Выберете пункт Wi-Fi;
- Нажмите на кнопку «Включить»;
- Выберете из списка точку доступа, к которой хотите подключиться;
- Для доступа к закрытой точке понадобится ввести пароль.
Если вы неоднократно пользуетесь одной точкой доступа, например, через домашний Wi-Fi роутер, забираться в настройки уже необязательно. Как и в случае с мобильным интернетом, достаточно потянуть шторку вверху экрана и нажать на кнопку включения Wi-Fi.
Обратите внимание, что, настроив интернет в своем телефоне, вы можете использовать свой гаджет в качестве роутера и даже подключить через смартфон интернет на компьютере или ноутбуке. Подробнее читайте об этом в статьях «Как подключить интернет через компьютер на телефон» и «Использование телефона в качестве Wi-Fi роутера» .
Если у вас возникли сложности в настройке телефона в качестве модема , найти решение вам помогут на форуме официального сайта Fly.
Для выхода в Сеть и дальнейшей работы вам понадобиться мощный и качественный смартфон, в котором должны быть соблюдены следующие параметры:
- Большой экран для полноценной работы с приложениями, документами и фото и видео;
- Мощный процессор, способный моментально обработать многочисленный запросы;
- Модуль связи 4G LTE для высокоскоростного подключения;
- Емкий аккумулятор, выдерживающий нагрузки от запущенных модулей связи.
Данному сочетанию характеристик полностью соответствует качественный и доступный смартфон Fly Cirrus 9.
Почему Fly?
Британская компания Fly уже 14 лет производит мобильные гаджеты, в которых современные технологии сочетаются с продуманным дизайном и доступной ценой. Таким образом, самый широкий круг потребителей получают доступ к смартфонам с актуальной версией операционной системы Андроид, мощным процессором, емким аккумулятором, качественной камерой, и при этом тратят не более 150-180 долларов из своего бюджета.

LTE-смартфон Fly Cirrus 9 станет отличным решением для серфинга в Сети. На большом 5,5-дюймовом IPS-экране с яркими и сочными цветами чрезвычайно удобно работать с приложениями, создавать и обрабатывать документы и смотреть видео. Мощный 4-ядерный процессор на 1,25 ГГц обеспечит многозадачность и плавность работы интерфейса. Любители позависать в Сети могут не считать проценты индикатора заряда, так как емкий аккумулятор на 2800 мАч продержит в рабочем состоянии смартфон с запущенным сетевым модулем до 6 часов.
Если вы нашли ошибку, пожалуйста, выделите фрагмент текста и нажмите Ctrl+Enter .
Сегодня мы покажем, что нужно сделать для первоначальной настройки вашего нового мобильного телефона. В качестве подопытного мы возьмем смартфон Fly Cirrus 12 (кстати, обзор этой новой бюджетной модели выйдет на следующей неделе). Процедура достаточно простая, но вам наверняка известны не все моменты настройки.
Шаг 1
Вставляем SIM-карту, карту памяти и аккумулятор, включаем смартфон. Выбираем Wi-Fi-сеть и подключаемся к ней (настройку лучше проводить при наличии вай-фай сети).
Fly Cirrus 12 работает на базе Android 6.0, поэтому во время настройки вам будет предложено объединить память смартфона и карты памяти. У нас в наличии свободной microSD-карты не оказалось, но в следующем месяце мы обязательно покажем, как происходит это объединение на практике.

Шаг 2
Если у вас есть другое устройство на базе Андроид, вы можете скопировать его приложения, аккаунты и данные в ваш новый смартфон.

Шаг 3
Входим в свой Google-аккаунт. Если его нет, создаем его. Гугл-аккаунт - это и ваша электронная почта на Gmail. Аккаунт нужен для доступа к сервисам Google и магазину приложений Play Market. По умолчанию будет включено автоматические резервное копирование данных с телефона (не стоит отключить эту опцию).

Шаг 4
После настройки Google-аккаунта можно добавить дополнительные почтовые ящики (но это можно сделать позднее). Они все будут управляться через почтовое приложение Gmail.
Шаг 5
Защищаем смартфон одним из трех способов: PIN-код, графический ключ, пароль. Настраиваем защиту.


Шаг 6
Выбираем режим уведомлений на заблокированном устройстве (показывать полностью, скрыть личную информацию, не показывать уведомления).

Шаг 7
Вам будет снова предложено восстановить приложения и данные с одного из ваших предыдущих устройств.
Шаг 8
Заходим в Настройки > Хранилище и USB-накопители
, где проверьте диск записи по умолчанию. Если используете карту памяти, выбирайте ее.
Шаг 9
Проверяем наличие обновлений на смартфон (либо через приложение, либо через Настройки > О телефоне
).

Шаг 10
Настраиваем SIM-карты (если используете две), дисплей (я обычно устанавливаю активацию спящего режима через 2-5 минут и отключаю адаптивную регулировку).

Шаг 11
В меню Настройки > Профили
редактируем профиль Основной
(выбираем мелодия вызова, звук уведомлений, отключаем, если нужно, вибрацию, звук нажатия на экран, виброотклик и т.д.). Регулируем громкость.


Шаг 12
Заходим в Настройки > Язык и ввод > Google Клавиатуре > Настройки
, где отключаем звук и вибрацию при нажатии клавиш.


Шаг 13
Заходим в приложение Play Market
(Google Play), потом выбираем Настройки
(три вертикальные черточки) > Мои приложения и игры
и обновляем все предустановленные приложения (можно для удобства сначала обновить Сервисы Google Play). Этот процесс займет у вас минимум 20-30 минут. Так как предустановленные приложения размещены в памяти устройства, после обновления размер свободной памяти уменьшиться на 1-2 Гб.
29.12.2017 03:09:00
В наше время интернет, все время под рукой – а точнее, в смартфоне. Правда, и тут могут возникнуть некоторые проблемы. Если вы купили телефон с Wi-Fi и 4G от Fly, и не можете настроить подключение к мировой сети, предлагаем прочитать несколько советов и лично узнать хитрости настройки.
Интернет «приходит» в Ваш телефон самостоятельно. Так о «сетевом» благополучии заботятся лидеры по предоставлению услуг мобильной связи. Сразу же после установки «симки» на «свеженький» телефон автоматически прилетают настройки интернета оператора. Все, что нужно в этом случае – открыть сообщения и наслаждаться интернет-серфингом.
Однако не всегда происходит так гладко. Сложности могут возникнуть, к примеру, с телефонами, которые прибыли из-за рубежа и до сих пор не «обрусели». Для этих и других случаев пригодятся советы на тему «как настроить интернет на телефоне».
Способ первый. Автоматический.
Чтобы быстро и без лишней головной боли настроить интернет на смартфоне, можно следовать такой инструкции. Найдите в Андроид-телефоне меню «Настройки». Здесь будет раздел «Беспроводные сети». Выбираем пункт «Мобильная сеть». Как это часто бывает, необходимые параметры уже выставлены в телефоне, но пользователь обнулил их (когда менял «симки», например). В разделе меню можно своими руками вернуть настройки на место – нужно нажать «Автоматическое определение настроек» или «Сброс настроек».
В некоторых случаях стоит активировать вкладку «Операторы связи», где из списка (подождите немного, он сам появится на экране) выбрать нужного интернет-«провайдера».

Способ второй. Помощь оператора.
Но бывает и так, что настроить интернет на Андроиде первым способом не удается. Можно обратиться за помощью к оператору мобильной сети, который подскажет, как настроить соединение.
Набрать известный абоненту номер помощи и объяснить проблему девушке на том конце провода. Бывает, что абонент еще не выучил номер телефона SOS. Можно посмотреть на упаковку «симки» - там найдете заветные цифры телефона помощи. На выбор абоненту предоставляется два варианта – позвонить по указанному номеру или отправить сообщение на специальный короткий номер. После того, как запрос дойдет до адресата, оператор вышлет необходимые настройки для подключения интернета на Андроиде.

Схема подключения к интернету с помощью оператора простая, но и тут есть подводные камни. Возможен и такой сценарий:
Нужные настройки для доступа к интернету высланы по несколько раз,
Смс-сообщения разосланы по указанным номерам,
НО оператор на том конце не может помочь и просит подъехать в офис лично в указанное время.
Понятно, что на последнее нет ни времени, ни желания – ведь можно же подключиться к интернету без лишних трат минут и нервов!
Способ третий. Ручной.
И что же делать, если предыдущие два способа не сработали? И доступа к интернету на Андроид-телефоне нет? Еще один вариант – покопаться в настройках и «забить» их в телефон руками. Это займет чуть больше времени, но не стоит бояться «порыться» в девайсе – все просто, если следовать инструкциям!
Для настройки соединения на Андроиде таким способом сначала открываем пункт «Точки доступа APN». Находим в списке раздел «Создать новую точку доступа». Придется проявить немного творчества и придумать имя своему интернет-соединению. Именем может быть любое слово (не стоит ограничиваться названиями операторов связи). В конкретном случае от того, как «корабль» назовешь, его «плавание» не изменится.
Необходимо лично набрать на клавиатуре Андроид-смартфона точку доступа конкретного мобильного оператора. При этом не обязательно снова дозваниваться консультанту. Предлагаем в помощь необходимые данные о точках доступа крупнейших операторов сотовой связи в России.
Мегафон: internet
BeeLine: internet.beeline.ru
МТС: internet.mts.ru
Tele2: internet.tele2.ru
 |
 |
|
После этого необходимо будет самостоятельно набрать на клавиатуре смартфона имя пользователя. В случае с «Мегафон» и «Tele2» оно уже прописано, так что тут этот пункт можно смело пропустить, а поля оставить незаполненными.
Абонентам «МТС» в строке имя набрать «mts». Тем же, кто пользуется услугами «Beeline» - логично написать «beeline».
В случае с «Мегафон» и «Tele2» не приходится ничего выдумывать – паролей тут нет. А для пользователей «МТС» и «Beeline» в строке пароля надо просто продублировать имя - «МТС» и «Beeline» соответственно.
Бывает, что коды операторов (обозначены как «MNC») не указаны изначально. Если в соответствующей строке ничего не написано, то придется писать цифры и буквы самостоятельно. В одном окне пишем «MCC» - 250 (действует для всех операторов в России), а вот значения MNC разные. Перечислим коды для основных операторов:
01 - МТС
02 - Мегафон
20 - Tele2
99 – BeeLine
Заполнив настройки, следует проверить, что стоит флажок напротив передачи мобильных данных. Если попытки настроить интернет не сработали, стоит попробовать перезагрузить Андроид-смартфон.
Для тех, кому необходимы более полные сведения о настройках каждого конкретного оператора связи, предлагаем ссылки на официальные инструкции крупнейших операторов связи в России:
Здесь представлены инструкции крупнейших мобильных операторов России. Однако понятно, что четырьмя компаниями список не исчерпывается. Чтобы узнать, как настроить выход в глобальную сеть на Андроид-смартфоне у остальных провайдеров, необходимо зайти на официальный сайт оператора и скопировать информацию оттуда.
Как настроить Wi-Fi соединение
Предыдущие советы имели отношение к настройке GPRS/EDGE/3G/4G интернет-соединений. Существует и более скоростной способ передачи данных сети Интернет – по Wi-Fi. Для многих пользователей он предпочтительнее 3G, так как работает на высоких скоростях, зачастую находится в бесплатном доступе (множество точек раздачи в крупных городах) и не требует особенной настройки.
Правда, иногда возникает случаи, когда мобильное устройство не видит источники вай-фай сигнала. На этот случай на нашем сайте вы найдете инструкции о том, .
Иногда у пользователей телефонов на Андроид возникает вопрос: как настроить интернет по Wi-Fi сигналу? Здесь намного проще, чем в случае с 3G-интернетом.
Сначала надо зайти в меню настроек и выбрать пункт «Беспроводные сети».

Здесь же можно увидеть перечень сетей, которые доступны для подключения. Те сети, доступ к которым неограничен, можно использовать для выхода в интернет сразу же, кликнув по названию. Для других стоит ввести пароль. Можно добавить новую сеть, выбрав соответствующую кнопку в меню. Андроид начнет поиск сетей вокруг.
После ввода пароля необходимо войти в раздел «Дополнительные функции». Здесь можно вписать статический адрес роутера или точки доступа Wi-Fi. Кроме этого тут же можно вписать данные маски, шлюза, DNS-сервера. Это может понадобиться для последующей корректной работы интернет-соединения.
После таких не сложных действий можно без проблем подключаться к точке Wi-Fi и пользоваться скоростным интернетом. Как оказалось, настроить Wi-Fi-интернет на смартфоне проще простого - достаточно вооружиться грамотными советами и небольшим количеством времени.
Будем надеяться, что полезные советы помогут пользователям от Fly на базе ОС Андроид без лишних усилий подключиться к всемирной Сети. И Вы сможете уже с экрана телефона читать новые интересные и полезные материалы на нашем сайте.
Если Вам интересно, то Вы можете ознакомиться со статьей о том, .
Жесткий сброс, также известный как сброс к заводским настройкам или основной сброс – это восстановление (Форматирование) устройства в том состоянии, в котором оно было, когда оно покинуло завод. Все настройки, приложения (Приложения) и данные, добавленные пользователем, удаляются, что означает, что они удалены навсегда. Мы расскажем как сделать сброс Fly.
Вы забыли свой пароль и хотите сбросить свой Android-телефон. Вот решение этой проблемы. Вы можете сбросить через настройки некоторые мобильные телефоны Android вручную без какого-либо программного обеспечения, но не все устройства Android не перезагружаются вручную. Теперь я предоставляю подробную информацию о том, как сбросить Android-телефон.
Существует два способа как сделать сброс Fly. Прежде чем приступать к сбросу, убедитесь, что вы сделали резервную копию своих мобильных данных, особенно контактов телефона и галереи.
Как сделать жесткий сброс настроек Fly?
Способ 1:
- Выключите мобильный телефон Fly
- Нажмите клавишу увеличения громкости и кнопку питания в течение нескольких секунд, пока не заметите, что логотип Fly появился
- С помощью опций меню используйте клавиши увеличения / уменьшения громкости для перемещения вверх / вниз для достижения данных Wipe / Factory reset
- Нажмите кнопку «Питание», чтобы выбрать опцию «Очистить данные / сброс настроек» (Wipe data/Factory reset)
- С помощью клавиш увеличения и уменьшения громкости двигайтесь вниз, чтобы достичь «Да – Удалить все пользовательские данные»,
- Нажмите кнопку «Питание», чтобы выбрать «Да – удалить все используемые данные»
- Телефон начнет форматирование. Это может занять несколько секунд.
- Нажмите кнопку питания, чтобы выбрать ‘reboot system now’
- Телефон будет перезагружен через несколько минут и приземлится на главный экран.
Способ 2:
- Включите Fly mobile, перейдите в Настройки.
- Найдите вариант резервного копирования и сброса и выберите то же самое.
- Нажмите опцию Factory Reset.
- Выберите « Сбросить устройство» .
- Выберите «Стереть все» и дождитесь, пока телефон перезагрузится новым набором данных.
ПРЕДУПРЕЖДЕНИЕ: Hard Reset удалит все ваши данные, пожалуйста, будьте осторожны.
Как обойти пароль через учетную запись Гугл
Ваше устройство должно быть включено, подключено к Интернету, и оно должно было установить учетную запись Google.
Из Диспетчера устройств Android вы можете:
– Найти устройство на карте
– Измените экран блокировки
– Заводская / Жесткая перезагрузка (!!! ЭТО УДАЛИТ ВСЕ ВАШИ ДАННЫЕ!!!)
Если ваше устройство подключено к Интернету, и на нем установлена учетная запись Google, ознакомьтесь с этим руководством.
Шаг 1 – Fly пароль

Ваше устройство должно быть включено, подключено к Интернету, и оно должно было быть подключено, через учетную запись Google.
Шаг 2 – Fly пароль

Войдите в свою учетную запись, и Google начнет поиск вашего устройства.
Шаг 3 – Fly пароль

Здесь у вас есть три варианта.Первый – «Ring device».
Шаг 4 – Fly пароль

Следующий параметр – «Заблокировать».
Ваш текущий экран блокировки будет заменен блокировкой пароля. Не используйте свой пароль учетной записи Google.
Каждый раз, когда я использую – 1234 🙂
Шаг 5 – Fly пароль

Теперь в форме «Настройки»> «Безопасность» вы можете изменить блокировку экрана.
Шаг 6 – сброс Fly

Также вы можете восстановить заводские настройки устройства.
«Это приведет к сбросу настроек на вашем устройстве. Ваши приложения, фотографии, музыка и настройки будут удалены. После удаления устройства Диспетчер устройств Android больше не будет работать. Этот сброс является постоянным. Возможно, мы не сможем стереть контент SD-карты на вашем устройстве ».
«Если ваше устройство находится в автономном режиме, мы выполним сброс настроек , как только он выйдет в Интернет».
Шаг 7 – Fly пароль

В данной статье мы разберем основные вопросы, возникающие при покупке телефонов фирмы Fly: как подключить fly к компьютеру, к Интернету и как подключаться к Wi-Fi сетям. В целом можно отметить, что компании Fly не слишком отличаются от моделей других производителей на базе OC Android. Поэтому и настройки у них вполне стандартны, что облегчит в дальнейшем пользование телефоном другого бренда, если вы со временем захотите его сменить.
Подключение смартфона к компьютеру
Для синхронизации смартфона с компьютером вам понадобится комплектный USB-кабель и CD-диск с программный обеспечением. ПО поставляется на дисках уменьшенного формата, который в полтора раза меньше обычного. Для таких дисков по центру лотка дисковода сделано специальное углубление.
- Вставьте диск с ПО в дисковод. Включится автозапуск и появится диалоговое окно установки;
- Установите драйвер, следуя инструкциям на экране;
- Установите Fly Phone Suite;
- Подключите телефон с помощью USB-кабеля. На экране телефона появится меню подключения. Выберите вариант COM порт;
- На компьютере откроется Мастер нового оборудования;
- Следуйте инструкциям на экране;
- Отключите телефон и перегрузите компьютер;
- После повторного запуска выберите из списка номер COM порта, присвоенного при установке драйвера;
- Дождитесь, пока статус подключения обновится на Connected.
Как подключить fly к Интернету
Для подключения Интернета на своем смартфоне прежде всего вам необходимо запросить параметры настройки WAP/GPRS у своего сотового оператора. Позвоните в службу поддержки, и вам расскажут как получить автоматические настройки для вашего телефона. Далее просто подключите присланные вам в сообщении настройки.
Есть также вариант ручной настройки Интернета. Рассмотрим на примере подключения Интернета от сотового оператора Билайн.
- Зайдите в Меню-Настройки-Настройки профиля соединения;
- Проверьте наличие профиля “Beeline Internet”. Если он отсутствует, его необходимо добавить;
- При добавлении нового профиля введите логин и пароль beeline, в качестве имени точки доступа internet.beeline.ru, тип аутентификации - PAP, канал данных - GPRS;
- В браузере введите адрес http://wap.beeline.ru/. Если настройки были выполнены правильно, перед вами загрузится стартовая страница Beeline.
Что касается остальных операторов, то алгоритм действий будет совпадать с описанным выше. Отличаться будут лишь вводимые вами параметры. Их также можно узнать в службе поддержки или найти на официальном сайте оператора в Интернете. Кроме того, вы можете обратиться в ближайший к вам салон сотовой связи, где за отдельную плату вам произведут все необходимые настройки.
Соединение с сетью Wi-Fi
К созданной беспроводной сети можно подключиться следующим образом:
- Включить Wi-Fi в Настройках - Беспроводные сети;
- Перед вами появится список доступных сетей. Выберите необходимую вам сеть;
- Если эта сеть не заблокирована, соединение установится автоматически. В противном случае вам потребуется ввести пароль;
- Зайдя в Настройки Wi-Fi, вы можете произвести более тонкую настройку беспроводного соединения.