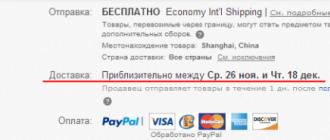Обычно Word печатает текст на странице сверху вниз - так, как мы привыкли читать. Однако печатать можно и поперек страницы. В этом случае говорят, что изменена ориентация страницы: текст печатается не вдоль, а поперек листа.
Если вы хотите дать понять окружающим, что вы крупный специалист по текстовым процессорам, можете блеснуть техническими терминами: печать сверху вниз называется книжной или портретной, ориентацией, а печать поперек носит название альбомной, или ландшафтной, ориентации. Книжный формат подразумевает, что высота страницы больше ее ширины. На страницах такой ориентации удобно размещать портреты - не зря же этот формат называют портретным. Альбомная ориентация больше подходит для пейзажных зарисовок. Такие картины чаще всего вытянуты по горизонтали.
Чтобы заставить Word печатать поперек листа (т.е. в альбомном формате), выполните следующее.
- Выберите команду Файл>Параметры страницы.
Появится диалоговое окно Параметры страницы . Щелкните на ярлыке вкладки Поля (рис. 14.2).
- Выберите в группе Ориентация параметр Альбомная.
Форма документа в области Образец и небольшая пиктограмма в области Ориентация изменятся, отражая ваш новый взгляд на документ.
- Щелкните на кнопке ОК.
Рис. 14.2. Диалоговое окно Параметры страницы с вкладкой Поля
- При создании документа в альбомном формате может возникнуть необходимость изменить поля документа. О том, как этого достичь, вы узнаете из следующего раздела.
- Форматировать документ стоит только после задания ориентации страницы. Если сделать наоборот, то почти наверняка придется повторно отредактировать документ, т.е. переделать вашу работу. Не самая приятная перспектива!
- Не стоит печатать стандартные документы в горизонтальном формате. Ученые и прочие волшебники в белых халатах, знающие толк в своем деле, установили, что при чтении чересчур длинной строки скорость чтения заметно снижается. В режиме Альбомная лучше печатать списки, таблицы и другие документы, для которых обычный вертикальный формат недостаточно широк.
- Как и при изменении размера бумаги, вы можете установить тип ориентации для всего документа, для раздела или для группы страниц- от указанной до последней в документе. Более подробно об этом речь шла в предыдущем разделе.
- В документе, который печатается в одном формате, можно изменить ориентацию любой страницы на другую (например, распечатать в альбомном формате какую-либо страницу из документа, имеющего книжную ориентацию страниц). Такое возможно благодаря способности Word применять команды форматирования к отдельному разделу документа. Начните вводить новый раздел, изменив ориентацию страницы только для него, а потом, когда потребуется восстановить прежнюю ориентацию страницы, опять начните новый раздел. Более подробно о способах разбивки документа на разделы можно узнать в
При работе с программой Word часто требуется сделать альбомную ориентацию всего документа или какой-то отдельной страницы в нём (при этом остальные должны остаться книжными). В данном материале представлена подробная информация о том, как сделать альбомную страницу в Word. Ниже приведем подробные инструкции о том, как всё это сделать в программе Microsoft Word 2007 года. В других версиях Ворда последовательность и принцип выполнения последовательных шагов остаются примерно такими же.
Для начала рассмотрим вариант того, как сделать все страницы в Word альбомными, то есть все страницы документа будут иметь такую ориентацию. Нажмите на рабочем столе или в меню «Пуск» на иконку Ворда, чтобы запустить программу. Перед нами откроется вот такая панель (подчеркнуто красной линией на картинке):


После нажатия появится вот такое диалоговое окошко:

В нём выбираем ориентацию «Альбомная» и нажимаем кнопку «ОК»:

Таким образом, все страницы документа становятся альбомного формата:

А теперь рассмотрим, как сделать одну альбомную страницу в Ворде. Это можно сделать двумя способами. Рассмотрим первый способ. Пусть первая страница в документе, которая заполнена текстом, имеет книжный формат. Вторую — сделаем альбомной. Переместим каретку печати на вторую страницу:



В результате нажатия открывается вот такое диалоговое окошечко:

Нажимаем на пункт «Альбомная», выбираем пункт «Применить до конца документа» и нажимаем «ОК»:

В результате вторая страница приобретает альбомную ориентацию:

После заполнения второй страницы текстом каретка перескочит на третью страницу, которая тоже будет альбомной, но нам нужно чтобы она была книжной. Проделаем тоже, что делали со второй страницей, но выберем ориентацию «Книжная» до конца документа:




Таким образом, третья страница становится книжного формата:

А теперь рассмотрим второй способ с использованием разрыва страниц. Пусть в документе есть первая страница с книжной ориентацией. Чтобы символы форматирования стали видны, нажмем вкладку «Главная» и выберем значок параграфа:

Создадим вторую страницу в документе, отделив её от первой разрывом страницы. Для этого выберем вкладку «Разметка страницы» и в появившемся списке функций выберем и нажмем «Разрывы»:

По нажатию появится вот такое меню, в котором нам нужно выбрать пункт «Следующая страница»:

После этих манипуляций должно получится так:

Третью страницу также отделим от второй таким же разрывом страницы:

А теперь сделаем для второй страницы альбомную ориентацию. Для этого наведем курсор на вторую страницу документа и щелкнем левой кнопкой мыши, чтобы каретка печати была на нём активной:


В результате появится вот такое подменю, в котором мы выберем нижний пункт:

В результате вторая страница становится альбомной:

Пример получившегося файла Вы можете открыть по ссылке: .
Если Вам что-то непонятно или есть какие-нибудь сложности в том, как сделать альбомную страницу в Ворде, то Вы можете смело спрашивать обо всем в комментариях.
Привет каждому. Порой есть необходимость создать документ в Microsoft Word, где все страницы были бы вертикальные, а другая страница (или несколько) были горизонтальные. К примеру, это может выглядеть вот так:
Выглядит все так, что кажется простым. Кажется, что достаточно выбрать нужную страницу и изменить ее положение на альбомную. Но если вы так сделаете, то увидите, что горизонтальной станет не одна страница, а все.
Потому я расскажу вам о том, как поменять ориентацию за несколько простых шагов только одной страницы (а у вас их может быть несколько), а другие оставить в вертикальном положении.
Процесс
Приступаем:


Последнее действие приведет к тому, что все следующие страницы будут развернуты горизонтально. Но что сделать, чтобы перевернутыми остались только нужные страницы? А для этого нужно повторить те же самые шаги, только в шаге 4 выбрать Книжную ориентацию.
Совет: Вы можете повторять эти шаги столько раз, сколько нужно для вас, сочетая горизонтальные и вертикальные листы по всему документу.
Внимание! Шаг 2 имеет очень важное значение. При выборе следующей страницы вы создаете разрыв раздела в тексте, что позволяет изменять положение страниц только в этом разделе. Если вы добавите новую страницу, выбрав Вставить – Пустую страницу или Вставка – Разрыв страницы, тогда Word вставит страницу, но не вставит разрыва раздела, в результате чего на шаге 4 будут перевернуты все страницы, а не только одна.
Видео
Заключение
На этом все. Теперь вы знаете, каким образом можно перевернуть страницу в любую сторону и компоновать вертикальные и горизонтальные странице в Ворде. Остались вопросы – пишите в комментарии.
С помощью инструкций, которые приведены ниже, вы сможете узнать, как сделать в Ворде книжную страницу (для разных версий программы), на случай если у вас страницы отображаются в альбомном формате .
Грамотная работа с таким крупным текстовым процессором, как MS Word требует от пользователя знаний по оформлению документа.
Книжную ориентацию странички документа еще называют портретной – текст на листе печатается снизу вверх, и высота страницы обязательно должна быть больше ее ширины.
Классические документы (различные отчеты, курсовые и дипломные работы, рефераты и прочие) принято печатать на листах книжной ориентации.
Изменение ориентации в Ворд 2003
Данная версия Ворда является более старой и больше не поддерживается компанией «Майкрософт».
Некоторые новые форматы редакторов могут отражаться некорректно, как следствие, может сбиться практически все форматирование файла.
Довольно часто сбивается и настройка режима страницы – вместо книжной она становится альбомной, и наоборот.
Также текст смещается за поля документа, поэтому файл может нуждаться в проведении дополнительного форматирования и восстановления.
Так как интерфейс данной версии программы несколько отличается от новых версий, необходимо более детально рассмотреть, как изменить страничку на книжную.
Следуйте нижеприведенной инструкции:
- Создайте стандартный документ и откройте его;
- В главном окне программы выберите пункт «Файл» и откройте окно параметров. Оно будет иметь следующий вид;
- Окно состоит из нескольких вкладок, с помощью которых можно регулировать настройку листов документа. Найдите поле «Ориентация». Оно находится во вкладке «Поля». Выберите книжную, как это показано на рисунке выше. Нажмите клавишу ОК.
В данной версии Ворда вы также можете регулировать применение расположения листов ко всему документу.
Для этого в поле образец настройте режим применения: ко всему файлу или только к отдельным его страницам.
Совет! При создании документа в портретной ориентации может возникнуть необходимость настроить поля. Их также можно настроить в окне форматирования страничек документов. Особенно это полезно при создании шпаргалок .
Изменение ориентации в Ворд 2007
Данная версия текстового процессора от компании «Майкрософт» имеет обновленный интерфейс, который является более открытым и удобным для пользователя.
Благодаря тому, что программа поддерживает большинство новых форматов файлов с офисными документами, их можно открыть, не сталкиваясь с проблемой сбоя в форматировании, как это часто бывает в более ранних версиях программы.
Чтобы изменить ориентацию странички в данной версии программы, следуйте нижеприведённой инструкции:
- Перейдите на вкладку разметки странички, которая находится на панели инструментов в окне программы;
- Выберите поле «Ориентация» и откройте выпадающий список;

- Вам будет предложено два варианта возможных компоновок. Выберите книжную. Все страницы автоматически примут выбранную опцию. При необходимости настройте размеры полей документа, чтобы текст не выходил за рамки листа.
Сделать книжную ориентацию в Ворд 2010 и 2013
Новые версии Ворда по интерфейсу практически никак не отличаются от предыдущей версии.
Однако, при попытке поменять компоновку страниц, размеры полей выставляются автоматически таким образом, что текст не выходит за рамки листа.
Чтобы изменить режим страницы, откройте вкладку разметки, выберите пункт «Ориентация» и в выпадающем списке нажмите на книжный вид страничек.
Данный процесс показан на рисунке ниже.

Создание альбомных и книжных страниц в одном и том же документе
Чтобы настроить отображение и книжной, и альбомной ориентации в одном документе, следуйте инструкции:
- Выделите весь текст, который хотите изменить;
- Во вкладке для разметки выберите пункт «Поля» и с помощью выпадающего списка перейдите в окно настраиваемых полей документа;
- Выберите книжную ориентацию и в графе применить выберите «до конца документа». Нажмите ОК.

Выделенные странички будут иметь книжную ориентацию, чтобы настроить альбомную для других выделенных страниц, воспользуйтесь инструкцией выше, только в графе ориентации выберите альбомную.

С помощью такого же принципа можно сделать книжной или альбомной только 1 страницу. Выделите необходимую страницу и настройте ее вид по примеру, который показан на рисунке.
Также после всех манипуляций,
При создании многостраничных документов в текстовом редакторе Ворд ряд пользователей может столкнуться с необходимостью представить ряд страниц документа в книжной ориентации, а другой ряд – в альбомной (особенно, если это касается материалов, включающих различные диаграммы, графики и так далее). При этом попытка смены ориентации нужной страницы тотально меняет ориентацию всех страниц в документе, что пользователю совсем не нужно. В этой статье я поведаю, как сделать в Ворде одну страницу книжную другую альбомную, и какие способы для этого существуют.
Как сделать в Word одну страницу книжную другую альбомную — способы
Если вам нужно создать в Ворде одну страничку книжную, а другую альбомную, тогда рекомендую воспользоваться рядом способов, которые я изложу чуть ниже. При этом замечу, что эти способы работают с версиями MS Word 2007 и выше, а если у кого-то стоят более старые версии текстового редактора, то рекомендую отказаться от программ-мастодонтов и установить более современный вариант MS Word. Итак, перейдём к перечислению нужных инструментов.

Способ 1. Выделяем нужный текст
Так как сделать альбомную ориентацию на одну страницу в Ворд? Если у вас имеется несколько страниц документа в книжной ориентации, но вы хотите представить какой-либо текст из данного документа в альбомной форме, тогда выполните следующий ряд действий:


Нужный текст будет перенесён на отдельную страницу в альбомном формате, и вы получите наглядный образец того, как сделать в Ворде одну страницу книжную другую альбомную. Если вам нужно уменьшить шрифт на компьютере, инструкция была описана мной .
Способ 2. Постраничная разметка
Альтернативой к первому способу является постраничная разметка нужного вам документа. Итак, если у вас не вышло сделать в ворде одну страницу альбомную, а другую книжную первым способом, то выполните следующее.
Допустим, у вас есть текст пяти страниц в книжной разметке, и вам нужно сделать сделать второй и четвёртый лист альбомной формы. Действуйте следующим образом:

Начиная со второй страницы все страницы стали альбомные.

- Теперь нам необходимо сделать третью страницу книжной в Ворд. Установите курсор на верхний левый край третьей страницы, вновь выполните вход в параметры страницы, но там выберите «Альбомная», и «До конца документа».
- Третья и последующие страницы станут альбомные. Теперь вновь идём на четвёртую страницу и по такому же алгоритму делаем её книжной.
- Потом переходим на пятую и делаем её альбомной. Думаю, суть действий читателю ясна.
- В итоге получим вот такой результат.

Как в документе Ворд сделать одну страницу альбомной другую книжной [видео]
Как визуально выглядят эти способы можно посмотреть в ролике ниже.
Перечисленные мной способы помогут читателю с ответом на вопрос «Как сделать в Ворде одну страницу книжную другую альбомную». В большинстве случаев хватает и первого способа, который эффективно размещает нужный вам текст на странице нужной вам ориентации. Если же вы хотите разметить ваш документ заранее, тогда заранее создайте нужное количество страниц (вкладка «Вставка» — «Пустая страница»), а потом воспользуйтесь способом №2, и ваша задумка будет эффективно осуществлена.
Вконтакте