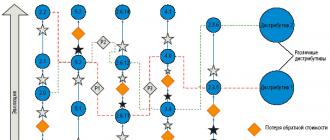Driver is used to control UVC cameras.
With support for webcams, devices can be used in lightweight use cases such as video chatting and photo kiosks. This feature does not serve as a replacement for typical internal camera HALs on Android phones and is not designed to support performance-intensive, complex tasks involving high-resolution and high-speed streaming, AR, and manual ISP/sensor/lens control.
The new USB camera HAL process is part of the external camera provider that listens to USB device availability and enumerates external camera devices accordingly. The process has permissions and an SE policy similar to the built-in camera HAL process. Third party webcam applications that communicate directly with USB devices require the same camera permissions to access UVC devices as with any regular camera application.
Examples and sources
For more information on how to implement USB cameras, see an external camera provider reference implementation at . The external camera device and session implementations are included in and . The Java client API includes a new EXTERNAL hardware level.
Implementation
The implementation must support the android.hardware.usb.host system feature.
Kernel support for UVC devices must also be enabled. You can enable this by adding the following to the respective kernel deconfig files.
CONFIG_USB_VIDEO_CLASS=y +CONFIG_MEDIA_USB_SUPPORT=y Note: Make sure you also have this patch for uvcvideo.
To enable the external camera provider in the respective device build, which adds the necessary SELinux permissions, external camera configuration, and external camera provider dependency, complete the following steps:
Add external camera config file and external camera library to device.mk
PRODUCT_PACKAGES += [email protected] +PRODUCT_PACKAGES += [email protected] +PRODUCT_COPY_FILES += \ +device/manufacturerX/productY/external_camera_config.xml:$(TARGET_COPY_OUT_VENDOR)/etc/external_camera_config.xml
Add external camera provider name to device Treble HAL manifest
(Optional) If the device runs in Treble passthrough mode, update sepolicy so cameraserver can access UVC camera
+# for external camera +allow cameraserver device:dir r_dir_perms; +allow cameraserver video_device:dir r_dir_perms; +allow cameraserver video_device:chr_file rw_file_perms;
Here is an example of external_camera_config.xml (copyright lines omitted)
Customization
You can enhance the Android camera either through general customization options or device-specific optimizations.
General customizations
You can customize the external camera provider by modifying the external_camera_config.xml file. Specifically, clients can customize the following parameters:
- Excluding video nodes of internal camera(s)
- Supported image size and frame rate upper bound
- Number of inflight buffers (jank vs memory tradeoff)
In addition to these parameters, you can add your own parameters or develop your own configurations.
Device-specific optimizations
You can also improve performance by adding device-specific optimizations.
Buffer copy/scaling and JPEG decode/encode
Generic implementations use CPU (libyuv/libjpeg) but you can replace this with device-specific optimizations.
HAL output format
Generic implementations use the following output formats:
- YUV_420_888 for video IMPLEMENTATION_DEFINED buffers.
- YV12 for all other IMPLEMENTATION_DEFINED buffers.
To improve performance, you can replace output formats with device-specific efficient formats. You can also support additional formats in a customized implementation
Validation
Devices with external camera support must pass camera CTS . The external USB webcam must remain plugged in the specific device during the entire test run, otherwise some test cases will fail.
Note: media_profiles entries are not available for external USB webcams, so camcorder profiles are absent.
Как правило, обладатели планшетов не нуждаются в дополнительной (внешней съемной) камере, потому как планшет уже имеет собственную встроенную и видео, и веб-камеру. Но ваше устройство не застраховано от поломок, а одной из самых частых неполадок в планшетах как раз является неисправность основной камеры.
Если возникла необходимость в подключении внешней камеры к планшету, нужно знать, что здесь существуют свои нюансы. Многие не понимают как подключить веб-камеру к планшету. Давайте с этим разберемся.
Подключение Веб-камеры по usb
Для подключения такой камеры необходимо наличие на планшете USB-входа. Так как подключить вебку к планшету через USB проще простого, отдельно нужно сказать о необходимых драйверах для внешних устройств. Если таковых нет, их можно скачать с официального сайта поставщика ПО вашего планшета. Хотя есть вероятность, что все заработает и без драйверов, только с помощью встроенных средств Android.
Подключайте внешнюю веб-камеру через USB, как флешку. На вашем планшете должно отобразиться подключение нового устройства. Планшет может увидеть новое устройство и распознать его как внешний накопитель, флеш-карту или как видеокамеру. Камера обязательно должна быть включена. Когда вебка опознана, перезагрузите планшет.

Если все-таки, ваш планшет отказывается распознавать веб-камеру, воспользуйтесь программой монтирования StickMount для Андроид. Она автоматически распознает внешнюю видеокамеру, через USB соединение и выдаст список доступных подключений. Таким образом возможно синхронизировать с планшетом не одно видеоустройство. Скачать программу можно с Google Play как в платной, так и в бесплатной версии. Бесплатной вполне достаточно.
Теперь, с помощью веб-камеры можно делать снимки. Если планшет не воспроизводит снятые камерой файлы, то стоит обратить внимание на формат съемки, он должен быть ААC или MPEG4.
Подключение ip-камеры происходит с помощью специальных программ. Сам планшет должен быть оснащен видеоплеером с возможностью передачи потоковых видеофайлов с поддержкой формата flv. Нужно не только понять как подключить вебку к планшету ip формата, но и настроить софт: flowplayer или jvplayer. Это видеоплееры, способные воспроизводить видео и анимацию через html-страницы, а так же создавать с их помощью видеотрансляции. В качестве поддержки можно так же воспользоваться программами типа TinyCam Monitor. Программа обеспечивает работу любых видео и веб-камер на устройствах с программным обеспечение Android, в том числе и IP-камер. Позволяет записывать и вести удаленное наблюдение с любого типа записывающего устройства. С ее помощью также возможна трансляция с видеорегистратора, единственное требование — наличие подключения к глобальной или локальной сети.

Многие пользователи планшетов жалуются, так как подключить вебку к планшету Android версии ниже 3.0 не получается. К сожалению, в большинстве случаев на этих устройствах приходится обходиться встроенными камерами.
Ну а как подключить планшет к обычному фотику без вай-фая? В принципе, достаточно установить на планшет программу, которая сможет перехватывать фото и видео сигнал и позволит управлять фото-камерой с планшета, а также подключить фотоаппарат с помощью OTG кабеля. Только вот с последним пунктом может быть проблема, потому что не во всех планшетах есть драйвера, которые дают возможность планшету понять, какое именно устройство вы к нему подключили. Для решение проблемы с отсутствием драйверов используем программу RawDroid. Устанавливаем ее, запускаем, и после этого планшет сможет распознавать фотоаппарат. А для управления фото и видео съемкой устанавливаем на планшет программу, например DSLR Controller.
Если вам не нравятся провода, попробуйте такой вариант. Некоторые фотоаппараты можно подключить к Wi-Fi роутеру. На планшет устанавливаем программу DslrDashboard, включаем вай-фай, настраиваем беспроводное соединение с камерой. Если правильно установите соединение, сможете поставить камеру на подоконник, и следить с планшета за соседями, которые лазят по двору.

Как подключить камеру к Андроид. Вы открыли страничку с этой темой, значит ищите ответ, как подключить камеру к Андроиду. Опустим пространные рассуждения о том, по каким причинам это может понадобиться, и перейдём непосредственно к сути вопроса.
Подключаем USB-камеру
В большинстве своём устройства с ОС Android (по крайней мере, гаджеты, начиная с версии 3.1) оснащены технологией USB On-To-Go, суть которой заключается в способности обеспечивать питанием внешние носители, которые были подключены посредством micro USB.
Чтобы выполнить подключение камеры такого типа специальный переходник с полноценным разъёмом USB на одном конце и мини-USB на другом, который должен идти в комплекте к девайсу:

Если же его наличие не предусмотрено производителем, то отсутствие такого переходника в нашем случае не является серьёзным препятствием, поскольку приобрести его в салонах связи не представляет никакой сложности, тем более, что он пригодится и при подключении джойстиков, мыши, клавиатуры, картридера и другой периферии.
Итак, что мы должны сделать:
- Подключаем свой аппарат, используя OTG-переходник, к USB-камере.
- После этого наш планшет/смартфон должен определить как накопитель подключенное устройство.
- Теперь нам осталось перезагрузить свой гаджет.
Если соединение состоялось, то, используя любой файловый менеджер, можно в соответствующей папке посмотреть активные подключения.
Это наиболее простой вариант подключения камеры к Андроиду, например, для общения по скайпу. Однако, не всегда в этом случае всё складывается так как хотелось бы. Одной из наиболее распространённых причин является отсутствие необходимых драйверов, которые, впрочем, можно установить, скачав их с официального сайта производителя смартфона (планшета).
С помощью специального софта
Если же установка драйверов не решила проблему, это может означать только одно - данное Android-устройство не поддерживает коннект сторонних гаджетов. В этом случае можно прибегнуть к помощи специального приложения, которое предназначено для подключения периферии.
Например, приложение CameraFi - отличный инструмент для сопряжения мобильного гаджета на ОС Андроид с любой USB камерой. Это тем более актуально даже в тех случаях, когда смартфон оснащён собственной камерой (а то и двумя). И это понятно, потому что, возможности встроенной камеры зачастую во многом проигрывают своему цифровому аналогу бюджетного класса.
Подробнее о функционале утилиты и совместимости подключаемых устройств можно узнать на сайте производителя или Google Play , мы же сейчас расскажем, как работать с программой.
Для работы CameraFi нам понадобится переходник OTG (см.выше), скачать и установить приложение с любого указанного источника.
Итак, после установки приложения, выполняем соединение аппарата Андроид и камеры

Теперь запускаем утилиту и для её корректной работы даём необходимые разрешения (кнопка «ОК «). В разделе «Настройки » можно выбрать параметры качества и разрешения как фото, так и видео (они зависят от возможностей камеры). Интерфейс приложения прост и интуитивно понятен, так что проблем возникать не должно.

Утилита также позволяет выполнять запись аудио и видео потока, задать желаемые префиксы в названии любого файла, а затем просмотреть готовые фотоснимки или видеозаписи.
Кроме того, CameraFi будет отличным помощником для подключения экшн-камеры, микроскопа или эндоскопа, видеорегистратора и т.д.
Ещё один инструмент, о котором хотелось бы рассказать, это StickMount – приложение, которое через USB-подключение распознает внешнюю видеокамеру (флешку, мышь, и т.д.) в автоматическом режиме, а затем предоставит перечень всех доступных подключений. Также утилита позволяет осуществить одновременное подключение нескольких видеоустройств.

После установки программы, подключаем камеру и запускаем Root-доступ. Теперь необходимо согласиться с предложенными условиями, после этого камера должна определиться и будет готова к работе.
Примечание :
- Для корректной работы программе может понадобиться Root-доступ .
- StickMount распространяется на платной и бесплатной основе (для полноценного использования лучше воспользоваться PRO-версией).
- Если появились проблемы с воспроизводством файлов, снятых камерой, нужно изменить в настройках формат съёмки (ААC либо MPEG4).
Подключаем IP-видеокамеру
У некоторых устройств отсутствует функция, позволяющая работать по протоколу OTG. Но это вовсе не означает, что пользователи, имеющие такие гаджеты не смогут подключать к ним web-камеру. В таких случаях (и не только) можно успешно применить беспроводные технологии.
Для этого смартфон/планшет и камера, поддерживающие технологию Wi Fi, стабильное подключение к интернету (локальное или глобальное) и приложение, преобразовывающее поток с периферии.
Также необходимо свой Андроид оснастить специальным видеоплеером, способным передавать потоковые видеофайлы в формате flv (например, VPlayer ).
Приложение TinyCam Monitor довольно востребовано и будет прекрасным выбором для подсоединения даже нескольких камер к устройству, работающему на ОС Android. С его помощью можно не только вести видеонаблюдение с любой IP-камеры на аппарате Андроид или Google TV, но также подключить видеорегистратор для трансляции изображения.
Как это работает :
- Подключаем камеру, нажав кнопку, имеющуюся на корпусе.
- Скачиваем и устанавливаем утилиту на свой смартфон или планшет.
- Затем вводим указанный в инструкции код SSID и пароль.
- После этого, нам нужно расположить устройства таким образом, чтобы метки NFC, имеющиеся на обоих гаджетах, обеспечивающие передачу данных, соприкоснулись.
Осталось подождать несколько секунд. Готово:

И ещё одно, пользующееся популярностью у пользователей приложение, способное с лёгкостью превратить устройство Android в камеру видеонаблюдения - IP Webcam .
Попав в меню настроек после подключения, первым делом желательно выставить разрешение и качеств картинки и активировать детектор движения, имеющий чувствительность от нуля до 250 единиц. Кроме того, для собственного удобства, запоминаем место записи архива.

IP Webcam распространяется в платной и бесплатной версии. PRO-версия предоставляет множество инструментов для настройки интерфейса камеры: вывод на дисплей кнопку записи, управление громкостью, выбрать их месторасположения, размер и пр.
Подробнее как подключить Андроид, как веб камеру смотрим в видеоматериале:
Основная камера даже флагманских смартфонов зачастую не способна сравниться даже с современными цифровыми фотоаппаратами бюджетного класса, что не является каким-то открытием, ведь размер линз и объектива у смартфонов всегда практически один и тот же, чего не скажешь об обычных фотоаппаратах, поэтому приложение на андроид предлагает возможность подключения к вашему устройству любой камеры посредством USB. Единственным условием для подключения является нативная (то есть системная) поддержка функции USB OTG и наличие соответствующего кабеля/переходника.
Бесплатное приложение CameraFi - USB Camera / Webcam
обеспечивает полную поддержку разрешения подключаемой камеры, т.е. если у вас какая-то камера, которая снимает 4K видео, то даже после подключения к смартфону такая возможность по-прежнему остается в силе. Само собой, приложение дает возможность регулировать разрешение и качество видео или фото, а также без проблем записывает видео и аудио поток. Для нормального определения камер и фотоаппаратов придется дать некоторые системные разрешения для программы, при этом наличие Root права вовсе не требуется. Все сделанные фотографии или отснятые видеозаписи можно просмотреть на устройстве, при этом предварительно назначив именно те префиксы в названии каждого файла, которые будут по душе.
Интерфейс программы ничем не отличается от любой другой программы для записи видео: стандартные кнопки начала съемки, галерея, переключение режимов работы и переход к настройкам. Не каждая камера изначально способна подключаться посредством USB, поэтому в таких случаях на помощь придет ничто иное, как переходник а-ля HDMI - USB и ему подобные. Программа будет полезна не столько для развлечения при подключении той же GoPro или чего-то подобного, сколько для подключения, к примеру, микроскопов/эндоскопов и прочего.
Настроек немного, все пункты интуитивно понятны, включить/выключить что-то важное просто невозможно.
Подведем итоги: android приложение CameraFi - USB Camera / Webcam
одна из утилит, которая поддерживает работу со стандартными разрешениями подключаемых камер, при этом не ограничивая их в качестве видео или аудио потока, а возможность сохранять результат сразу на устройство без каких-либо лишних действий - это весомый плюс к и без того шикарной функциональности программы.
На данный момент мобильная игра "CameraFi - USB Camera / Webcam" распространяется на официальном сайте приложений для смартфонов абсолютно бесплатно и рекомендуется к установке на девайсы с прошивкой не ниже 4.1
– интересное приложение, в котором вы сможете получить уникальные опции по подключению камеры через различные порты. Это позволит вам создавать новые возможности и решения, которые вы сможете получить для себя и своих друзей. Хоть программа и не переведена на русский язык, вы сможете быстро в ней разобраться, потому что ее настройки очень просты.
Именно поэтому приложение стало настолько популярным. Уникальные возможности и инструменты приложения позволили ему стать самым удачным в своей области. Как можно видеть на приведенных скриншотах, простые и понятные настройки помогут отрегулировать практически все инструменты. Именно поэтому приложение получилось таким полезным для вас.


Также отменим, что приложение занимает совсем мало места в оперативной памяти мобильного устройства. Это позволяет ей конкурировать с более известными интернет обозревателями. Множество пользователей выбирает данное приложение для каждодневного использования и оставляет положительные отзывы о нем. Поэтому и вы обратите внимание на него, может именно эта программа подойдет для вас как нельзя кстати.

В итоге получилось, что – невероятное приложение в котором вы сможете получить множество полезных опций для подключения камеры к персональному компьютеру. Именно поэтому программа смогла быть такой интересной.