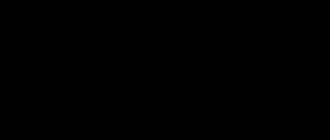Многие пользователи, которые перешли на восьмерку с более ранних версий Windows, столкнулись с проблемой обнаружения собственной вай-фай сети. Проблема имеет место быть и она даже освещалась на официальном сайте Microsoft. Если ваш беспроводной адаптер видит все остальные сети, кроме нужной, то читаем текст ниже. Восстановить работоспособность не сложней, чем установить багажник на ваш внедорожник. Отличная технология установки FastClick, которая применяется на модели Thule Touring 200 . Это запатентованная система крепежа с помощью специальных ручек, благодаря которым операцию можно проделывать одной рукой
Если вы используете USB Wi-fi адаптер на другом ПК, то первым делом переустановите его. Удалить из системы и заново установить.
ВТОРОЙ ШАГ:
Проверьте работу драйвера беспроводного адаптера на «восьмерке» . Если вы только что установили Windows 8, то, возможно, драйвер работает некорректно. Сделать это можно через Диспетчер устройств . Чтобы в него зайти уведите курсор до конца вправо, чтобы появилось дополнительное меню. Выберите там Поиск . И уже в поисковой строке наберите Диспетчер устройств . В нем ищем строчку «Сетевые адаптеры» и внимательно смотрим, чтобы все они были рабочие (чтобы не было восклицательных знаков) . Можно попробовать включить и выключить сам адаптер (правой кнопкой мыши):
Нажимаем правой кнопкой на Wireless-адаптере и выбираем «Отключить» , затем щелкаем еще раз и выбираем «Включить»
ТРЕТИЙ ШАГ:
Надо поменять канал на котором вещает Wi-Fi . Как это сделать? Если у вас роутер/модем, то требуется зайти в настройки через web-интерфейс (в браузере набрать 192.168.1.1 или 192.168.0.1 — в зависимости от модели). Там ищем настройки Wi-Fi (на русском языке пишут «Беспроводная сеть». Там ищем строку «Канал» или «Wireless Channel»:
Ставить лучше либо ПЕРВЫЙ либо ТРЕТИЙ канал:
ЧЕТВЕРТЫЙ ШАГ:
Проверить совпадают ли стандарты беспроводной связи на модеме и на компьютере! . Стандарты беспроводной сети бывают 802.11a, 802.11b и 802.11g и 802.11n. Самый последний и современный из них совместим со всеми предыдущими, но не наоборот. Т.е. если ваш адаптер на восьмерке работает в режиме 802.11g, а модем — 802.11n, то подключиться не удастся.
КАК ПРОВЕРИТЬ КАКОЙ У МЕНЯ СТАНДАРТ НА МОДЕМЕ И НА АДАПТЕРЕ В КОМПЬЮТЕРЕ?
НА МОДЕМЕ : Заходим в настройки через браузер по адресу 192.168.1.1 (192.168.0.1 — в зависимости от модели). Во всех роутерах/модемах есть такая категория как «Информация об устройстве» или «Device Info». Там обычно есть информация о Wi-fi соединении, где и указывается стандарт:
НА НОУТБУКЕ: Зачастую стандарт вай-фай пишут на самом ноутбуке (на наклейке, где перечислены характеристики машины). Можно вбить в гугл название своего ноутбука и посмотреть характеристики на сайте производителя. Вот пример Sony Vaio с характеристиками, указанными на сайте sony.ru:
Также стандарт вашего адаптера можно посмотреть с помощью программы Everest.
Проблема некорректного отображения или полного отсутствия доступных wifi сетей встречается достаточно часто и затрагивает не только ноутбуки, но и стационарные компьютеры, планшеты, смартфоны и т.д.
Возможных причин того, что плохо работает интернет на ноутбуке через wif достаточно много. Чтобы правильно подобрать вариант решения данной проблемы нужно оценить, к какому именно «сценарию» относиться ваша ситуация: ноутбук вообще перестал видеть wifi сети (т.е. полный «игнор» беспроводных подключений) или же ноутбук не видит wifi от какой-то одной точки доступа, без труда определяя другие источники сигнала вай фай.
Почему не работает wifi на ноутбуке?
Для начала стоит разобрать наиболее распространенный сценарий – полное «игнорирование» компьютером всех беспроводных сетей. Т.е. вы уверены, что:
- - роутер нормально раздает сигнал и точка доступа «открыта» для подключения;
- - поблизости есть другие доступные сети wifi;
- - остальные девайсы (например, сотовый телефон) без проблем определяют активные источники беспроводного сигнала.
Но при этом ваш ноутбук ни одну сеть wifi не находит и к интернету не подключается – т.е. вообще перестал работать вай фай на ноутбуке.
- 1. Для решения данной проблемы в первую очередь стоит проверить, включен ли вообще «адаптер беспроводной сети». Для этого:
- - откройте «Диспетчер устройств», в «дереве устройств» выберите «Сетевые адаптеры»;
- - в открывшемся списке должен находиться адаптер вашей беспроводной сети (название которого зависит от модели устройства и уточнить данный параметр можно в документации к ноутбуку);
- - возле названия адаптера не должно быть треугольного желтого значка с восклицательным знаком - он означает, что адаптер беспроводной сети отключен, или установленный и используемый ноутбуком сетевой драйвер работает некорректно;
- - чтобы нажмите на него правой кнопкой мышки и нажмите «Включить/Подключить»;
- - если некорректно работает драйвер – скачайте и установите актуальную версию программы для вашего ноутбука. Или удалите устройство через «Диспетчер устройств» (предварительно скачайте нужный драйвер - для подстраховки) и перезагрузите ПК - адаптер должен появиться автоматически.
Кроме того, проверить адаптер можно через «Панель управления» - «Центр управления сетями и общим доступом»: если адаптер включен, то должен быть раздел или «Адаптер беспроводной сети» или «Беспроводной адаптер».
- 2. Возможно, ноутбук не видит вай фай по причине того, что сеть отключена сочетанием клавиш или специальным переключателем на корпусе: для владельцев ноутбуков данная причина наиболее актуальна.
Стоит обратить внимание на сочетание клавиш «FN+F2»/ «FN+F3»/ «FN+F9»/ «FN+F12» (в зависимости от модели ноутбука) - данная комбинация включает/ отключает сеть и предназначена в основном для тех, кто часто совершает авиаперелеты (соответственно, такой режим называется«В самолёте» - похожая функция есть у большинства современных смартфонов и планшетов).

- 3. Если же ноутбук перестал видеть wifi после того, как устройство разбирали (для очистки от пыли апгрейда), то, возможно, во время разбора был физически отключен беспроводной модуль или нарушена целостность проводов подключения. В таком случае решением проблемы, соответственно, будет подключение адаптера (а в случае физической неисправности – замена его на работающий модуль).

Почему ноутбук не видит wifi, а другие устройства роутер видят?
Теперь рассмотрим ситуацию, когда ноутбук выборочно не видит «wifi» сети. Стоит отметить, что большинство проблем с беспроводными сетями можно решить с помощью обновления сетевых драйверов.
Итак, есть некая сеть, которая работает и отображается на других устройствах, но ноутбук с великим упорством не хочет её видеть. Сделать можно следующее:
Это что касается непосредственно компьютера, однако виновником того, что ноутбук не видит вай фай роутер, может быть сам источник беспроводного сигнала.
- - проверьте актуальность установленной прошивки на маршрутизаторе: если прошивка устарела, то, соответственно, обновите её до наиболее «свежей» версии;
- - сбросьте конфигурацию роутера к значению по умолчанию (заводские настройки) и заново настройте маршрутизатор;
- - в некоторых случаях помогает установка более старой версии прошивки, с настройкой конфигурации сети и с последующим обновлением прошивки.
Таким образом, наиболее актуальным и действенным решением проблемы «ноутбук не ищет вай фай» является проверка работоспособности wifi модуля и установка актуальных драйверов.
Во избежание подобной проблемы стоит регулярно (вручную или с помощью специальных программ).
С подобной проблемой сталкивается достаточно большое количество пользователей Wi-Fi сетей. Это не удивительно, ведь сейчас практически у каждого в доме или квартире присутствует Wi-Fi роутер, позволяющий без проводов подключать к сети интернет различные гаджеты, будь то ноутбуки, смартфоны или телевизоры.
Стоит отметить, что с проблемой, когда в списке доступных Wi-Fi сетей не видна определенная сеть, можно столкнуться не только на ноутбуке, но также и на любом другом устройстве с возможностью беспроводного подключения к интернету.
Причины отсутствия нужной Wi-Fi сети в списке выбора
Сразу обозначим, что все ниженаписанное касается только случаев, когда видна хотя бы одна сеть вай фай. Если ноутбук не видит вообще ни одной Wi-Fi сети, то вам .
Итак, основные причины:
- Большое расстояние между роутером и ноутбуком;
- Неправильно выставленный .
С первой причиной должно быть все понятно. Чтобы ее проверить просто подойдите к своему роутеру как можно ближе и посмотрите на устройстве видна ли нужная вам сеть.
Что касается второй причины (наиболее вероятной), то для ее проверки нужно . Для этого нужно иметь устройство уже подключенное к вашему роутеру через Wi-Fi или по проводу.
Как зайти в настройки роутера мы подробно писали в .
После того, как вы зашли в настройки роутера, вам нужно перейти в раздел, связанный с настройками Wi-Fi. В зависимости от модели роутера он может выглядеть так.
Варианты расположения настройки, отвечающей за смену канала Wi-Fi на роутерах Tp-Link


Канал или Channel — это то, что вам нужно. Значением данной опции чаще является Auto или 12 (13).
Дело в том, что 12 и 13 каналы являются пограничными каналами, с которыми многие Wi-Fi модули, установленные в смартфонах и ноутбуках, попросту не могут работать. Вам нужно в опции «Канал» (Channel) установить любое значение от 1 до 11. После этого охранить сделанные изменения и перезагрузить роутер.
Вывод
Чаще всего ноутбук или смартфон не видит некоторые Wi-Fi сети, из-за установки на роутере пограничного канала радиовещания. Этими каналами являются 12 и 13. Чтобы исправить данную ситуацию достаточно зайти в настройки роутера, поменять канала на любой из диапазона 1-11, сохранить настройки и перезагрузить роутер.
Лучший способ отблагодарить автора статьи- сделать репост к себе на страничку
Если Android не видит WiFi сеть, первым делом необходимо понять, на какой стороне возникла проблема: на устройстве, которое раздает беспроводную сеть (модем/роутер), или на вашем телефоне/планшете Андроид.
Данная статья подходит для всех брендов, выпускающих телефоны на Android 10/9/8/7: Samsung, HTC, Lenovo, LG, Sony, ZTE, Huawei, Meizu, Fly, Alcatel, Xiaomi, Nokia и прочие. Мы не несем ответственности за ваши действия.
Внимание! Вы можете задать свой вопрос специалисту в конце статьи.
Определение источника проблемы
Первым делом определите, видит ли Андроид другие сети Wi-Fi. Попробуйте раздать сеть с ноутбука, с Айфона или другого телефона, зайдите в общественное место с бесплатным Wi-Fi.
Если с обнаружением других точек проблем не возникло, однозначно проблема в сети, которую . Если же устройство не ловит никакие точки, хотя другие телефоны показывают их наличие, то ищите неполадки в системе и аппаратной составляющей.
Android не видит никакие сети Wi-Fi
Если устройство не обнаруживает беспроводные точки, хотя раньше видел их без проблем, убедитесь в отсутствии ошибок в системе и исправности модуля.
- Откройте настройки.
- В поле «Беспроводные сети» передвиньте переключатель Wi-FI в положение «Вкл».
- Запустите поиск сети.
- Откройте дополнительные функции и отметьте пункт «Всегда искать сети».
В настройках последних версий Android есть опция сброса параметров сети. С помощью нее можно исправить системные сбои, не сбрасывая другие настройки устройства и не удаляя информацию из памяти.
- Настройки
- Пользователь и архивация
- Архивация и сброс
- Сброс параметров сети
Если проблемы с подключением к Wi-Fi возникли после обновления или перепрошивки устройства, то необходимо откатиться на последнюю стабильно работающую версию Android. Используйте для прошивки официальные или проверенные кастомные сборки, тогда вопрос, что делать с очередной системной ошибкой, будет возникать значительно реже.
Худшее, что может случиться с телефоном или планшетом - аппаратные неисправности. Если вы подозреваете, что модуль беспроводной связи вышел из строя, обратитесь в сервисный центр для диагностики и замены компонента.
Устранение неполадок
Прежде чем приступать к серьезной диагностике оборудования, выполните несколько простых действий:
- Убедитесь, что сеть, к которой вы хотите подключиться, действительно есть. Для этого посмотрите, обнаруживают ли ее другие устройства.
- Зайдите в настройки Android. Отключите и включите Wi-Fi.
- Перезагрузите телефон/планшет.
- Перезагрузите роутер, если у вас есть к нему доступ. Отключите его от сети, подождите 10-20 секунд и включите обратно.
- Поднесите устройство ближе к роутеру. Возможно, прохождению сигнала мешают препятствия или слишком большое расстояние.
- Проверьте еще раз сохраненный пароль. Если вы меняли пароль в настройках роутера, то он мог сохраниться в параметрах подключения на Android.
Это всё, что вы можете сделать на устройстве с Android. Если после выполнения этих действий сеть не появилась, переходите к проверке и настройке источника сигнала.
Настройка роутера
Если у вас есть доступ к роутеру, то проверьте его настройки. Что может помочь:
- Включение Wi-Fi в настройках.
- Изменение название сети (SSID).
- Смена Wi-Fi канала.
- Проверка режима работа сети.
- Снятие ограничений на количество подключенных устройств.
- Настройка встроенного фаервола.
Настройки роутеров отличаются, но у всех есть раздел Wi-Fi. Посмотрите еще раз, как настроить Wi-Fi на конкретной модели роутера, и убедитесь, что у вас выставлены правильные параметры.
 Увеличить
Увеличить Если при попытке установить соединение появляется надпись « », но дальше ничего не происходит, попробуйте:
- Перезагрузите роутер.
- Переименовать сеть Wi-Fi. Используйте только латинские буквы в названии.
- Включите сервер DHCP.
- Измените тип шифрования сети.
- Пропишите вручную DNS и IP-адрес в настройках точки на Android.
Указанные методы актуально и для других устройств, с которых раздается Wi-Fi. Если вы используете для создания беспроводного соединения с ноутбука или телефона стороннее ПО, убедитесь, что мобильная точка доступа настроена правильно. Попробуйте подключиться к ней с другого телефона, и в случае невозможности установить соединение, создайте точку заново.
Беспроводное подключение к интернету имеет много преимуществ, но часто встречается ситуация, когда ноутбук не видит Wi-Fi сеть. Чтобы начать устранение проблемы, сначала нужно разобраться, что конкретно происходит. Иногда ноутбук «отказывается» видеть какую-то конкретную точку подключения, в других случаях устройство вообще не может подключиться ни к одной беспроводной сети.
Почему ноутбук не видит сеть
Наиболее часто встречается ситуация, когда ноутбук вообще не находит ни одну точку доступа Wi-Fi. При этом выполняются такие условия:
- домашний вай фай роутер работает нормально, и к точке доступа разрешено подключение
- вы тестировали ноутбук и в других местах, где есть беспроводной интернет, например, в кафе
- телефон, планшет или другие устройства нормально подключаются к Wi-Fi
Чтобы понять, почему это происходит, и справиться с проблемой, сначала надо попробовать вручную включить сетевой адаптер. В зависимости от операционной системы, это делается следующими способами.
Для windows 7 последовательность выглядит так:
- Нужно зайти в Панель управления и выбрать пункт Центр управления сетями, а в нем – Изменить параметры адаптера.
- Если иконка беспроводной сети неактивна, надо кликнуть по ней правой клавишей мышки и включить.
Если у вас на компьютере windows 8, то проверка активности делается через раздел Настройки ПК, который находится в Панели управления. В нем надо выбрать пункт Беспроводная связь и переместить ползунок на позицию «Включено».
В windows XP адаптер обычно не требуется включать вручную. Если это все-таки нужно, то делается это так же, как в windows 7 или через значок на панели задач.
То же самое можно сделать через Диспетчер устройств — Сетевые адаптеры.

Какая бы ни была операционка, если рядом со значком адаптера светится желтый треугольник с восклицательным знаком, это значит, что либо адаптер не активен, либо для него установлен драйвер не той версии. Если устройство не показывает подключение из-за драйвера, то следует скачать нужную версию, подходящую к вашему ноутбуку.
Сеть отключена аппаратным способом
Доступ к сети может быть отключен на самом ноутбуке с помощью сочетания клавиш или специального переключателя на корпусе. Как сделать, чтобы устройство подключалось к интернету? Необходимо опять нажать ту же комбинацию.
Для разных моделей ноутбуков это действие производится с помощью различных сочетаний клавиш: «FN+F2», «FN+F12», «FN+F3», «FN+F9». Эти комбинации помогают отключить сеть, например, перед авиаперелетом — эта опция называется «В самолете» и имеется на всех современных мобильных устройствах.

После чистки нет сети
Также иногда вы можете обнаружить, что ноутбук перестал видеть интернет после того, как его внутри почистили от пыли. Если такое произошло, то вероятно, в процессе чистки вы случайно отключили беспроводной модуль или где-то разъединили провода. При этом ноутбук даже не ищет сеть. Чтобы ликвидировать проблему, потребуется снова подключить адаптер, а если это не поможет — заменить его на новый.

Все устройства, кроме ноутбука, видят вайфай
Теперь рассмотрим другой случай, а именно – когда есть одна точка доступа wifi, которую видят телефон, нетбук и другие устройства, а ноутбук ее не ловит. В такой ситуации последовательность действий выглядит так:
- Сначала попытайтесь изменить способ шифрования, зайдя в настройки безопасности wifi
- Попробуйте устанавливать разные значения в пункте «Канал», возможно, после этого компьютер подключится к сети
- Можно также дать сети новое название, избегая слишком сложных комбинаций символов.


Еще одна распространенная причина того, что устройство игнорирует определенную сеть или вообще не видит точек доступа, в том числе и на windows 10, может быть присутствие в системе вирусного ПО. В этом случае необходимо просканировать ПК на предмет наличия вирусов и удалить их.
Неполадки с маршрутизатором
«Виновником» того что ПК не находит сеть, может быть и сам wifi роутер. Что делать в этом случае?
- Во-первых, следует узнать, установлена ли на маршрутизаторе свежая прошивка. Если уже вышла новая версия, то соответственно, ее нужно установить на устройство.
- Более радикальный вариант – сбросить настройки домашнего вай фай роутера до заводских установок и настроить устройство заново
- Иногда приходится действовать более хитро. Сначала устанавливается более старая версия прошивки, затем настраиваются все параметры сети, после чего прошивка обновляется.
Какая бы проблема не привела к тому, что ноутбук не видит беспроводную сеть, ее можно решить каким-либо из перечисленных способов. Вначале в любом случае стоит установить актуальные драйвера и проверить, нормально ли функционирует wifi модуль.
Видео — что делать в такой ситуации?
Чтобы в дальнейшем такие проблемы не возвращались, стоит периодически устанавливать свежие версии программного обеспечения на ваш ноутбук или нетбук. Это можно сделать как вручную, так и используя специальные программы.