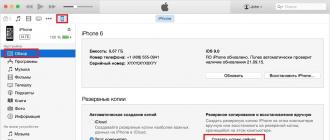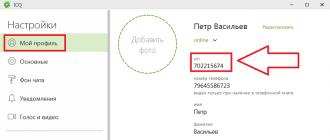Здравствуйте, мои постоянные и новые читатели!
В прошлом материале я рассказал вам о том, и для чего он нужен. В данном же материале я, как и обещал, расскажу вам, как сделать скрин монитора.
Существует огромное количество всевозможных программ для создания снимка экрана и его дальнейшего редактирования, к примеру, magicscreenshot, light shot, FsCapture, которые вы можете найти в Интернете.
Но, не обязательно использовать вспомогательный софт. Для снимков монитора вполне подойдут программы, которые наверняка есть у вас на компьютере: Picture Manager (пакет Microsoft Office) и Paint.
Примечание ! Эти две программы не делают снимки, они подходят для дальнейшей обработки скриншотов, сделанных стандартными средствами windows
Как создать скрин без дополнительного ПО?
Скриншот экрана создаётся в три этапа:
- Фиксация изображения (клавиша Print Screen).
- Перенос снимка из буфера обмена в редактор изображений, который есть на вашем ПК. Редактирование картинки (по желанию).
- Сохранение в любом формате.
А теперь подробно разберём все эти пункты.
Этап 1
Первым делом необходимо нажать на клавишу Print Screen. В момент нажатия весь экран фотографируется, а изображение помещается в буфер обмена. Как правило, на клавиатуре нужная кнопка именуется «Prnt Scr» и находится в правом верхнем углу.
Если у вас мультимедийная клавиатура, то после нажатия на Print Screen у вас может появиться окошко печати, а не скриншот. Это связано с тем, что одна кнопка рассчитана одновременно на две команды: Print и Print Screen. В таком случае вам следует сначала перевести клавиатуру в Screenshot-режим. Обычно это делается при помощи одновременного нажатия кнопок и одной из F1 — F12.
Сделать скрин при помощи экранной клавиатуры
Если у вас не получилось сделать Screenshot выше описанным способом, то вы можете воспользоваться запасным вариантом – экранной клавиатурой. Чтобы сделать это, зайдите в «Пуск», в «Программах» выберете «Стандартные», а в них – «Спец возможности». В «Спец возможностях» кликните на «Экранная клавиатура» и найдите нужную кнопку.
Скриншот игры или видеоролика
Фотографирование страницы трудностей не вызывает, но как быть с фиксацией изображений во время игры либо просмотра видео?
Как правило, во время видео игры либо при воспроизведении видео ролика вместо скрина может выйти квадрат чёрного цвета. В подобной ситуации для того, чтобы зафиксировать какой-нибудь момент из игры либо кадр из видео, необходимо предварительно поставить паузу и сделать скрин.
Ну что же, screenshot готов.
Этап 2
Редактирование в Paint
 Paint является самым простым ПО, разработанным специально для создания и последующего редактирования картинок. Где его найти? Пэйнт есть в обычном наборе ОС Windows. Чтобы его запустить, нужно зайти в «Пуск», выбрать «Программы», кликнуть на «Стандартные», где в списке и отыскать редактор.
Paint является самым простым ПО, разработанным специально для создания и последующего редактирования картинок. Где его найти? Пэйнт есть в обычном наборе ОС Windows. Чтобы его запустить, нужно зайти в «Пуск», выбрать «Программы», кликнуть на «Стандартные», где в списке и отыскать редактор.
После того, как вы откроете программу, слева вверху вы увидите вкладку под названием «Вставить». Кликните на неё или нажмите клавиши «Ctrl» и «V». После этих всех действий ваш скрин отобразиться в Пейнте из буфера обмена.
Если хотите, можете отредактировать фото, например, .
Редактирование в МО Picture Manager
Если на вашем ПК установлен пакет программ Microsoft Office, тогда приложение Picture Manager у вас наверняка есть. Откройте его, для этого зайдите в меню Пуск и среди программ найдите папку Microsoft Office, а в ней и графический редактор.
Наверху вы увидите меню, в нем найдите «Edit» («Правка») и кликнете на неё. Нажмите на «Вставить» и увидите созданный скриншот.
Изменять вид картинки можно в графе «Изменение изображений» либо «Редактирование».
Этап 3
Сохранение практически в любой программе происходит по стандартной процедуре: выбираете в меню «Файл» строку «Сохранить как», даёте название сохраняемой картинке, выбираете приемлемый формат и место, где она будет храниться, нажимаете кнопку «Сохранить». Всё.
Обзор дополнительного софта
Первая программа, которую я хотел бы рассмотреть, — это magicscreenshot . Ее возможности:
- можно сделать скрин всего экрана или его части;
- добавить графические элементы и текст на полученное изображение;
- сделать название и описание к скрину;
- загрузить фото или любое другое изображение с жёсткого диска на веб-страницу;
- сохранить скрин на локальном диске и на web-странице.
Light Shot — cамый быстрый и удобный способ сделать скриншот. Вы можете выбирать область для скрина, редактировать его, делиться ссылкой на картинку с пользователями сети и даже искать похожие изображения.
FastStone Capture представляет собой мощную и удобную утилиту, которая позволяет сделать скрин различных областей, окон, всего экрана, областей произвольной формы, целых web-страниц. Также она предоставляет возможность .
Вот и всё, о чём я хотел вам сегодня рассказать. Как видите всё очень легко и просто. Особенно когда у вас под рукой есть моя инструкция. Если информации со статьи вам недостаточно и вы бы хотели намного глубже изучить тему, советую вам курс «Гений компьютерщик ».
Следите за обновлениями блога, делитесь информацией в соц. сетях и компьютер раскроет вам и вашим друзьям все свои тайны! До новой встречи!
С уважением! Абдуллин Руслан
3,177 ПросмотровПрактически любой пользователь, даже далекий от тематики онлайновой работы, рано или поздно сталкивается с необходимостью сделать скриншот экрана (скриншот – мгновенный снимок, “фотография” изображения на мониторе). Большинство с этим легко справляется, но некоторые, особенно новички, могут столкнуться с затруднениями. Как раз для них и написан данный обзор способов снятия скриншотов и предназначенных для этих целей программ.
Как сделать скриншот экрана компьютера
Первый способ
Наиболее понятный и простой, не требующий установки никакого дополнительного софта. С его помощью можно сделать полный снимок экрана в формате 1:1 нажатием всего одной кнопки на клавиатуре – “PrintScreen”. После этого необходимо открыть любой текстовый редактор (я рекомендую использовать идущий в стандартном комплекте Windows Paint) и нажатием комбинации клавиш Ctrl + V копировать туда скриншот. Все, остается только сохранить получившееся изображение, выбрав необходимый формат. Давайте рассмотрим весь процесс поэтапно.
Шаг первый
Нажимаем кнопку “PrintScreen”, когда на экране отображается нужная вам информация.

Шаг второй
Открываем текстовый редактор (в нашем случае — Paint).

Шаг третий
Нажатием клавиш Ctrl + V или выбором пункта “Вставить” в контекстном меню вставляем в редактор изображение.

Шаг четвертый
Сохраняем изображение через меню “Файл”.
Второй способ
Если у вас система Windows 7 или более новая, лучшим вариантом снять скриншот будет использование стандартного инструмента “Ножницы”. По умолчанию оно находится следующим образом: Пуск Все программыСтандартныеНожницы. Для удобства ярлык можно вытащить на рабочий стол. Для снятия скриншота экрана или какой-нибудь отдельной его области необходимо выделить нужный фрагмент при помощи мыши. Результат сразу же сохраняется в формате PNG, который намного лучше JPG по качеству и другим параметрам. Единственный минус данного способа в том, что таким образом нельзя “сфотографировать” изображение в полноэкранных приложениях.
Третий способ
Заключается в использовании сторонних программ, специально предназначенных для снятия скриншотов и записи видео с экрана монитора. Лично мне больше всего понравился “Screenshot Creator”, так как он полностью бесплатный, к тому же, поддерживает все необходимые функции – снимок полного экрана, окна приложения или же заданной пользователем области. После установки и запуска программы, ее иконка отобразится на панели задач (в левом нижнем углу).
Инструкция по первоначальной настройке “Screenshot Creator”:
- Во вкладке основных настроек необходимо выбрать режим работы программы. Всего их четыре: сохранение вручную с предварительным просмотром, копирование изображения в буфер обмена, автосохранение и серия снимков.
- Для тех, кто выбрал “Автосохранение”. Нужно перейти в одноименный раздел страницы с настройками и задать путь к папке, куда по умолчанию будут сохраняться скриншоты. Там же можно выбрать формат сохранения и надписи.
- Выбравшим пункт “Серийная съемка” (автоматическая / ручная) предлагается указать количество снимков в серии и временной интервал, который будет их разделять.
- Если вы хотите добавить текст или сведения о дате и времени, когда был сделан скриншот, зайдите во вкладку “Надпись”. Там можно включить или отключить эту функцию, а также сменить тип, размер, цвет и другие параметры текста.
- И, конечно, наиболее важный раздел – “Горячие Клавиши”. Здесь можно назначить отдельную кнопку для каждой операции по снятию скриншотов.
Вот и все. Остается только свернуть программу в системный трей и начать ей пользоваться.
Как сделать скриншот прямо в браузере?

Допустим, вы столкнулись с такой ситуацией, когда надо сделать снимок интернет страницы в целом, а не только видимой на экране области. Стандартные средства Windows и сторонние программы с поставленной задачей справиться не помогут, зато окажутся весьма полезными специальные плагины для браузера. Давайте рассмотрим их работу на примере двух самых популярных.
Awesome Screenshot (плагин для Google Chrome). Устанавливается в один клик, нажатием на кнопку “Установить”. По окончании процесса инсталляции, возле адресной строки браузера появится значок, при помощи которого можно управлять всем функционалом приложения – нажатие на него вызывает специальное меню, где выбирается необходимый тип скриншота (всего их три):
- Скриншот видимой части страницы.
- Скриншот всей страницы.
- Скриншот выбранной пользователем части страницы.
После выбора одной из этих опций, пользователю предложат отредактировать получившееся изображение и сохранить в заданной папке, нажав клавиши “Done” и “Save”.
Fireshot (расширение для Mozilla Firefox). Принцип действия у данного плагина аналогичный предыдущему. Установка простая и незамысловатая, а снятие скриншотов и управление другими функциями также происходит кликом на значок возле адресной строки. Отличие разве что в более продвинутых возможностях: теперь скриншот можно загрузить на сервер,отправить по электронной почте, распечатать или экспортировать во внешний редактор.
Как сделать скриншот экрана с запущенным видеоплеером?
Если вы хотите сохранить кадр из какого-либо фильма, можете забыть об использовании клавиши PrintScreen (при нажатии на нее копируется черный прямоугольник), сторонними программами “сфотографировать” тоже вряд ли получится. Остается только применять стандартные функции захвата изображения, вызываемые через меню или горячими клавишами. Вот несколько примеров:
- Media Player Classic: Файл->Сохранить изображение.
- VLC Media Player: Video->SnapShot.
- BSplayer: нажатие правой кнопки мыши по видео->Опции->Захват кадра.
- Smplayer: нажатие кнопки S на клавиатуре (или меню Видео->Скриншот).
Как вариант, можно воспользоваться простенькой программкой Image Grabber II. В главном ее меню кликнуть на кнопку “Open File”, уазать путь к необходимому видеоролику, после чего выбрать нужное место на записи (время). Останется только указать количество скриншотов, которые должна сделать программа, и прописать путь к папке, куда они будут сохранены.
Как сделать скриншот полноэкранного 3D приложения?

Опять же, “сфотографировать” экран при помощи инструментов Windows у вас не получится, хотя многие приложения и позволяют сделать это нажатием горячей клавиши (чаще всего “PrintScreen”). Изображение при этом не копируется в буфер обмена, а сразу же сохраняется на жестком диске.
В остальных случаях целесообразнее использовать узкоспециализированный софт, например, Fraps. Эта программа позволяет снимать скриншоты, измерять количество FPS в играх и приложениях, а также делать видеозапись транслирующейся на монитор картинки.
Устанавливаете, настраиваете горячие клавиши, формат скриншота и путь, куда он будет сохранен – все, никаких больше мучений с Paint и копировать / вставить.
На видео ниже показаны описанные мной действия:
На этом мой обзор заканчивается. Надеюсь, представленная информация оказалась полезной и вы подобрали наиболее удобный способ снятия скриншотов. В противном случае, всегда можно сфотографировать экран фотоаппаратом или на камеру мобильного телефона.

Спасибо за подробную информацию!
На компьютере я всегда пользуюсь стандартными «ножницами». На системах, где их нет, использую программу PicPick, которая не только является удобным и продвинутым скриншотером, но еще и простеньким графическим редактором.
На макбуке по умолчанию довольно удобно делать скрины всего экрана, либо необходимой области. Сохраняется на рабочем столе, что вполне удобно для меня. Соответсвенно нет необходимости в установке каких-то дополнительных навороченных программ.
Пользуюсь программой Snagit никаких особых знаний не надо, к тому же можно снимать видео действий экрана компьютера, все очень удобно и в одном флаконе.
Сейчас существуют программы, которые на много облегчают этот процесс! Например, вот одна из них очень удобна в использовании FastStone Capture с русским интерфейсом пользуюсь ею давно! Проще нет ничего.
CHERV,
Ну так а чем такие проги удобнее чем стандартный функционал? Зачем лишний раз пичкать комп прогами, чтоб он потом тормозил? Я еще могу понять, если необходимо делать скриншоты по 50 раз на день, тогда да, каждый клик на счету. Но я не думаю, что у многих пользователей интернета есть такая необходимость. Меня вполне устраивает стандартный функционал фотографирования экрана на компьютере.
Joxi пользуюсь с тех пор, когда зарегался на буксах, скачал с одного задания на wmmail, так и работаю с этой прогой, можно сразу на комп сохранять, можно в интернет ссылкой или картинкой отдельно, можно какую то часть экрана заскриновать, вообщем удобная вещь!
Geronimo’
Нужно попробывать, я в компьютере чайник сейчас пользуюсь joxi, но не знаю как сохранить изображение на рабочий стол, а через паинт долго очень. Как правильно прописать макбук?
Ничего себе, как много букв! И как все сложно))))) В моем мозгу такое обилие информации не умещается (хоть я и не блондинко))). Поэтому я это делаю вот так:
1. Нажимаете кнопочку Prt Sc (Принт Скрин).
2. Открываете программу Paint.
3. Нажимаете «вставить» (прям в самой программе или Ctrl + V)
4. Сохраняете изображение.
5. Открываете диспетчер изображений.
6. Делаете с картинкой все, что вашей душе угодно.
7. Сохраняете результат.
8. Все, скриншот готов!
Все способы хороши в определенных ситуациях. Недостаток ножниц в том, что их нельзя использовать в таких программах, как полноэкранные игры, а с Print Screen делать скриншот достаточно долго. Впрочем, если это не игра, то гораздо проще воспользоваться ножницами с областью на весь экран. А для скриншотов страниц отлично подойдет сервис snaggy, который еще и позволит быстро выставить изображение в сети.
Cервис snaggy…
Можно по подробней про этот сервис.
Пользуюсь ubuntu linux, так же нравится реализация возможностей для нарезки снимков экрана, можно делать снимок всего экрана, отдельной области или же активного окна, используя разные сочетания клавиш.
Тоже загрузила на днях демо снагит. Суперская программа. Наделала скрины для блога, очень удобно рисовать, добавлять. Есть еще 3 дня пробника, думаю купить программку. Пусть будет.
По-моему для выполнения таких задач, как снятие снимка экрана, можно ограничиться и возможностями бесплатного софта. Если же нужно какое-то редактирование скриншота — так для этого существуют редакторы изображений)
Snaggy — веб-сервис, который позволяет сразу после нажатия на Print Screen создать скриншот онлайн в интернете, нажав после этого Ctrl + V (вставка). Затем изображения можно обработать, скачать, а также сразу появляется короткая ссылка на это изображение, которое сохранилось на сервере. Невероятно удобно.
Ну да, самыц простой способ: print screen, paint, ctrl+v. Но также, мало кто знает о интернет сервисах создающие скриншоты! Но этот сервис не для ленивых,т.к ленивых будут брать первый способ.
Я делаю скриншоты маленькой портабельной утилиткой PicPick — удобно. B) В ней же и редактирую скриншот (если нужно).
А у меня допустим не получается вставить этот скринштон здесь в отчетах. Копирую у себя уже сделанный скринштон, а здесь не вставляется. Подскажите.
Я пользуюсь программой gyazo.
2017-10-15А у меня кнопка print screen перестала работать на клаве и ещё девятка не работает. Может кто знает, как исправить?
Нужно сделать снимок экрана на компьютере?
Я вам помогу:
Покажу 2 проверенных способа, как сделать скриншот на компьютере или ноутбуке, а так же как его сохранить и отправить.
Написать статью меня сподвигли люди, которые в 2019 году еще используют телефоны и камеры, чтобы запечатлеть происходящее на экране.
Во-первых, получается некрасивое размытое изображение. Во-вторых, это долго и отнимает много сил.
Приступим:
В любой версии Windows есть стандартные программы, установленные по умолчанию, с помощью которых можно сделать снимок экрана.
Я расскажу о наиболее популярных инструментах:
Клавиша «принт скрин» + программа «Paint»
Для начала найдите клавишу Print screen (возможны следующие версии: PrtScr, PrtSc или Print Scrn). Чаще всего она находится в окрестности клавиши F12.
Следующий шаг — откройте окно, снимок которого желаете сделать: страница сайта, переписка Вк, чек о переводе денег, … В общем, то что вам нужно зафиксировать в данный момент.
Я покажу как cделать скриншот на примере рабочего стола:
Нажимайте, клавишу «Print Screen», если хотите сделать фотографию всего экрана. «Alt + Print Screen», если нужен скриншот только активного окна, программы, в которой вы работаете в настоящий момент. — Имеет смысл применять, если она открыта не на весь экран.
Скрин сохранится в буфер обмена. При этом вы не услышите звуковых эффектов или анимации, поэтому не спешите пугаться, что у вас не работает данная функция.
После того, как снимок экрана оказался в буфере, нельзя копировать какую-либо информацию, прежде чем вы его сохраните. В противном случае, произойдет потеря.
Чтобы увидеть получившийся скрин его нужно вставить в программу, способную отобразить графику. Например, Paint, Photoshop — можно не только отобразить, но и внести изменения. Word, PowerPoint — только просмотр.
Я воспользуюсь простым в использовании графическим редактором Paint. Проще говоря, программой для редактирования изображений.
Вставляю скриншот в редактор с помощью комбинации клавиш «Ctrl + V» или кнопки «Вставить» в левом верхнем углу.
Комбинация клавиш, их одновременное нажатие «Ctrl + V», работает абсолютно в любых программах. Если у вас не получается, воспользуйтесь привычной вставкой с помощью компьютерной мыши.
Если вам нужна только какая-то определенная часть изображения, то воспользуйтесь инструментами — «Выделить», а затем «Обрезать» — на картинке выше выделены красными прямоугольниками.
Не забываем кликнуть левой кнопной мыши «Сохранить».
Программа «Ножницы»
Самый простой способ найти программу «ножницы» — воспользоваться поиском Windows:
- Нажать на значок лупы, рядом с кнопкой «Пуск»
- Ввести слово «Ножницы»
- Щелчком правой кнопкой мыши или кнопкой Enter/Ввод запустить приложение
Альтернативный способ: зайти в «Пуск» → папка «Стандартные — Windows»:
Нажимаем «Создать» и выделяем область, снимок которой хотим сделать. По умолчанию стоит режим — «Прямоугольный».
Функции режимов:
- Произвольная форма — контур скриншота рисуется от руки с помощью мышки
- Прямоугольник — выделяет прямоугольную область
- Окно — делает снимок по нажатию мыши на нужное окно. Удобно, когда открыто сразу несколько программ не на весь экран. Кликом мыши можно выбрать запечатлеть только одну из них.
- Весь экран — делает фото всего, что вы видите в мониторе перед собой
Предположим, что вам нужно сделать скрин переписки Вк:
- Зайдите в диалог и найдите нужные сообщения
- В программе «Ножницы» нажмите «Создать»
- Выделите область, снимок которой хотите сделать
После чего у вас получится:
Кстати, с помощью инструментов «Перо» и «Маркер» можно делать надписи и пометки на скриншоте. А допущенные ошибки стирать «Резинкой».
F1 — открытие справки. Полезно для тех, кто хочет ознакомиться с работой в «Ножницах» более детально.
- Нажать «Файл» в программе ножницы, в верхнем левом углу
- «Сохранить как…»
- Выбрать место, куда сохранять файл
- Изменить имя, если необходимо
Первый и Второй пункт можно заменить комбинацией клавиш «CTRL + S».
В моем случае: Место — рабочий стол, Имя файла — Безымянный.jpg, которое в идеале нужно изменить на более понятное. Иначе, через некоторое время вы не сможете найти нужный снимок: у скринов будет почти одинаковое название, за исключением цифры на конце.
Если вы попытаетесь закрыть программу «Ножницы», не сохранив изображение, всплывет диалоговое окно с предложением это сделать.
Это тоже можно расценивать, как еще один вариант сохранения.
Как сделать скриншот без программ?
Для того, чтобы получить снимок экрана без использования программ, необходимо одновременно нажать клавиши «Win + Print Screen».
После чего скриншот, без звуковых и визуальных эффектов, автоматически сохранится в формате PNG по адресу: «Этот компьютер» → «Изображения» → «Снимки экрана».
Можно перейти в эту папку для того, чтобы отредактировать, скопировать или отправить картинку.
Не забудьте придумать каждому фото уникальное название, иначе получится вот такое безобразие:
Как отправить скриншот в сообщении?
Есть два способа отправить снимок экрана:
Второй, нажать кнопку «Print screen» или выделить нужную область для снимка с помощью программы «Ножницы». Затем в поле отправления сообщения применить комбинацию клавиш «CTRL + V» или правая кнопка мыши, а затем «Вставить».
Заключение
У каждого из 3-х способов, описанных в данной статье есть свои плюсы и минусы:
«Принт Скрин» + Paint — работает в 100% случаях, но самый долгий и трудозатратный.
«Ножницы» — очень удобны в использовании. Незаменимы, когда не срабатывает, сломана или вообще нет кнопки «PrtSc». Но не всегда работают, например, когда нужен скрин окна, которое закрывается по щелчку.
«Win + Print Screen» — быстрый способ делать много снимков всего экрана без изменения названий и редактирования.
Выбирайте метод создания снимком исходя из конкретных задач. Помните, нет лучшего, есть наиболее удобный в сложившейся ситуации.
Если у вас возникли проблемы или вопросы — смело задавайте их в комментариях!
Всем привет! С вами Марат Наурузбаев. В этой статье я вам расскажу и покажу в видео как сделать скрин экрана на компьютере стандартными средствами Windows, а также рассмотрим семь популярных программ для снятия скриншотов.
Многие меня спрашивают, как делать скрин на компьютере, какими программами лучше для этого пользоваться и как сделать скрин не используя сторонние программы?
Скриншот (от англ. screenshot ) или просто “скрин ” - это снимок экрана вашего компьютера, попросту говоря фотография того что выведено на экран монитора или определенной области на экране.
Скриншот экрана делается для различных целей, в основном для общения со службой поддержки, отправки скриншота в социальные сети, опубликования на форуме, запечатления стоп-кадра в игре, в фильме и т.д.
Ребята, я рассмотрел основные возможности семи наиболее популярных бесплатных программ для снятия скриншотов и в этой статье я покажу их основные возможности, опишу плюсы и минусы их использования.
Создание скриншота стандартными средствами Windows
Вначале давайте рассмотрим вариант как сделать скриншот экрана стандартными средствами Windows.
Для этого нажимаем клавишу «PrtScr
» на клавиатуре (может отображаться как PrntScrn, PrtScn, PrtScr или PrtSc)

Если на ноутбуке, то нажимаем две клавиши «Fn » + «PrtScr »

Чтобы сделать снимок только активного окна, то нажимаем «Alt » + «PrtScr », на ноутбуке нажимаем «Fn » + «Alt » + «PrtScr »
После нажатия клавишу «PrtScr » или «Alt » + «PrtScr » снимок экрана монитора сохраняется в буфер обмена, это так называемая временная память компьютера. Теперь нам нужно сохранить данный снимок в файл на компьютер для дальнейшего использования.
Для этого можно использовать любой графический редактор. В Windows 7, 8, 10 уже встроен простой графический редактор «Paint ». Чтобы запустить его, нажимаем меню «Пуск » и в строке поиска «Найти » вводим: paint и кликаем мышью на «Paint »

Запустится графический редактор «Paint »

Вставляем скриншот из буфера обмена. Для этого нажимаем кнопку “Вставить »

Примечание: Для вставки из буфера можно использовать кл. « Ctrl » + « V »
Видим, как наш снимок рабочего стола вставился в редакторе «Paint »

В «Paint » можно применять простые операции над скриншотом: рисовать карандашом или кистью, заливать цветом, вводить текст, накладывать различные фигуры

Далее сохраняем на компьютере данный файл скриншота. Для этого в меню «Файл » выбираем «Сохранить как » и указываем в каком формате мы хотим сохранить файл. В данном случае я выбрал формат JPEG


В итоге наш скриншот будет сохранен в файл на компьютере. Теперь его можно отправить по почте, выложить в соц. сети, на форум и т.д.
Программа «Ножницы»
Более удобный способ создания скриншотов в Windows, использовать стандартную программу «Ножницы ». Удобнее она тем что позволяет сфотографировать произвольную форму на экране компьютера, но инструменты редактирования изображения в ней практически отсутствуют 🙂 .
Для запуска программы, в меню «Пуск
», в строке поиска вводим: Ножницы
и кликаем мышью на «Ножницы
» 
Запустится программа «Ножницы
» 
При нажатии на стрелку вниз кнопки «Создать
», можно выбрать область создания скрина: прямоугольная форма, прямоугольник, окно или весь экран 
Допустим у Вас выбрано «Прямоугольник
», теперь при нажатии кнопки «Создать
», нажимаем левую клавишу мыши и не отпуская ее, проводим мышью вокруг области на экране, которую хотим записать, затем отпускаем клавишу мыши 
Выделенная область автоматически сфотографируется и появится в программе 
Теперь мы можем сделать простейшие операции над скрином. Скажу только, что возможности в данной программе совсем простые, в том же «Paint
» возможностей больше… 
Далее нажимаем на кнопку с дискетой для сохранения данного скриншота в файл 
Даем имя файлу и нажимаем «Сохранить
» 
Файл скриншота будет сохранен в указанном Вами месте на компьютере или ноутбуке.
Программы для создания скриншотов
Кто часто делает скриншоты, гораздо удобнее будет использовать специальные программы для создания и редактирования снимков экрана.
Я отобрал 7 бесплатных программ , которые на мой взгляд больше всего предназначены для создания скриншотов и их последующего редактирования.
Не буду описывать как устанавливать их и как ими пользоваться, опишу лишь одну программу которой сам пользуюсь, а у остальных программ опишу основные функции, плюсы и минусы каждой программы.
PicPick
(http://ngwin.com/picpick
)
Инструмент «всё-в-одном » для каждого. Полнофункциональный захват экрана, интуитивно понятный редактор изображений, пиксельная линейка, угломер, перекрестие, грифельная доска и многое другое.
Мощная программа для создания и редактирования снимков экрана. Есть Portable-версия (переносная версия, работающая без установки). Бесплатная для домашнего использования.

Пользуюсь ей сам, так как бесплатных аналогов по возможностям я пока не нашел. Если найдете, то напишите в комментариях.
Немного опишу процесс создания и редактирования в программе «PicPick » именно так как я это делаю.
В «PicPick » можно сделать снимок различных областей экрана: весь экран, активное окно, элемент окна, окно с прокруткой (очень нужная функция, не у всех программ есть), выделенная область, фиксированная область и произвольная область. За каждой из этих функций закреплены горячие клавиши, которые можно изменять на свое усмотрение.
С помощью данной программы я делаю скриншоты для…
Попробуйте угадайте для чего?
Для создания скринов для этих статей, которые Вы сейчас читаете в данный момент 🙂 .
Так вот, когда я делаю скриншот (снимок) какого-либо окна или определенной страницы в интернете, то сразу же накладываю на рисунок всякие поясняющие рамки, линии, стрелки и текст.
Сейчас покажу как это я делаю в данной программе.
Вначале я делаю скриншот нужного мне окна или области в браузере. В данном случае я сделал скриншот одной из статей своего блога в браузере. Для этого я нажал комбинацию клавиш «Shift » + «PrtScr » и указал мышью определенную область на экране. Скрин выделенной мною области автоматически вставился в программу PicPick .
Затем выбрал под кнопкой «Фигуры », определенную фигуру, в данном случае прямоугольник

И провожу мышью при нажатой левой кнопке по той области экрана, которую нужно выделить прямоугольником, в конце кнопку отпускаю. В данном случае я выделил логотип своего сайта

При этом можно менять стиль, цвет и толщину рамки, накладывать на нее тень и т.д.
Аналогичным образом я рисую стрелки

Формат стрелки тоже можно настраивать: менять стиль, контур, толщину, прозрачность и цвет. Посмотрите на рисунок ниже, стрелка 1 сделана в форме точек, стрелка 2 – толще и прозрачнее

На скриншот можно накладывать также текст, водяной знак, делать размытие, поворачивать, менять яркость, контрастность, тон, изменять размер и многое другое.

Или закачать напрямую на веб-страницу, в облако, отправить на Facebook, Twitter, по почте или закачать на FTP-сервер



Можно также закачать скриншот в облако на Dropbox, Google Drive, OneDrive, Box и др.

Кроме того, PicPick имет ряд дополнительных инструментов, такие как «выбор цвета » (поможет вам найти точный код цвета пиксела на экране со встроенной лупой), «линейка » (для измерения размера объектов и размещения их в точном месте на экране), «цветовая палитра », «лупа », «перекрестие », «транспортир » и «грифельная доска ».
Рассмотрим, как работают эти инструменты на примере «Цвет под курсором » и «Линейка ».
Иногда необходимо узнать точный цвет определенного объекта на экране. Для этого кликаем правой кнопкой мыши по значку PicPick в трее и выбираем «Цвет под курсором »

Затем наводим указатель мыши на тот объект на экране, значение цвета которого Вы хотите снять. В данном случае я навел указатель мыши на ярлык программы «PicPick ». Видим под лупой значения цвета для данного пикселя

При нажатии левой кнопки мыши появляется окно со значением данного цвета. Мы можем выбрать значение в формате HTML, RGB(), C++, Delphi и нажать «Копировать » для копирования данного значения в буфер обмена для дальнейшего использования

Инструментом «Линейка » можно измерять размер объектов на экране и расстояние между ними. Для этого кликаем правой кнопкой мыши по значку PicPick в трее и выбираем «Линейка »

На экране появится линейка, которую вы можете мышью двигать по экрану. Выставив линейку куда вам нужно, замеряем расстояние в пикселях

Также можно поворачивать линейку на 90 градусов и менять ее длину.
Программа PicPick мне понравилась из-за своих возможностей. Есть конечно у нее два малозначительных недостатка (куда без них 🙂), которые мне лично не хватает.
Это обычная прямая линия у стрелок, хотелось бы чтобы можно было изменять прямой стиль стрелки на конусообразный
на конусообразный ![]() А также, если вам нужно наложить тень на объект (например, на стрелку) ее приходится все время указывать, то есть хотелось бы чтобы PicPick
запоминала что у накладываемого объекта должна быть тень, имхо.
А также, если вам нужно наложить тень на объект (например, на стрелку) ее приходится все время указывать, то есть хотелось бы чтобы PicPick
запоминала что у накладываемого объекта должна быть тень, имхо.
Но это все мелочи по сравнению с ее достоинствами.
Плюсы и минусы программы PicPick:
+ захват окна с прокруткой
+ многооконный интерфейс
+ много доп. функций как линейка, цвет под курсором и т.д.
— стрелки обычные
— тень на стрелку нужно все время указывать
Greenshot
(http://getgreenshot.org/
)

Greenshot — программа для создания скриншотов с богатым функционалом наложения различных объектов и эффектов на сделанный скриншот.

У программы хорошие возможности редактирования скриншотов, отправка скриншота в “облако ” (Imgur (прямые ссылки), Dropbox) или в одно из приложений Microsoft Office, возможность печати прямо из программы, есть возможность наложения эффектов, помимо эффекта наложения рамки и тени, особенно понравился эффект «Рваные края »

Результат эффекта «Рваные края »

Greenshot также умеет захватывать окно с прокруткой (только в Internet Explorer)
Плюсы и минусы программы Greenshot:
+ захват окна с прокруткой (только в Internet Explorer)
+ эффект «Рваные края»
— стрелки обычные
Monoshap
(http://monosnap.com/
)

Monosnap - бесплатная программа для Windows и Mac OS X. Monosnap позволяет создавать скриншоты, добавлять пометки и отправлять скрины в “облако ”.

У программы меньше возможностей чем у PicPick , но кому-то она может показаться удобнее за счет лёгкости создания скринов. У программы есть функция записи рабочего стола в формат видео. Есть возможность отправки скриншота в собственное облако Monosnap (нужна регистрация), а также на SFTP, FTP, WebDAV, Amazon S3.

Из недостатков программы обнаруженных мною, при создании снимка области экрана , где отображается контекстное меню, данное меню в скриншот не попадает .
Пример контекстного меню…

Также я не обнаружил возможности создания скриншота окна с прокруткой, например, сайтов в браузере которые нужно скролить.
Плюсы и минусы программы Monoshap:
+ есть возможность записывать видео рабочего стола
+ форма стрелок конусообразная
+ имеется небольшая тень у стрелок
— нет захвата контекстного меню объекта при захвате области экрана
Joxi
(http://joxi.ru/lander/
)

Joxi – кроссплатформенная программа для создания скриншотов. Умеет выкладывать скриншоты в социальные сети (facebook, twitter, вконтакте, одноклассники). Имеются также плагины для браузеров (Chrome, Яндекс, Opera).

В бесплатной версии может выкладывать только на собственное “облако ” (не прямые ссылки, место на диске: 1024 Мб., срок хранения: 90 дней). В платной версии ограничения снимаются и имеется возможность выкладывать скрины также на FTP/SFTP и Dropbox.
Плюсы и минусы программы Joxi:
+ захват и редактирование на лету (в том же окне)
+ стрелки конусообразные + регулировка толщины контура
— нет возможности открыть отдельный файл
— нет захвата окна с прокруткой
— нет тени стрелки
Clip2net
(http://clip2net.com/ru/
)

Clip2 net – стандартная программа для создания скриншотов. Умеет выкладывать скриншоты в социальные сети (facebook, twitter, вконтакте, одноклассники, google+). Есть версия для iPad и Android.

За дополнительные возможности программы (прямые ссылки (c2n.me) и отсутствие рекламы, запись видео и загрузка файлов на свои сервера) придется оплачивать ежегодный взнос (информация о тарифах на сайте).
Плюсы и минусы программы Clip2 net:
— нет захвата окна с прокруткой
— стрелки обычные, без теней
Lightshot
(https://app.prntscr.com/ru/
)

Lightshot – простая программа для создания скриншотов. Умеет выкладывать скриншоты в социальные сети (facebook, twitter, вконтакте, pinterest).
Имеется плагины для браузеров Chrome, Firefox, IE, Opera. Есть функция поиска похожих изображений в Google.
Плюсы и минусы программы Lightshot:
— нет захвата окна с прокруткой
— стрелки обычные, без теней
Shotnes
(https://shotnes.com/
)

Shotnes – кроссплатформенная бесплатная программа для создания скриншотов. Умеет отправлять скриншоты в собственное “облако ” (прямые ссылки).

Shotnes умеет записывать видео с рабочего стола в формат.mp4 и.gif (нужна регистрация на их сайте). Из минусов программы стоит отметить, что на момент написания статьи, она могла сохранять скриншоты только в формате.png .
Плюсы и минусы программы Shotnes:
+ запись видео с рабочего стола
— нет захвата окна с прокруткой
— сохранение файла только в формате.png
— стрелки обычные, без теней
Заключение
Ну вот я и рассказал Вам как сделать скрин экрана на компьютере, мы рассмотрели все способы создания скриншотов на Вашем компьютере или ноутбуке. Были описаны стандартные способы создания скриншотов, а также основные возможности бесплатных программ захвата и редактирования скриншотов.
Лично мне понравилась многофункциональная программа PicPick,
которую я использую для этих целей. У данной программы много возможностей для бесплатной версии. Неплохая по своим возможностям также и программа Greenshot
В данном выпуске я покажу вам несколько основных вариантов как сделать скриншот экрана на компьютере. И вы сможете выбрать предпочтительный для себя вариант.
Скриншот (скрин) – это снимок, отображающий, что в данный момент вы видите на мониторе. Скриншот экрана может пригодиться, когда объясняешь другу как настроить роутер, требуется зафиксировать кадр из игры или фильма, во время обращения в службу поддержки или публикации скрина в социальных сетях.
Существует три основных варианта, как сделать скриншот экрана на компьютере:
- стандартные средства Microsoft;
- онлайн-сервисы;
- специализированные программы.
Каждый из этих способов хорош по-своему. А чтобы выбрать отличного качества монитор или телевизор, изучите !
В верхней левой части клавиатуры находится кнопка Print Screen .
 Кнопка для создания скриншота
Кнопка для создания скриншота На разных устройствах она может выглядеть по-разному: «Print Screen», «PrtScn», «PrntScrn», «PrtSc» или «PrtScr».
Для того чтобы сделать скриншот экрана на компьютере просто, необходимо:
1. Нажать на кнопку Print Screen ;
2. Зайти в программу Paint (она есть на ОС Windows);
3. Нажать «Вставить» (изображение появится в программе);
 Запуск программы Paint
Запуск программы Paint  Сохранение скриншота в программе Paint
Сохранение скриншота в программе Paint 5. Ввести имя файла и выбрать путь для сохранения изображения.
На некоторых моделях ноутбуков одновременно нужно удерживать две кнопки «Print Screen» и «Fn» . Чаще всего она находится на клавиатуре слева снизу.
 Делаем скриншот на ноутбуке
Делаем скриншот на ноутбуке Еще одним вариантом сделать скрин с помощью стандартных средств Windows является программа «Ножницы» . Этот вариант считается более удобным, чем первый.
Чтобы сделать скрин, нужно:
1. Нажать на кнопку «Пуск» ;
2. В строку поиска ввести слово «ножницы» (откроется программа);
 Запуск программы ножницы
Запуск программы ножницы 3. Нажать на кнопку «Создать» ;
4. Выбрать необходимую область (произвольная или прямоугольная);
5. Нажать на левую кнопку мыши и выделить нужную область экрана (левая кнопка мыши отпускается только после того, как вся область выделена);
 Скриншот в программе ножницы
Скриншот в программе ножницы Эти два способа можно использовать на любом ПК с ОС Windows.
Как сделать скриншот экрана на компьютере с помощью онлайн-сервисов
Бывают случаи, когда удобнее делать скрины через онлайн-сервис, которых в интернете достаточно много. Например, можно использовать сайт PasteNow.ru или makescreen.ru .
Чтобы сделать скриншот экрана, нужно:
- Нажать на кнопку Print Screen , скопировав нужное изображение (для ноутбука – Print Screen+Fn ).
- Затем перейти на онлайн-сервис и одновременно нажать на Ctrl+V (изображение вставится в окно сайта).
- Чтобы сохранить файл на ПК, необходимо нажать правой кнопкой мыши на изображение и выбрать пункт сохранить изображение как.
- Высветится окно, в котором можно переименовать файл, выбрать формат и путь сохранения.
 Создание скриншота на компьютере с помощью онлайн-сервиса
Создание скриншота на компьютере с помощью онлайн-сервиса Преимуществом данного способа является возможность сохранить изображение на экране без установки сторонних программ на компьютер.
Специальные программы для скриншотов
Специальные программы для создания скрина бывают платными и бесплатными. Преимуществом специальных программ по сравнению со стандартным набором приложений Windows являются дополнительные возможности. Например, редактирование изображения, добавление стрелок, рамок и других спецэффектов.
Бесплатные программы для создания скриншота:
- PicPick (бесплатна только для домашнего использования);
- Greenshot;
- Monoshap;
- Joxi;
- Clip2net;
- Shotnes;
Каждая из программ имеет свои преимущества и недостатки.
Как сделать скриншот экрана на компьютере, пользователь решает сам, исходя из собственных предпочтений и целей.
Лично я предпочитаю использовать программу для скриншотов -Lightshot. Посмотрите мой видеообзор о ней и возможно, что вы тоже ее полюбите.