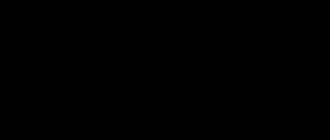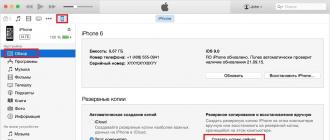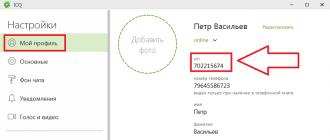Как вы знаете, Windows 7 получила более значительные улучшения во времени загрузки и отклика системы по сравнению с её предшественницей Windows Vista . Были внесены существенные изменения, позволившие системе не расходовать всю системную память при открытии большого количества окон проводника, оптимизированы системные службы и процессы.
В данной статье мы рассмотрим:
- оптимизацию работы меню пуск
- оптимизацию работы жесткого диска в Windows 7
- оптимизацию скорости копирования и перемещения файлов в Windows 7
- оптимизацию работы с драйверами Windows 7
- оптимизацию времени загрузки Windows 7
- ускорение процесса просмотра эскизов изображений
- ускорение завершение работы Windows 7
Обратите внимание на то, что часть рассмотренных методов ускорения работы Windows 7 основываются на отключении какого-либо рода задач, упрощении или улучшении функциональности системы для более удобного ее использования. Т.е. по сути вы выбираете между удобством и производительностью.
Пути оптимизации Windows 7
1. Ускорение работы меню пуск.Определение недавно установленных программ, а также подсветка этих недавно установленных программ занимает у системы некоторое время при каждом открытии меню пуск. Вы можете сэкономить это время.
Для этого вам необходимо перейти к настройке меню пуск: в свойствах «Панель задач и меню Пуск»
(для активации перейдите в панель управления Windows 7: Пуск -> Панель управления
). Перейдите в закладку «Меню Пуск»
и нажмите на кнопку «Настроить»
.
 Рисунок 1. Настройка меню "Пуск"
Рисунок 1. Настройка меню "Пуск"
Уберите галочку «Выделять недавно установленные программы»
, после чего нажмите «Применить»
.
 Рисунок 2. Отключение выделения недавно установленных программ
Рисунок 2. Отключение выделения недавно установленных программ
Для того чтобы уменьшить паузу, при появлении окна меню пуск, перейдите в редактор реестра (команда «regedit»
в диалоге «Найти программы и файлы»
).
 Рисунок 3. Запуск редактора реестра
Рисунок 3. Запуск редактора реестра
После запуска редактора реестра (regedit.exe
) перейдите в ветку HKEY_CURRENT_USER -> Control Panel -> Desktop
(рис. 4).
 Рисунок 4. Выбор необходимой ветки реестра
Рисунок 4. Выбор необходимой ветки реестра
Измените значение ключа MenuShowDelay
с «400»
на «50»
. Пауза значительно сократится.
 Рисунок 5. Изменение паузы при отображении окна
Рисунок 5. Изменение паузы при отображении окна
2. Оптимизация работы жесткого диска в Windows 7
Эта опция знакома еще со времен Windows XP , но если в XP она была изначально включена, то в Windows 7 оптимизацию жестких дисков посчитали лишней и по умолчанию она отключена. Сейчас мы рассмотрим метод включения данной опции.
Заходим в Пуск -> Панель управления -> Диспетчер устройств -> Дисковые устройства -> (выбираем свой жесткий диск) -> Свойства -> Политика...
и ставим там галочку напротив пункта «Отключить очистку буфера кэша записей Windows для этого устройства»
.
 Рисунок 6. Отключение очистки буфера кэша записей Windows
Рисунок 6. Отключение очистки буфера кэша записей Windows
Теперь в этом же «Диспетчере устройств»
раскрываем другую ветку - «IDE ATA/ATAPI контроллеры (IDE ATA/ATAPI Controllers)»
, после чего в свойствах всех каналов ATA (ATA Channel 0, ATA Channel 1
и т.д.) во вкладке «Дополнительные настройки (Advanced Settings)»
проверяем, стоит ли галочка на «Задействовать/Включить DMA (Enable DMA)»
.
 Рисунок 7. Включение режима DMA
Рисунок 7. Включение режима DMA
Если галочка не стоит – установите ее.
3. Ускорение копирования и перемещения файлов в Windows 7
Windows 7
получила еще одну интересную особенность - удаленное разностное сжатие.
С одной стороны эта опция вычисляет и передает различие между двумя объектами, минимизируя объем передаваемых данных, но с другой – это отнимает время на калькуляцию.
Вы можете отключить эту функцию. Для этого перейдите в Пуск -> Панель управления -> Программы и компоненты -> Включение и отключение компонентов Windows -> Удалённое разностное сжатие (необходимо снять галочку)
.
 Рисунок 8. Отключение разностного сжатия
Рисунок 8. Отключение разностного сжатия
4. Отключение проверки цифровой подписи драйверов
Данное действие также может немного увеличить скорость работы системы (при установке новых драйверов). Для отключения данной опции в Windows 7 выполните следующие действия:
Выполните в «Пуске»
gpedit.msc
.
 Рисунок 9. Запуск панели администрирования
Рисунок 9. Запуск панели администрирования
Затем перейдите по следующему пути:
Конфигурация пользователя -> Административные шаблоны -> Система -> Установка драйвера -> Цифровая подпись драйверов устройств
. В этом окне необходимо выбрать режим "Отключено"
.
 Рисунок 10. Отключение проверки цифровой подписи драйверов
Рисунок 10. Отключение проверки цифровой подписи драйверов
5. Ускорение загрузки Windows 7
Мы можем выиграть еще несколько секунд, правда данный совет относится к тем пользователям, которые работают на многоядерных процессорах с Windows 7
в качестве операционной системы.
Итак, выполните следующие действия:
Введите MSCONFIG в поле поиска меню «Пуск» и нажмите клавишу «Enter» .
В открывшемся окне перейдите на вкладку и нажмите на кнопку «Дополнительные параметры (Advanced options)»
.
 Рисунок 11. Дополнительные параметры оптимизации системы
Установите флажок напротив пункта «Число процессоров (Number of processors)»
и в выпадающем меню под этим пунктом выберите максимальное число ваших ядер (2 или 4).
Рисунок 11. Дополнительные параметры оптимизации системы
Установите флажок напротив пункта «Число процессоров (Number of processors)»
и в выпадающем меню под этим пунктом выберите максимальное число ваших ядер (2 или 4).
 Рисунок 12. Установка числа процессоров для систем с многопоточными процессорами
Рисунок 12. Установка числа процессоров для систем с многопоточными процессорами
Нажмите «Ок»
и перезагрузите систему, чтобы увидеть довольно ощутимую разницу в скорости загрузки Windows 7
.
6. Ускорение просмотра эскизов (миниатюр).
Вы можете увеличить скорость просмотра эскизов (миниатюр) в Windows 7 . Для этого вам необходимо выполнить следующие действия:
Введите regedit (без кавычек) в поле поиска меню «Пуск» и нажмите клавишу «Enter» .
Перейдите в ветку «HKEY_CURRENT_USER -> Control Panel -> Mouse»
.
 Рисунок 13. Выбор нужной ветки реестра для оптимизации паузы при отображении эскизов
Рисунок 13. Выбор нужной ветки реестра для оптимизации паузы при отображении эскизов
Дважды щелкните на параметре MouseHoverTime
и измените его значение на 100
.
 Рисунок 14. Установка нового значения
Рисунок 14. Установка нового значения
7. Уменьшение времени выключения Windows 7
Время завершения работы Windows 7 можно заметно уменьшить. Однако это довольно варварский способ: мы уменьшаем время, которое отводится процессу на завершение работы программы, после чего программа будет завершена принудительно.
Введите regedit в поле поиска меню «Пуск» и нажмите клавишу «Enter» .
Перейдите в ветку HKEY_LOCAL_MACHINE -> System -> CurrentControlSet -> Control
.

Рисунок 15. Выбор необходимого ключа реестра
Измените значение параметра «WaitToKillServiceTimeout»
со значения 12000
(12 секунд) на 2000
(2 секунды).
 Рисунок 16. Изменение значения.
Рисунок 16. Изменение значения.
Registry Life - бесплатное приложение (от создателя популярного инструмента Reg Organizer), которое позволяет выполнять автоматическую чистку системного реестра Windows и делать его оптимизацию.
Утилита поможет исправить ошибки в реестре, а также оптимизировать его для повышения быстродействия и уровня стабильности системы Windows. Registry Life является простым в использовании решением для обслуживания реестра вашей системы.
Системный реестр - это один из важный компонентов операционной системы Windows. От состояния реестра зависит стабильность работы системы, а от объема содержащихся в нем данных зависит скорость выполнения программ, с которыми вы постоянно работаете на компьютере.
Новый компьютер всегда работает с максимальной производительностью. Однако, каждый замечает, что быстродействие системы постепенно снижается. Утилита Registry Life способна уменьшить влияние данного эффекта, воздействия на две основные причины снижения скорости работы вашего компьютера. Одна из причин - это появление ошибок и неиспользуемых данных (мусора) в реестре. Другая причина - фрагментированность и увеличение размера системного реестра за счет неиспользуемого пространства в файлах, где он записан.
Основные возможности Registry Life
Исправление ошибок в реестре.Для выявления ошибок и очистки ненужных данных в реестре Registry Life предлагает удобный и простой в использовании инструмент "Проверка реестра". С помощью него можно провести проверку системного реестра на наличие более 10 различных категорий проблем. Одновременно с этим программа проведет удаление ненужных данных из реестра.
Оптимизация реестра
Инструмент "Оптимизация реестра" в Registry Life служит для дефрагментации и сжатия реестра. Утилита быстро и эффективно оптимизирует реестр системы Windows, наглядно представляя результат процесса оптимизации.
Автозапуск программ
Инструмент оптимизации автозапуска позволяет отложить запуск большинства программ, запускающихся при загрузке системы, указав произвольный промежуток времени, через который приложение будет запущено. Откладывание программ, которые не нужны сразу после загрузки системы, позволяет ускорить ее приведение Windows в рабочее состояние, т.е. когда пользовательский интерфейс операционной системы и стороннего ПО начинает работать без задержек.
Существует мнение, что подобно дефрагментации диска, оптимизация реестра может помочь ускорению производительности ПК.
Еще в начале 2000-х годов реестр Windows был одним из самых узким мест быстродействия. Жесткие диски и процессоры были медленными, да и сам реестр был плохо оптимизирован, что заставляло операционную систему искать нужный ключ реестра с некоторыми задержками, что в целом замедляло работу ПК. В настоящее время современные ПК уже настолько быстродействены, что чистка реестра совсем незначительно поможет повышению быстродействия ПК.
И все же многие опытные пользователи по-прежнему рекомендуют уборщики реестра.
Если у Вас медленный жесткий диск, то оптимизация реестра может помочь. Хотя скорее всего заставить Вашу систему "чувствовать себя лучше" напоминает эффект плацебо. Но если Вы верите в силу чистки реестра, то рекомендую придерживаться следующего ниже списка приложений, которые себя зарекомендовали у опытных пользователей.
Comodo PC TuneUp не является только приложением для чистки реестра. Это универсальная утилита настройки, которая включает в себя, в том числе функцию работы с реестром. Обратите внимание, что исправление реестра отличается от очистки реестра, и именно поэтому Comodo PC TuneUp является более безопасным по сравнению с конкурентами.

Этот инструмент находит и пытается исправить серьезные проблемы с реестром.
На самом деле большинство проблем с реестром, по крайней мере, начиная с Vista и далее, как правило, безвредны. Но если уж Вам так хочется прошерстить свой реестр и найти в нём неисправности, то Comodo PC TuneUp для этого годится лучше всех. Не говоря уже о том, что этот инструмент разработан Comodo - компанией, специализирующейся на кибербезопасности и компьютерной безопасности. У них солидный послужной список, и я считаю их более надежными, чем большинство других разработчиков.
JetClean - отличный инструмент "всё-в-одном", но предоставляет легкий подход. Приложение не раздуто ненужными функциями, как большинство инструментов оптимизации ПК, и это поэтому JetClean эффективен.

В дополнение к очистке реестра JetClean имеет четыре других встроенных функции очистки: Чистка системы (файлы операционной системы), Чистка приложений (установленные файлы нежелательной почты), Чистка ярлыков (недопустимые ярлыки на файлы и элементы меню ПУСК) и Чистка оперативной памяти RAM (для утечек памяти).
Другие полезные функции включают в себя оптимизацию запуска системы, ускорение интернет-соединения, ускоритель производительности компьютера и возможность создания переносной версии, которую Вы сможете носить с собой на USB-накопителе.
Wise Registry Cleaner - это приложение "2-в-1", которое очищает реестр и настраивает производительность системы. Приложение выполняет свои задачи быстро и эффективно.
Что касается количества ошибок в реестре, Wise Registry Cleaner несколько хуже, чем JetClean, на мой скромный взгляд. Простота интерфейса каждому придётся по вкусу, плюс дополнительный бонус - включение дефрагментатора реестра в утилиту. Если основной проблемой является производительность ПК, то функция System Tuneup сможет помочь.

У вас есть возможность перейти на версию Pro за 20 долларов плюс 15 долларов в год как абонентская плата. Версия Pro добавляет многопользовательскую очистку, автоматическую запланированную очистку реестра по расписанию, плюс более серьёзные опции для повышения производительности системы и создания резервных копий системы.
Auslogics Registry Cleaner - единственное приложение в этом списке, которое только очищает реестр и ничего более. Но возможно на фоне конкурентов это и является главным достоинством Auslogics Registry Cleaner, поскольку фокусируется на одной задаче. Интерфейс приложения классический, позволяет выбрать те категории реестра, которые следует очистить.

Auslogics Registry Cleaner умеет создавать резервную копию реестра перед внесением изменений и восстанавливать старую версию, если что-то пойдет не так. Он также имеет функцию поиска и удаления ключей реестра вручную (например для поиска вирусов, если они оставили следы в реестре).
CCleaner на последнем месте? Не может этого быть! Несмотря на то, что CCleaner возможно самый эффективный инструмент для очистки системного реестра, многие опытные пользователи заметили, что он имеет тенденцию уже слишком агрессивно чистить реестр. Случалось, что CCleaner удалял и полезные ключи, которые потом трудно восстановить.
Но если Вы будете осторожны, тогда CCleaner Вам может пригодиться.

Бесплатная версия CCleaner более чем достаточна для неопытных пользователей. За 25 долларов Вы можете приобрести версию CCleaner Pro. Она представляет дополнительный функционал: запланированные очистки, мониторинг системы в реальном времени, автоматические обновления (бесплатная версия требует, чтобы Вы сами обновляли приложение вручную) и премиум-поддержку.
Если есть одна причина, чтобы избежать очистки реестра, то не стоит ею и заниматься. Серьезных проблем Вы конечно не получите, воспользовавшись вышеперечисленными утилитами, но как говориться: "береженого бог бережёт".
Всегда создавайте резервные копии в прежде чем приступить к очистке реестра и оптимизации работы системы целом.
Возможно, имеется и другая причина медленной работы компьютера, например, вирус или проблемы с железом. Поэтому прежде всего займитесь вопросом выбора и установки антивируса , если у Вас его ещё нет.
А как Вы относитесь к очистке реестра с помощью утилит? Каким из них Вы доверяете? Может быть стоит упомянуть об этом в комментариях, если они заслуживают внимания.
Всем доброго времени!
Системный реестр в Windows - это есть большая база данных, в которой хранятся параметры и настройки приложений, профилей пользователей, предустановки и т.д. (хотя на мой взгляд, на сегодняшний день, реестр - это целый мешок "костылей", который больше нужен для совместимости со старым ПО. Но речь не об этом...)
Как и в любой базе данных, со временем (если ее не чистить), в ней накапливается большое число "мусорных" данных: настройки программ, которые давно удалены, ошибочные сведения, "пустые" строки и т.д. Всё это может сказываться на быстродействии Windows. Что интересно: в самой Windows не предусмотрено инструмента для оптимизации реестра (немного удивляет ).
Ниже покажу несколько утилит, которые помогут вам "очистить" эти Авгиевы конюшни и сделать Windows более отзывчивой. Думаю, многим это не помешает!
Перейдем к делу...
Примечание : кстати, возможно вам пригодится статья о том, как войти в системный реестр (даже в том случае, если он был заблокирован) -
Оптимизация реестра
Способ №1
Отличная многофункциональная утилита для приведения в порядок всей системы в целом (и системного реестра в частности). На мой скромный взгляд, одна из лучших в своем роде.
В ее арсенале есть удобная экспресс проверка системы, которая сразу же выдаст количество проблем и предложит их решить. Отмечу, что утилита бесплатная!

Сканирование системы с помощью Reg Organizer | Кликабельно
Особенности:
- чистка реестра: удаление ошибочных строк, старых "хвостов" от игр и ПО;
- дефрагментация и сжатие реестра;
- возможность редактировать реестр в ручном режиме (важно! только для опытных пользователей);
- есть редактор авто-загрузки Windows;
- удаление "мусорных" файлов из Windows: временные файлы, ярлыки, пустые каталоги и т.д.;
- есть встроенный деинсталлятор: удалит даже тот софт, от которого не получается "избавиться" обычными способами;
- поддерживается всеми популярными ОС Windows 7, 8, 10 (32/64 bits).
Способ №2

Эта программа подкупает своей "простотой" и эффективностью. После ее установки и запуска, перед вами предстанет окно всего с тремя вкладками: очистка, оптимизация, сжатие (еще есть помощь, но ее не считаю). Для приведения в порядок реестра: вам необходимо нажать всего лишь 2 кнопки - сначала "Анализ" (посмотреть, что утилита найдет), и вторая "Оптимизация". Просто, понятно, лаконично!

Wise Registry Cleaner - раздел оптимизации реестра / Кликабельно
Кстати, хочу отметить, что Wise Registry Cleaner перед любыми своими действиями делает копию реестра (на всякий случай, бэкап никогда не повредит ).
Также выделил бы функцию по сжатию системного реестра и его дефрагментации. После подобной комплексной оптимизации, нередко прямо "чувствуешь" как Windows начала работать чуть живее...
Из преимуществ : есть автоматический режим. В нем утилита будет запускаться в обозначенное время, чистить и оптимизировать вашу систему. Очень удобно в тех случаях, когда за ПК регулярно работаете, а запускать вовремя "чистильщика" - забываете...
В общем, Wise Registry Cleaner оставляет очень приятные впечатления. Рекомендую "иметь ярлык" этой программы на рабочем столе, и время от времени подчищать "огрехи" Windows.
Примечание : утилита бесплатна, поддерживает русский, актуальна для Windows 7, 8, 10 (32/64 bits). По эффективности очистки - одна из лучших в своем сегменте.
Раз уж вы заинтересовались оптимизацией реестра, не могу не порекомендовать инструкцию по оптимизации ОС Windows 10 - . Материал статьи поможет поднять производительность вашей системы (в некоторых случаях - существенно!), снизить количество ошибок, лагов и подвисаний.
По теме вопроса у меня все, дополнения (как всегда) приветствуются...
Удачной работы!
Реестр – это основа операционной системы, хранящая сведения, необходимые для настройки операционной системы, для работы с пользователями, программами и устройствами. По мере работы в реестре появляются записи о новых установленных программах, устройствах, настройках. Здесь же сохраняется информация и об удаленных программах, если удаление выполнялось некорректно, либо процедура удаления не полностью удаляла прописанные при установке параметры, сохраняются ссылки на удаленные файлы и так далее. С течением времени в реестре появляется все больше и больше мусора. Неудивительно, что со временем размер реестра постоянно увеличивается.
Реестр операционных систем Windows XP и более ранних версий, в котором накапливается много мусора, начинает чаще выдавать системные ошибки, вплоть до остановки работы системы. В современных же версиях Windows 7-10 большие объемы данных в реестре не влекут за собой какого-либо негативного эффекта на производительность системы.
Для предотвращения ошибок в Windows XP требуется проводить регулярную чистку реестра или его оптимизацию. Процесс оптимизации выполняется в несколько этапов. На первом – выполняется сжатие реестра. Сжатие – это окончательное удаление ненужных и отмеченных для удаления записей, что приводит к уменьшению общего размера файлов реестра, ведь при удалении ненужных записей из системного реестра они только отмечаются как удаленные, хотя на самом деле все еще присутствуют и занимают место.
Но на этом работа по оптимизации не заканчивается. Даже окончательное удаление ненужных записей не приводит к автоматическому изменению занимаемого файлами реестра места на диске. Поэтому рекомендуется после выполнения чистки реестра выполнять, помимо оптимизации, еще и дефрагментацию системного реестра.
Зачем нужна дефрагментация?
При установке операционной системы на новый диск файлы записываются в последовательно расположенные кластеры. Но спустя некоторое время, после установки и удаления приложений, отдельных файлов, начинают появляться «пробелы» в ранее заполненной последовательности кластеров. И новые файлы, при отсутствии необходимого по размеру свободного места, начинают записываться «в разбивку». В процессе считывания дефрагментированного файла головке диска приходится каждый раз проделывать длинный путь от одного фрагмента к другому и путь этот может быть долгим. Как следствие, работа компьютера замедляется.
Дефрагментация – процесс объединения нескольких частей одного файла в единый фрагмент. Это второй этап оптимизации реестра. В процессе дефрагментации происходит упорядочение разбросанных по жесткому диску фрагментов файлов: кластеры организуются таким образом, чтобы отдельные кусочки файлов по возможности располагались последовательно, друг за другом. Помимо этого, все данные перемещаются в начало жесткого диска, а свободное место располагается в его конце. В результате увеличивается скорость обращения к реестру и, соответственно, производительность вашего компьютера.
В современных версиях операционной системы Windows 8-10 процесс дефрагментации производится автоматически в момент простоя. Во время этого процесса дефрагментируются и файлы системного реестра.