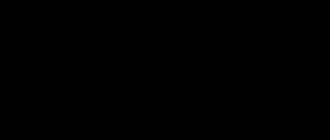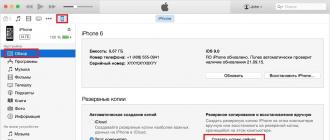Вскоре после выхода новой операционной системы стало ясно, что в процессе перехода легальной версии 7 или 8.1 до Windows 10 бесплатная лицензия привязывается к аппаратной части компьютера, а не учетной записи Microsoft как предполагалось изначально. При этом у всех обновившихся система автоматически получает один и тот же ключ продукта.
Майкрософт не хочет вдаваться в подробности касательно процесса активации, дабы не содействовать пиратам, но вместе с этим делает непонятным и вопрос лицензирования.
Бесплатная лицензия на Windows 10 отличается от предыдущих систем лицензирования Windows. В современных компьютерах с Windows 8 и 8.1, как и новых устройствах с Windows 10, ключ продукта вшит в прошивку UEFI. Если вы купите копию Windows 10 – например, чтобы установить её на собранный вами компьютер – она тоже будет идти в комплекте с уникальным ключом.
Во всех этих случаях ключ продукта служит для активации Windows. Однако при бесплатном обновлении до Windows 10 ключ не предоставляется. Он внедрен непосредственно в инсталлятор и автоматически вводится в процессе обновления, но если вы посмотрите на него с помощью специализированного инструмента, а затем сравните его к примеру с ключом вашего приятеля, который тоже выполнил бесплатное обновление до Windows 10, то обнаружите, что они полностью идентичны.
Как работает бесплатное лицензирование Windows 10
При переходе с Windows 7 Service Pack 1 или Windows 8.1 инсталлятор регистрирует уникальный ID, который позволяет серверам активации Windows идентифицировать оборудование вашего ПК.
Впоследствии, если вы переустановите Windows 10 на том же самом компьютере, система автоматически обратится к серверам активации, которые в свою очередь, убедившись в том, что на данной конкретной конфигурации допускается использование бесплатной лицензии 10-ки, автоматически активируют вашу копию. То есть в процессе чистой установки вы можете спокойно пропускать все те шаги, где требуется ввести ключ продукта, зная, что после установки система будет активирована автоматически.
Таким образом, автоматическая активация будет канать только в том случае, если компьютер использует то же оборудование что и в момент обновления до Windows 10.
Что будет после замены компонентов ПК?
Замена жесткого диска, оперативной памяти или видеокарты не должна стать причиной проблемы. Разумеется, то же самое относится и к замене периферийных устройств.
Тем не менее, в ответах на часто задаваемые вопросы Microsoft пишет , что установка новой материнской платы (и вероятно процессора) приведет к аннулированию лицензии. То есть серверы компании будут рассматривать компьютер в качестве совершенно другой конфигурации без права на бесплатное обновление.
В данном случае установить «десятку» с нуля можно будет также без ввода ключа продукта, но после установки система не будет активирована автоматически и будет считаться неподлинной, пока вы ее не активируете. При этом сам экран активации предложит вам приобрести лицензию в Магазине Windows.
Однако с этим можно не спешить, так как Гейб Ол, вице-президент по техническому обеспечению группы Windows & Devices в Microsoft, утверждает, что вы можете просто обратиться в службу поддержки, объяснить свою ситуацию, и они без проблем активируют вашу копию.

Возможен ли перенос бесплатной лицензии Windows 10 на другой ПК?
Ответ на этот вопрос есть на официальной странице ответов на часто задаваемые вопросы и, что самое главное – он четко прописан в пользовательском соглашении.
При обновлении до Windows 10 с предустановленной (OEM) или розничной версии (Retail) Windows 7 или 8/8.1 за пользователем сохранится право использования лицензии, которой была наделена исходная версия операционной системы.
Если вы обновляетесь с Retail, ваша копия Windows 10 получит права розничной версии, а значит, впоследствии может быть перенесена на другой компьютер. Однако всякий раз при передаче на другой компьютер программное обеспечение должно быть удалено с прежнего устройства, иначе можно вообще остаться без лицензии.
В отличие от Retail, условия предоставления OEM-версии не предусматривают перенос лицензии, но учитывая, что при замене материнской платы служба поддержки Microsoft может активировать Windows 10, есть шанс, что по вашей просьбе компания активирует и копию, перенесенную на совершенно другое устройство. Хотя нужно проверять на практике, но если это так, то разница между Retail и OEM становится весьма размытой.
Рано или поздно каждый из нас задумывается о полном обновлении своего компьютера, либо о частичном апгрейде, посредством замены его отдельных комплектующих. Главным же преимуществом такого «точечного обновления» является то, что юзеру после апгрейда не требуется вновь переустанавливать ОС Windows (при условии, что пользователь не меняет системный жёсткий диск). Однако при смене материнской платы могут возникнуть некоторые сложности, так как она является основополагающим звеном в работе всего ПК. Поэтому, перед тем как выполнить апгрейд материнской платы необходимо провести своего рода «подготовительный этап».
Какие проблемы сулят пользователю после апгрейда материнской платы
Как уже было сказано, материнская плата - своего рода «центральное звено» всего компьютера, где сосредотачиваются данные обо всех подключённых на ПК устройствах. Во время установки ОС Windows 10 в «базу данных» материнской платы поступает информация об установленных драйверах ATA/SATA для жёстких дисков (в особенности системного), но при апгрейде эти данные теряются, что в итоге приводит к проблемам запуска ОС Windows . Таким, как - ошибка BSOD или «синий экран смерти»:
Как сохранить работоспособную Windows 10 при апгрейде материнской платы
Чтобы обезопасить свой компьютер от ошибки BSOD и обеспечить корректный запуск ОС Windows 10 после апгрейда материнской платы, вам необходимо выполнить небольшую подготовительную работу - провести определённые коррективы данных в системном реестре.
«Подготовительный этап» реестра Windows
Для подготовки ПК к апгрейду комплектующих, проделайте поэтапно несколько шагов:
- Откройте «строку задач» (WIN+R) и пропишите в ней regedit.
 «Строку задач» можно запустить также через «Диспетчер задач» Windows
«Строку задач» можно запустить также через «Диспетчер задач» Windows - Затем в корневом каталоге реестра найдите: HKEY_LOCAL_MACHINE\SYSTEM\CurrentControlSet\services\msahci.
 Путь, проделанный по каталогу также отображается в нижней части окна реестра
Путь, проделанный по каталогу также отображается в нижней части окна реестра - В рабочем поле (правая колонка) выделите строку «Start». Дважды щёлкнув по ней мышкой откройте параметры и выставите «0» в поле «Значение».
 Отркыть настройки параметра Start вы также можете щёлкнув по нему ПКМ и выбрав «Изменить»
Отркыть настройки параметра Start вы также можете щёлкнув по нему ПКМ и выбрав «Изменить» - Затем перейдите по каталогу: HKEY_LOCAL_MACHINE\SYSTEM\CurrentControlSet\services\pciide.
 В какой последовательности изменять параметры реестра не имеет никакого значения
В какой последовательности изменять параметры реестра не имеет никакого значения - Вновь найдите строчку «Start», и аналогично выставите «Значение» на «0», сохранив данные.
 Даже если в настройках параметра «Значение» равно «0» всё равно ещё раз пропишите ноль и сохраните данные
Даже если в настройках параметра «Значение» равно «0» всё равно ещё раз пропишите ноль и сохраните данные - Готово, теперь можете выйти из системного реестра.
«Подготовительный этап» закончен. Можете отключить свой ПК и провести апгрейд материнской платы. Запустив в следующий раз компьютер, система Windows 10 должна загрузиться без критичных ошибок.
Исходя из своего личного опыта по апгрейду материнской платы на ПК, хотел бы отметить что, даже выполнив «подготовительный этап» по изменению настроек системного реестра, всё-таки остаётся небольшая вероятность появления «синего экрана смерти» после апгрейда. Обычно это может произойти из-за различий версий чипсетов на материнских платах. Выходом из ситуации может стать - «перебор» настроек запуска ПК в БИОСе. Вам потребуется лишь загрузить БИОС и во вкладке Configure SATA As (категория Main) поочерёдно выставлять имеющиеся режимы загрузки. Перебирайте их до тех пор, пока не загрузится ОС Windows.
 Категория настроек Configure SATA As может также называться SATA Mode
Категория настроек Configure SATA As может также называться SATA Mode Как восстановить ОС Windows 10 после замены материнской платы
Не стоит забывать о том, что далеко не всегда имеется возможность выполнить «подготовительный этап» перед апгрейдом своего компьютера. Что же делать, если замена «материнки» уже произошла и редактировать настройки системного реестра поздно? Не переживайте, вы всё ещё можете скорректировать реестр и «вернуть» работоспособность Windows 10, благодаря режиму - «восстановление системы». Всё, что вам необходимо иметь - это загрузочный CD/USB-накопитель с ОС Windows 10.
- Перед запуском ПК вставьте в дисковод/разъём загрузочный CD/USB-носитель. После включения компьютера выполните вход в параметры БИОС (о том, какую кнопку необходимо нажать прописано в информационной справке стартового окна).
 Клавиша вызова настроек BIOS зависит от модели материнской платы ПК
Клавиша вызова настроек BIOS зависит от модели материнской платы ПК - Далее, в окне параметров BIOS выберите вкладку Boot.
 Навигация по меню настроек BIOS осуществляется при помощи клавиш - «стрелок»
Навигация по меню настроек BIOS осуществляется при помощи клавиш - «стрелок» - В категории Hard Disk Drives выделите 1st Drive, нажмите Enter и выставите значение CD/USB устройства. Нажмите F10, чтобы принять изменения.
 Если загрузочным устройством является не USB-накопитель, а CD или DVD-диск, то выставлять на первый план нужно соответствующий дисковод
Если загрузочным устройством является не USB-накопитель, а CD или DVD-диск, то выставлять на первый план нужно соответствующий дисковод - Перезагрузив компьютер, вы увидите чёрный экран с оповещением: Press any key to boot from CD/USB. Нажмите Enter.
- Далее «инсталлятор» выполнит автозапуск «мастера установки Windows». Зайдите в параметры функции «Восстановление системы».
 Через функцию «восстановление системы» можно получить доступ к автономному реестру Windows
Через функцию «восстановление системы» можно получить доступ к автономному реестру Windows - В последующем окне «Диагностики» перейдите в «Дополнительные параметры».
 Вам не потребуется восстанавливать саму ОС Windows 10
Вам не потребуется восстанавливать саму ОС Windows 10 - Кликните по значку «Командная строка».
 Если вы зашли случайно не в тот раздел настроек, то вы всегда можете вернуться на шаг назад, нажав на значок «стрелки» вверху окна
Если вы зашли случайно не в тот раздел настроек, то вы всегда можете вернуться на шаг назад, нажав на значок «стрелки» вверху окна - Активировав «командную строку», пропишите значение regedit. Нажмите «Enter».
 «Командная строка» автоматически запускается от имени администратора
«Командная строка» автоматически запускается от имени администратора - В корневом каталоге реестра выберите подкаталог HKEY_LOCAL_MACHINE, щёлкните по вкладке «Файл»/параметр «Загрузить куст».
 Выделить необходимо всю папку целиком, а не отдельные её файлы
Выделить необходимо всю папку целиком, а не отдельные её файлы - Укажите путь к установленной ОС Windows на жёстком диске, а именно: Диск\Windows\system32\config. Откройте файл system.
 Открыть необходимо именно файл system (ориентируйтесь по описанию «тип файла»), а не его текстовый документ
Открыть необходимо именно файл system (ориентируйтесь по описанию «тип файла»), а не его текстовый документ - Задайте имя нового «куста».
 Имя может быть любым (на латинице)
Имя может быть любым (на латинице) - После этого проследуйте в корневом каталоге реестра до ветки: HKEY_LOCAL_MACHINE\Имя созданного «куста»\ControlSet001\services\msahci. В свойствах параметра «Start» выставите значение = 0.
 Чтобы открыть настройки параметра, щёлкните по нему ПКМ и выберите «Свойства»
Чтобы открыть настройки параметра, щёлкните по нему ПКМ и выберите «Свойства» - Затем аналогично поменяйте значение «Start» в папке pciide, которая располагается по пути: HKEY_LOCAL_MACHINE\Имя созданного «куста»\ControlSet001\services.
 Проделанный путь по корневому каталогу реестра отображается в нижней части окна
Проделанный путь по корневому каталогу реестра отображается в нижней части окна - Выделите загруженную вами папку «куста», щёлкните по вкладке «Файл»/«Выгрузить куст».
 Выделить необходимо лишь созданный вами «куст», а не полностью папку HKEY_LOCAL_MACHINE
Выделить необходимо лишь созданный вами «куст», а не полностью папку HKEY_LOCAL_MACHINE - Готово, теперь можете закрыть реестр и выпонить перезагрузку ПК. После этого ваша ОС Windows 10 должна загрузиться.
Восстановление лицензии Windows 10 после апгрейда материнской платы
Не менее важной проблемой после смены материнской платы может стать «неожиданное обнуление» лицензии вашей ОС Windows 10, т.е. загрузив систему, на вашем рабочем столе появится оповещение об отсутствии активации.
 «Сброс лицензии» может случиться даже если вы внесли все необходимые корректировки в реестр перед сменой материнской платы
«Сброс лицензии» может случиться даже если вы внесли все необходимые корректировки в реестр перед сменой материнской платы Для того чтобы предотвратить и оперативно исправить подобного рода неприятность, потребуется выполнить ряд определённых действий, которые условно можно разделить на два этапа.
Первый этап - «подготовительный». Перед тем как выполнить апгрейд материнской платы необходимо «привязать» лицензионную копию вашей «Десятки» к учётной записи Майкрософт. Для этого:
- В «Параметрах» ОС Windows 10 зайдите в настройки «Обновление и безопасность».
 В «Параметры» можно зайти через меню «Пуск», выбрав соответствующую вкладку
В «Параметры» можно зайти через меню «Пуск», выбрав соответствующую вкладку - Далее перейдите во вкладку «Активация», где в разделе «Добавить учётную запись Майкрософт» выберите одноимённую строку.
 Убедитесь, что ваша ОС Windows 10 активирована с помощью цифровой лицензии
Убедитесь, что ваша ОС Windows 10 активирована с помощью цифровой лицензии - Затем введите данные вашей учётной записи в предоставленной форме и нажмите кнопку «Вход».
 Если у вас нет учётной записи Майкрософт, то создайте её, щёлкнув по строке «Создайте её!»
Если у вас нет учётной записи Майкрософт, то создайте её, щёлкнув по строке «Создайте её!» - Готово, теперь лицензия (цифровой ключ) ОС Windows 10 привязана к вашей учётной записи Майкрософт. Можете приступать к замене материнской платы.
 После входа в учётную запись Майкрософт в поле активации ОС появится сообщение о том, что Windows 10 активирована и привязана к учётной записи
После входа в учётную запись Майкрософт в поле активации ОС появится сообщение о том, что Windows 10 активирована и привязана к учётной записи
Второй этап - восстановление лицензии Windows после успешного апгрейда комплектующих вашего ПК.
- Зайдите вновь в настройки «Параметры»/«Обновление и безопасность»/«Активация», где найдите и щёлкните по строке «Устранение неполадок».
 При смене аппаратного компонента в разделе активации появится запись, предупреждающая, что ваша версия ОС неактивирована
При смене аппаратного компонента в разделе активации появится запись, предупреждающая, что ваша версия ОС неактивирована - Дождитесь окончания процесса сканирования на наличие неполадок, после чего выберите строку «На этом устройстве недавно были изменены аппаратные компоненты».
 Вам также предложат перейти в магазин Windows для приобретения новой версии ОС (этого делать не нужно)
Вам также предложат перейти в магазин Windows для приобретения новой версии ОС (этого делать не нужно) - Далее вам предложат выполнить вход в учётную запись «Майкрософт», сделайте это.
 Если вы уже авторизованы, то этот шаг будет автоматически пропущен
Если вы уже авторизованы, то этот шаг будет автоматически пропущен - После успешной авторизации выберите из предложенного списка заменённые комплектующие (материнскую плату) и нажмите на кнопку «Активировать».
 Если вы меняли сразу несколько аппаратных компонентов, то в представленном списке необходимо выбрать их все
Если вы меняли сразу несколько аппаратных компонентов, то в представленном списке необходимо выбрать их все - Готово, теперь ОС Windows 10 вновь активирована на вашем ПК.
 После устранения неполадок в настройках появится запись об успешном завершении активации Windows 10
После устранения неполадок в настройках появится запись об успешном завершении активации Windows 10
Если у вас нет учётной записи «Майкрософт» или вы предварительно перед сменой материнской платы не «привязали» к ней лицензию ОС Windows 10, то у вас могут возникнуть проблемы по повторной активации системы. В таком случае я посоветую вам лишь один единственный выход - обращайтесь в службу поддержки «Майкрософт»: либо в письменной форме через официальный сайт , либо по телефону горячей линии 8–800–200–8001. Пользоваться же другими вариантами решения категорически не стоит, так как это может привести к перманентной потере лицензии.
Апгрейд комплектующих ПК зачастую способен принести ряд неудобств, связанных с корректной работой системы Windows. Наиболее «проблемной» является замена материнской платы. Итогом такого апгрейда может стать ошибка BSOD («синий экран смерти») при попытке запустить компьютер. Однако если грамотно подойти к смене комплектующих и предварительно провести «подготовительный этап», то подобного рода ошибки и неудобства вас не побеспокоят.
Сейчас пользователь может приобрести ключ активации Windows 10 в Windows Store или же купить его вместе с новой ОС, записанной на флешке, в обычном магазине. Стоимость «десятки» составляет 119, 99 и 199,99 долларов (7 900 и 13 900 рублей) за Home или Pro версию. Помимо этого, юзер может обновиться до нее с Windows 7 или 8.x. Но сама система активации ОС в «десятке» претерпела изменений.
Если после замены комплектующих у вас пропала активация Windows 10, выполните следующие действия.
- Меню Пуск → приложение Параметры → Обновление и безопасность → Активация → Устранение неполадок (Troubleshoot).
Важно! Эта опция отображается только на устройствах с неактивированной Windows 10. При этом пользователь должен обязательно зайти в ОС под учетной записью администратора.
- В открывшемся средстве устранения неполадок кликните по пункту «Я недавно сменил(а) оборудование на этом устройстве» (I changed hardware on this device recently).

- Введите логин и пароль учетной записи → Войти (Sign in).

Важно! Если указанная учетная запись Microsoft не подключена к сети, нужно будет ввести данные (логин и пароль) локальной учетной записи.
- Выберите из предложенного списка компьютер, на котором выполняется процесс повторной активации, установив на него галочку (This is the device I’m using right now) если к учетной записи привязано несколько устройств → Активировать (Activate).

Важно! Если в списке устройств не отображается то, для которого нужна повторная активация, проверьте правильность учетной записи Microsoft, под которой вы вошли и для которой ранее была проведена привязка цифровой лицензии Windows 10.
- Для просмотра остальных гаджетов, привязанных к указанному аккаунту Microsoft, нажмите «Просмотреть другие устройства, привязанные к вашему аккаунту Microsoft» (See other devices linked to your Microsoft account).

Если повторная активация не удалось с первого раза, Microsoft советует обратить внимание на причины, из-за которых это могло случиться:
- активируется не тот выпуск Windows 10, который был привязан к устройству до апгрейда;
- ранее Windows 10 не была активирована;
- тип устройства, на котором выполняется процесс восстановления цифровой лицензии, не соответствует тому, на котором она ранее применялась (юзер использует совершенно другой ПК);
- достигнуто предельное количество попыток активации Windows 10 на ПК;
- устройство имеет несколько учетных записей администратора, и под одной из них ранее уже была восстановлена цифровая лицензия;
- компьютером управляет организация, поэтому повторная активация недоступна.
При возникновении этих проблем нужно обратиться в техподдержку Microsoft в своей стране по телефону или написав письмо на электронную почту.
Почему так происходит?
В старых версиях Windows активация происходила следующим образом. При покупке лицензии на использование ОС или же нового компьютера с установленной Windows юзер получал ключ, который ее активировал. Причем, если он был задействован на одном компьютере, который со временем сломался, или же юзер полностью менял комплектующие, можно было заново использовать этот ключ, предварительно отозвав лицензию со старого ПК.
При использовании Windows 10 лицензия «привязывается» к конкретному устройству, которое получает уникальный идентификационный номер при активации ОС, и аккаунту Microsoft. Если юзер проводит апгрейд устройства, идентификационный номер может измениться, в результате чего активация Windows 10 «слетит».
В зависимости от важности комплектующего различается и его «вес», влияющий на необходимость повторной активации «десятки». Так, если были заменены винчестер, клавиатура или мышь, ничего не произойдет. Но в случае с установкой нового процессора, RAM или материнской платы активация наверняка пропадет.
Замена комплектующих – это особенность платформы стационарного ПК и прерогатива пользователя. Но он не должен терять активацию, если меняет комплектующие и получил Windows 10, перейдя на нее с более ранних версий ОС. В Microsoft это прекрасно понимают, поэтому сделали все, чтобы упростить процедуру повторного лицензирования.
Если ранее пользователю приходилось звонить в техподдержу Microsoft, где он объяснял сложившуюся ситуацию в подробностях, пытаясь доказать, что не собирается устанавливать Windows 10 на новый компьютер, сейчас такая проверка выполняется автоматически.
Вопросы про активацию Windows 10 - среди наиболее часто задаваемых пользователями: как активируется система, где брать ключ активации для чистой установки Windows 10 на компьютер, почему у разных пользователей одинаковые ключи и на другие подобные комментарии приходится регулярно отвечать.
И вот, спустя два месяца после релиза, Microsoft опубликовала официальную инструкцию с информацией о процессе активации новой операционной системы, все основные моменты из него, связанные с активацией Windows 10 я изложу ниже. Также вы можете использовать Windows 10 и без активации, см. .
Официальная информация подтверждает то, что было известно и ранее: те пользователи, которые бесплатно обновились с Windows 7 и 8.1 до Windows 10 или купили обновление в Windows Store, а также те из них, которые участвуют в программе Windows Insider, получают активацию без необходимости ввода ключа активации, через привязку лицензии к оборудованию (в статье Microsoft это названо Digital Entitlement, каков будет официальный перевод я пока не знаю). Обновление: официально это называется Цифровое разрешение.

Что это означает для обычного пользователя: после того, как вы единожды обновились до Windows 10 на вашем компьютере, она автоматически активируется при последующих чистых установках (если вы обновлялись с лицензии).
И в будущем вам не нужно изучать инструкции на тему « ». В любой момент вы можете создать загрузочную флешку или диск с Windows 10 официальными средствами и запустить чистую установку (переустановку) ОС на том же компьютере или ноутбуке, пропуская ввод ключа везде, где его требуют: активация системы произойдет автоматически после подключения к Интернету.

Самостоятельный ввод подсмотренного ранее после обновления ключа при установке или после нее в свойствах компьютера в теории может даже навредить.

Важное примечание: к сожалению, не всё всегда проходит гладко (хотя обычно - да). На случай, если что-то с активацией не получается есть еще одна инструкция от Microsoft (уже на русском) - справка по ошибкам активации Windows 10, доступная по адресу http://windows.microsoft.com/ru-ru/windows-10/activation-errors-windows-10
Кому нужен ключ активации Windows 10
Теперь о том, что касается ключа активации: как уже было сказано, пользователи, которые получили Windows 10 путем обновления не нуждаются в этом ключе (более того, как многие могли заметить, на разных компьютерах и у разных пользователей может быть один и тот же ключ, если посмотреть его одним из известных способов), так как успешная активация зависит от него.
Ключ продукта для установки и активации необходим в случаях, когда:
- Вы купили коробочную версию Windows 10 в магазине (ключ располагается внутри коробки).
- Вы купили копию Windows 10 у авторизированного ритейлера (в интернет-магазине)
- Вы приобрели Windows 10 через Volume Licensing или MSDN
- Вы приобрели новое устройство с предустановленной Windows 10 (обещают наклейку или карточку с ключом в комплекте).
Как видите, на текущий момент времени мало кому нужен ключ, а у тех, кому нужен, он, вероятнее всего есть и вопрос о том, где найти ключ активации не стоит.
Активация после изменения конфигурации оборудования
Важный вопрос, который многих интересовал: а как будет срабатывать «привязанная» к оборудованию активация, если поменять то или иное оборудование, особенно если замена касается ключевых компонентов компьютера?
Microsoft отвечает и на него: «Если вы обновились до Windows 10, используя бесплатное обновление, а после этого произвели значительные аппаратные изменения вашего устройства, например, замену материнской платы, Windows 10 может больше не активироваться. За помощью по активации обратитесь в службу поддержки».
Обновление 2016: судя по имеющейся информации, начиная с августа текущего года лицензию Windows 10, полученную в рамках обновления, можно будет привязывать к вашей учетной записи Майрософт. Делается это в целях облегчения активации системы при изменении конфигурации оборудования, а вот как именно будет работать - еще посмотрим. Возможно, удастся и перенести активацию на полностью другое железо.
Заключение
Сначала отмечу, что все это касается только пользователей лицензионных версий систем. А теперь краткая выжимка по всем вопросам, связанным с активацией:
- Для большинства пользователей на данный момент ключ не требуется, его ввод нужно пропустить при чистой установке, если она потребовалась. Но это сработает только после того, как вы уже получали Windows 10 путем обновления на этом же компьютере, и система была активирована.
- Если ваша копия Windows 10 требует активации ключом, то либо он у вас есть и так, либо произошла какая-либо ошибка на стороне центра активации (см. справку по ошибкам, выше).
- При изменении конфигурации оборудования активация может не сработать, в этом случае необходимо связаться со службой поддержки Microsoft.
- Если вы участник Insider Preview, то все последние сборки будут активироваться автоматически для вашей учетной записи Microsoft (лично мной не проверено, работает ли это для нескольких компьютеров, из доступной информации тоже осталось не совсем понятным).
На мой взгляд, все четко и понятно. Если же в моей интерпретации что-то осталось не ясным, смотрите официальные инструкции, а также задавайте уточняющие вопросы ниже в комментариях.
Это руководство предназначено для пользователей, которые хотели бы заменить материнскую плату на своих компьютерах без переустановки системы. В частности, статья может пригодиться вам, если:
- вы собираетесь обновить материнскую плату, но хотите сохранить текущую установку Windows вместе с настройками и программами без переустановки их с самого начала;
- вы хотите переключить режим контроллера SATA с IDE в AHCI или RAID (или наоборот), чтобы добиться лучшей производительности дисковой подсистемы.
Если один из указанных выше сценариев применим к вам, то вы должны знать, что независимо от вашей цели - замена материнской платы или переключение контроллера SATA в другой режим - результат будет один и тот же: «синий экран смерти» (BSOD) с ошибкой STOP 0x0000007B INACCESSABLE_BOOT_DEVICE при загрузке операционной системы.
Причиной этого неприятного инцидента является неспособность Windows найти надлежащие драйверы для SATA-контроллера. К счастью, проблему можно обойти, тем самым избежав переустановки Windows. Для этого нужно лишь «сказать» операционной системы, чтобы она использовала стандартный драйвер контроллера SATA при запуске, а помочь нам в этом может .
Чтобы внести соответствующие изменения в реестре Windows, просто следуйте инструкциям ниже.
Прежде чем мы начнем, пожалуйста, ознакомьтесь с информацией в двух нижеприведенных пунктах, поскольку от одного из них зависит ваш план действий:
1. Замена материнской платы еще не произведена, поэтому Windows загружается нормально. В этом случае вам нужно внести изменения в реестр в обычной рабочей среде Windows и только затем преступать к обновлению системной платы.
2. Операционная система не загружается, потому что вы уже установили другую материнскую плату, или потому, что изменили режим SATA в BIOS. В этом случае вам придется использовать автономный редактор реестра.
Изменение реестра перед обновлением материнской платы (Windows загружается нормально)
Эти инструкции только для тех, у кого Windows запускается в обычном режиме, потому что материнская плата еще не заменена. Если у вас уже стоит другая плата и Windows не загружается, тогда следуйте инструкциям в следующем разделе статьи.
Итак, включите компьютер в обычном режиме, а затем откройте редактор реестра Windows. Для этого нажмите + R, введите regedit, нажмите Enter.

Внутри реестра проследуйте (в левой панели окна) по этому пути:
HKEY_LOCAL_MACHINE\SYSTEM\CurrentControlSet\services\msahci

В правой панели окна дважды щелкните на параметре Start и измените его значение на 0 (ноль). Затем нажмите OK.
Теперь выполните то же самое в следующей ветке реестра:
HKEY_LOCAL_MACHINE\SYSTEM\CurrentControlSet\services\pciide

Если вы используете RAID (иначе пропустите этот шаг), то вам нужно выполнить ту же модификацию в этом разделе:
HKEY_LOCAL_MACHINE\SYSTEM\CurrentControlSet\services\iaStorV
Вот и все. Теперь ваша машина готова к обновлению. Выключите компьютер, установите новую материнскую плату и подключите к ней все необходимые компоненты. Затем запустите систему, войдите в BIOS и задайте режим ATA (IDE-ATA, AHCI или RAID) или оставьте значение по умолчанию. Запуск Windows должен будет пройти без проблем. Когда операционная система закончит установку драйвера контроллера, продолжите установку драйверов для остальных устройств новой материнской платы.
Windows не загружается: Изменение реестра с помощью автономного редактора
Используйте эту инструкцию, если операционная система не загружается, потому что вы уже заменили материнскую плату, или изменили режим контроллера SATA в BIOS.
В этом случае нужно использовать автономный редактор реестра. Для решения этой задачи я предпочитаю использовать среду восстановления, куда можно попасть, например, с помощью диска для установки операционной системы.
Чтобы открыть редактор реестра с помощью установочного DVD или USB накопителя, выполните следующие шаги:
Загрузите компьютер с помощью установочного диска. Возможно, вам потребуется выбрать DVD/CD или USB в качестве первого загрузочного устройства в настройках BIOS. Для этого:
- включите компьютер и нажмите клавишу DEL или F1 или F2 или F10, чтобы войти в BIOS (клавиша входа в BIOS зависит от производителя компьютера);
- внутри меню BIOS найдите параметр Boot Order (этот параметр обычно находится внутри меню Advanced BIOS Features);
- в Boot Order выберите CD/DVDRW или USB (в зависимости от того, на каком типе носителя находятся установочные файлы Windows) в качестве первого загрузочного устройства. Сохраните изменения и перезапустите компьютер, нажав F10.
Перезагрузившись, компьютер начнет загрузку с установочного диска.
После загрузки, на самом первом экране нажмите «Далее», а затем выберите «Восстановление системы».

Если у вас Windows 7, в окне опций восстановления нажмите «Далее», а на следующем экране запустите командную строку.

Если вы используете Windows 8.x или Windows 10, тогда вам нужно выбрать «Диагностика» - > «Дополнительные параметры» - > «Командная строка».

В командной строке введите regedit и нажмите Enter.

В редакторе реестра выделите ветку HKEY_LOCAL_MACHINE , а в меню «Файл» нажмите «Загрузить куст».

Откройте диск, на котором установлена операционная система.
Перейдите в каталог Windows\system32\config, выберите файл system и нажмите «Открыть».

Введите имя раздела (например, Offline) и нажмите OK.

Раскрыв ветку HKEY_LOCAL_MACHINE, вы увидите созданный раздел (в нашем примере он называется Offline).

Разверните новый раздел и перейдите в следующий подраздел:
HKEY_LOCAL_MACHINE\Offline\ControlSet001\services\msahci
Откройте параметр Start , измените его значение на 0 (ноль), нажмите OK.

Выполните ту же операцию в подразделе:
HKEY_LOCAL_MACHINE\Offline\ControlSet001\services\pciide

Если вы используете RAID (иначе пропустите этот шаг), сделайте то же самое здесь:
HKEY_LOCAL_MACHINE\Offline\ControlSet001\services\iaStorV
Закройте редактор реестра, командную строку и перезагрузите компьютер. Извлеките установочный диск, чтобы операционная система могла загрузиться в обычном режиме. Теперь Windows должна без каких-либо проблем запуститься и затем установить необходимые драйверы контроллера жесткого диска.
На этом все!
Отличного Вам дня!