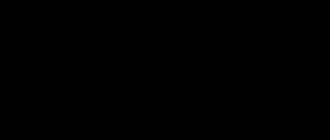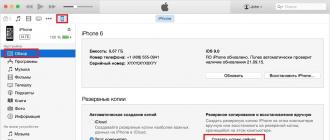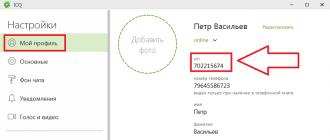- Примечание : Уже сейчас вы можете скачать с официального сайта Майкрософт и установить новейшую Windows 8.1 Enterprise Preview. Пользоваться ей можно абсолютно бесплатно и без ограничений 90 дней. Читайте нашу статью " ". Если у кого есть желание , пожалуйста переходите по ссылке и читайте. Кто хочет , тоже можете ознакомиться с информацией, а может кому-то будет интересна и такая наша статья .
Но хочу сказать ещё вот что, если у вас на компьютере или ноутбуке уже установлена Windows 7, то более приемлемым и экономичным вариантом для вас будет обновление до Windows 8, в данный момент оно вам обойдётся в копейки.
- Как я уже заметил в предыдущей статье, до 31 января 2013, компания Microsoft проводит акцию , по ней вы сможете перейти с установленной у вас Windows XP SP3, Windows Vista или Windows 7 до новой операционной системы Windows 8. В этой акции существует три ценовых варианта: 469 рублей, 1 290 рублей, 2 190 рублей, что согласитесь недорого. Подробности в нашей статье .
В связи со всем этим, у многих возникает ещё вопрос. А что делать тем, кто хочет иметь две операционные системы на своём компьютере Windows 7 и Windows 8? Или тем, кто собрал себе компьютер сам и хочет установить на него Windows 8 заново.
Если сейчас пройтись по магазинам, то в продаже в основном имеются коробочные версии обновления до Windows 8, с ранее установленных Windows XP SP3, Windows Vista или Windows 7.
Так же в продаже имеются ранее недоступные простому пользователю (OEM)-версии Windows. В процессе переписки с читателями нашего сайта я понял, что довольно большое количество пользователей хотят установить Windows 8 (OEM), но мало кто из вас представляет, что несёт в себе это буквенное обозначение OEM (Original Equipment Manufacturer), поэтому в своей статье я раскрою вам это понятие.
Прежде чем перейти к самой статье, прочитаем два письма пришедшие на нашу почту.
Установка Windows 8
- Админ не могли бы вы рассказать, как происходит установка Windows 8 на компьютер или ноутбук. Устанавливаю операционную систему первый раз в жизни. Сама установка начинается нормально, первым делом выставил в BIOS приоритет загрузки компьютера с дисковода, далее начинается установка Windows, жму Установить, ввожу ключ, затем принимаю лицензионное соглашение и выбираю вариант установки – Выборочная: только установка Windows (для опытных пользователей). Далее идёт настройка диска, вот здесь я к своему сожалению начинаю испытывать затруднения. То есть мне нужно создать раздел (C:), на который я и хочу установить Windows 8 , а так же раздел (D:) для моих личных данных. Как всё осуществить и какого размера должны быть оба создаваемых раздела? Далее ещё вопрос, говорят перед установкой Windows 8, нужно обязательно создать учётную запись Майкрософт, так как она понадобится в процессе установки? Макс.
- Второе письмо. Читал твою статью админ «Обновление до Windows 8», хорошая статья, лично у меня вопросов по обновлению до новой восьмёрки нет. Но вот в конце статьи ты обещал рассказать всё про установку Windows 8 Профессиональная 64-bit Rus (OEM). Тоже хочу её установить на новый компьютер, так как коробочной версии пока не ожидается, но смущает меня один момент. Говорят, что при установке на компьютер (OEM)-версия привязывается к материнской плате, а что будет, если материнка выйдет из строя и её придётся заменить. После замены матери Windows 8 придётся переустанавливать и меня интересует, удастся повторно активировать Windows 8 или нет. Постоянный читатель.
Чем отличается (OEM) версия Windows 8 от коробочной версии Windows 8 (которой пока не предвидится).
Как только вышла Windows 8, компания Microsoft пересмотрела схему лицензирования в отношении новой клиентской операционной системы. В продаже появились (OEM) версии Windows, которые могут приобретать пользователи для установки на свои домашние компьютеры, собранные ими для себя лично, раньше это было запрещено. Windows 8 PRO 64-bit Rus (OEM), это нормальная профессиональная версия Windows 8, РАНЕЕ недоступная простым пользователям. Покупали её специальные организации, специализирующиеся на сборке и дальнейшей реализации компьютеров, цена на неё всегда была дешевле обычной коробочной версии. Windows 8 PRO 64-bit Rus (OEM) не имеет официальной поддержки, но вы можете задать любой интересующий вас вопрос в сообществе по продуктам Майкрософт и конечно получите ответ.
Индивидуальные пользователи могут покупать и устанавливать OEM-версии Windows 8 на свои домашние компьютеры, собранные для себя лично, по лицензии Personal Use License .
Если вы внимательно прочитаете данную лицензию, то вы поймёте, что использование (OEM)-версии Windows, несёт в себе некоторые особенности, которые вам нужно знать. Раньше с этими особенностями сталкивались только организации специализирующиеся на сборке компьютеров и дальнейшей их продаже. Естественно на такие компьютеры нужно было ставить операционные системы и этими организациями закупались подобные OEM-версии Windows, по цене почти в два раза дешевле обычных коробочных версий. Нужно сказать, что OEM-версии Windows ничем не отличаются от простых Windows, кроме одного - ОЕМ-версии можно использовать только на компьютере, на который они были ИЗНАЧАЛЬНО установлены. То есть Windows привязывается к компьютеру, а точнее к материнской плате.
И вам не удастся со временем поменять материнскую плату на более новую без потери активации, так как это уже будет считаться апгрейдом, то есть равносильно приобретению нового компьютера. Значит поменять на компьютере без потери активации можно практически все комплектующие, кроме материнки.
Примечание: Друзья! Эта статья написана полгода назад и у меня всё-таки вышла из строя материнская плата и процессор, короче мне пришлось заменить весь компьютер кроме жёсткого диска. Windows 8 PRO (OEM) пришлось переустановить и после установки активация слетела. Активировать пришлось по телефону. Активация прошла успешно, обо всём этом, я написал в статье , можете почитать.
В виде исключения такая активация допускается только при замене материнской платы по гарантии, на такую же, или аналогичную плату. Но хочу сказать, что после замены материнки по гарантии, вам естественно придётся заново активировать Windows 8 PRO (OEM). Повторную активацию придётся проводить по телефону и с вас могут попросить прислать копию соответствующего документа из сервисного центра. Подробно читаем здесь


Короче, если вы приобрели новый компьютер, то соответственно приобретаете на него новую копию Windows (OEM). Нельзя перенести на новый компьютер OEM-лицензию со старого компьютера, пусть даже старый компьютер более не используется Вами, OEM-лицензия, так и останется к нему привязанной. Кстати вы можете его продать прямо вместе с OEM-лицензией.
Надеюсь теперь вам понятно, почему (OEM)-версии Windows значительно дешевле, чем коробочные. Если же вы приобретёте КОРОБОЧНУЮ версию Windows и установите её на свой компьютер, то мало того, что на этом компьютере вы сможете заменить все комплектующие, включая материнскую плату, коробочную версию можно ещё перенести совсем на другой компьютер.
Установка Windows 8 Профессиональная 64-bit Rus (OEM).
Итак друзья идём в компьютерный супермаркет и заявляем о своём намерении прикупить OEM-версию Windows 8 PRO 64-bit Rus, а нам говорят, что о такой и не слыхали. Вот Обновление до Windows 8 пожалуйста.
И только в третьем специализированном компьютерном магазине меня ждал выбор
Windows 8 Pro 64-bit Rus (OEM) профессиональная версия
Windows 8 SL 64-bit Rus (OEM) одноязычная
Windows 8 64-bit Rus (OEM) простая
Мне удалось купить то, что мне нужно, цена вопроса 4 650 рублей. Довольно дорого друзья, поэтому я вам ещё раз советую прочитать статью Обновление до Windows 8. Перед оплатой продавцы попросили меня ознакомиться с лицензионным соглашением, находящимся на лицевой стороне довольно неприхотливой коробки.


Если вы устанавливаете данный продукт на ПК для личного использования:

в ней оказывается ещё одна коробка поменьше и на ней уже находится наклейка с ключом активации.

Достаём блестящий диск, вставляем его в дисковод и начинается установка Windows 8 PRO 64-bit Rus.
Как загрузиться с диска вы уже знаете, если нет, можете ознакомиться с нашими подробными статьями: или . Так же для того, что бы загрузиться с диска на многих компьютерах нужно при загрузке нажать клавишу F-8
, далее выйдет загрузочное меню
, в котором нужно выбрать ваш дисковод и нажать Enter
.
Если мы с вами всё правильно выставили в BIOS и в дисководе у нас находится установочный диск с операционной системой Windows 8, то при следующей загрузке компьютера у нас выйдет вот такое окно Press any key to boot from CD or DVD , пока оно не пропало, нужно нажать Enter на клавиатуре, этим мы с вами подтвердим свои намерения загрузиться с установочного диска и начать установку Windows 8.
Итак мы в программе установки операционной системы Windows 8, очень кстати похоже на установку Windows 7, жмём Далее.


Вводим лицензионный ключ, он находится на внутренней коробке Windows 8. Принимаем условия лицензии.


Выборочная: только установка Windows (для опытных пользователей), коими мы являемся несомненно.

В данном окне мы с вами будем делить наш жёсткий диск на два раздела (C:) и (D:). Для установки операционной системы я выбрал жёсткий диск объёмом 250 Гб, почему программа установки Windows 8 показывает меньший объём 232. 9 ГБ, можете почитать . Жмём кнопку настройка диска.

Создать.

В данном окне нам нужно выбрать объём нашего будущего диска (C:), на нём будет установлена операционная система Windows 8. Выбираем размер для системного диска (C:), размера в 110 ГБ будет вполне достаточно. Применить.

«Чтобы обеспечить корректную работу всех своих возможностей, Windows может создать дополнительные разделы для системных файлов». Соглашаемся и жмём ОК, так данный скрытый раздел нам нужен обязательно, он содержит в себе и защищает файлы загрузки операционной системы Windows 8.

Как видим у нас появился небольшой скрытый и зарезервированный Раздел № 1 в 350 мегабайт и второй Раздел № 2, который будет системным диском (C:), его объём 107.5 ГБ.

Теперь создадим диск (D:). Двигаемся с помощью клавиатуры или выделяем мышью незанятое пространство на диске 0 и нажимаем Создать.

Размер оставляем такой, какой есть 127999МБ, именно он у нас будет диск (D:), 125 ГБ. Жмём Применить.

В данном окне выделяем будущий диск (C:), объём 107.5 ГБ и нажимаем кнопку Далее, начинается основная установка Windows 8.

Копирование и подготовка файлов для установки.

В данном окне ничего нажимать не нужно, иначе вы опять загрузитесь с установочного диска Windows 8 и процесс установки начнётся заново.
Нам же с вами уже нужно грузиться с жёсткого диска. Учётная запись Майкрософт Подготовка устройств.

Настроим основные параметры Windows 8.

Выбираем нужный нам цвет и даём имя компьютеру.


Можете использовать стандартные параметры.

Друзья, если у вас есть своя учётная запись в Майкрософт, то укажите в данном окне почтовый ящик, указанный вами при регистрации. Учётная запись в Майкрософт, это сочетание адреса электронной почты и пароля, которые вы используете для входа в такие службы, как сообщество Майкрософт, Hotmail, SkyDrive, Windows Phone, Xbox LIVE и так далее. Создать учётную запись Майкрософт очень просто и сделать это можно здесь. Но даже если у вас нет учётной записи, то вы всё равно можете продолжить установку Windows 8 и учётная запись создастся автоматически.
Допустим у нас нет учётной записи Майкрософт, вводим в данном окне свою почту и жмём Далее.

Настройка учётной записи Майкрософт. Создаём учётную запись, заполняем все поля, почтовый ящик указываем реальный, пароль для входа в учётную запись Майкрософт вводим не от балды, а что бы запомнить,

После удачной установки Windows 8 нам на почту придёт письмо от Службы технической поддержки учетных записей Майкрософт , с просьбой подтвердить создание учётной записи Майкрософт, нажмите Проверить и войдите с помощью ввода электронной почты и пароля в свою учётную запись.

Хочу сказать, что учётная запись вам пригодится, так как если в процессе пользования операционной системой у вас возникнут вопросы, вы можете их задать в обществе Майкрософт и ответ получите обязательно. Так что если вы зададите мне на сайте вопрос, а я начну тупить, смело идите в сообщество Майкрософт и требуйте ответа. Ну да ладно, всё это будет после установки Windows 8, а она ещё не закончилась.

Добавление сведений для защиты учётной записи. Запасной адрес электронной почты можете не указывать.

Вводим капчу.

Создание учётной записи.










В следующей статье мы с вами установим Windows 8 PRO с флешки, а затем я вам расскажу , так как в новой операционной системе появилась новая функция восстановления системы – Refresh Your PC. Короче будет интересно.
ТЕОРИЯ
В этой статье мы покажем практический способ, . Установка Windows 8 с диска
не займет у Вас много времени, к тому же это будет чистая установка Windows 8
. Но перед тем, как приступить к установке Windows 8 с диска
было бы хорошо убедиться, что Ваш компьютер, ноутбук, нетбук соответствуют минимальным системным требованиям.
Итак, минимальные системные требования:
- процессор с частотой от 1 ГГц и выше;
- оперативная память: 1 Гб для 32-битной и 2 Гб для 64-битной версии Windows 8;
- жесткий диск: 16 Гб свободного места для 32-битной и 20 Гб для 64-битной версии Windows 8;
- дисковод или USB-порт (BIOS должен поддерживать загрузку с USB);
- разрешение экрана 1024х768;
Если Ваш компьютер проходит по этим параметрам, то можете смело приступать к установке Windows 8
.
Обратите внимание : если на Вашем компьютере нет дисковода, то можете установить Windows 8 с флешки. Для этого нужно сделать загрузочную флешку. Подробнее об этом в статье: Как сделать загрузочную флешку с Windows 8 . Думаю с этим все ясно.
Чтобы установить Windows 8 с диска
нужно:
- чистый DVD-диск;
- рабочий DVD дисковод;
- образ Windows 8 в iso -формате;
- программа Ashampoo Burning Studio, скачать ее можете в конце этой статьи.
ПОДГОТОВКА ДИСКА ДЛЯ УСТАНОВКИ WINDOWS 8
Сразу отметим, что если у Вас уже есть диск с Windows 8, то этот пункт пропускаем. Но если нет, то нужно записать iso-образ на диск. Как было сказано выше, нужна программа Ashampoo Burning Studio. Скачиваем и устанавливаем ее. После установки откроется главное окно этой программы. Для записи образа на диск переходим Создать/записать образ диска → Записать CD/DVD/Blue-ray диск из образа диска . Смотрим скриншот:
Теперь укажите путь к iso-образу Windows 8. Для этого нажимаем на кнопке Обзор

Если нигде не ошиблись, то результат будет примерно такой:


Не забываем поставить чистый DVD диск в дисковод и нажимаем на кнопке Записать DVD . Начнется запись диска. Скриншот:

После завершения записи:

Образ с Windows 8 успешно записан на диск. Значит, теперь мы имеем загрузочный диск для установки Windows 8 .
ПРОЦЕСС УСТАНОВКИ WINDOWS 8
Ставим диск с записанным Windows 8 в дисковод и загружаем с него компьютер.
Обратите внимание : если у Вас компьютер не хочет загрузиться с диска, то нужно выполнить некоторые настройки в BIOSe. Подробнее об этом написано в инструкции к материнской плате, ноутбуку, нетбуку и т.д.
Когда компьютер загрузится с диска, появится окно (извините, скриншоты получились не очень качественные):

Чуть-чуть подождав, откроется окно Установка Windows (англ. вариант Windows Setup ):

Язык установки уже русский, для продолжения жмем Далее (или Next если язык установки английский), затем на кнопку Установить . Процесс установки Windows 8 идет успешно:

Нас просят ввести серийный номер, мы вводим его:


Лицензионное соглашение присутствует и в Windows 8. Чтобы продолжить установку Windows 8 принимаем его.

А здесь указываем второй пункт: Custom: Install Windows only (advanced) :

В этом окне указываем диск, на который хотим установить Windows 8 . Его не помешало бы отформатировать.
Обратите внимание : при форматировании ВСЕ данные на выбранном диске будут уничтожены. Если они нужны, то сохраните их в другом месте.
Чтобы начать форматирование, кликаем по надписи Drive Options (advanced) :

Для форматирования жмем Formated:

После форматирования жмем Next:

Идет копирование файлов. Ждем... установка Windows 8 близится к завершению. После этого, Ваш компьютер перезагрузится. Теперь нужно, чтобы компьютер загрузился не с Вашего диска с Windows 8, а с винчестера, на который копировались файлы Windows. Если этого не происходит, то зайдите в BIOS и поставьте на первое место загрузку с HDD (винчестера). Итак, после перезагрузки Windows Вы увидете следующее окно:

Еще немношко и установка Windows 8 завершится:

Ну и, конечно же, настройки, куда без них… В белой строке указываем имя компьютера (имя надо придумать самому), можем выбрать цвет фона и кликаем Далее (Next):

Жмем на крайней левой кнопке:

Вводим имя пользователя, можно и пароль к ней (по желанию).

Нас приветствуют:)

Вот и новый интерфейс новой операционной системы Windows 8. Поздравляем Вас с успешной установкой Windows 8! Надеемся, как установить Windows 8 с диска теперь целиком и полностью понятно. Также было бы хорошо сделать резервную копию Вашей системы. Как это сделать и зачем она Вам нужна рассматривалось в статье: Резервное копирование и восстановление системы . Желаем приятной работы с Windows 8!
Думаю, Вы согласитесь, что было бы неплохо посмотреть видео, как проходит процесс переустановки Windows 8.1. Специально для Вас есть полезный курс не только о том, как переустановить Windows 8 , но и с массою других полезных дополняющих видеоинструкций.
Установка ОС Windows версии 8 на ноутбук или компьютер с бесплатным выездом мастера
+375 (29) 113-44-91(вел)
+375 (29) 731-01-20(мтс)
сайт (Viber)
В этой статье разберём такой вопрос, как правильно поставить операционную систему Windows версии 8 на Ваш ноутбук, самой свежей версии (на данный момент) операционной системы от корпорации Microsoft.
Поскольку эта ОС очень популярна и часто устанавливается на ноутбуках, то инструкция по установке будет не лишней.
Введение
Так же маленьким нюансом Windows 8, является поддержка USB 3.0 портов, которыми комплектуются новые ноутбуки, а Windows 7 (её установка на ваш компьютер) их не поддерживает и поэтому часто чувствуется нехватка USB портов на новых ноутбуках.
Что же до системных требований?
Они не выросли относительно Windows 7. То есть если у Вас была установлена "Семёрка", то можно на её место без проблем установить Windows 8. Для начала нужен диск с Windows 8, покупаем его в магазине или интернете .
Если будете использовать образ Windows 8 то как записать его на диск или флешку и сделать их загрузочными описано в статье делаем загрузочную флешку Windows 7 .
Загружаемся с установочной флешки или диска
Допустим загрузочный диск или флешка у Вас есть, теперь нам нужно попасть в BIOS и установить там загрузку с диска. Хотя часто можно обойтись и без этого нужно просто при начальной загрузке компьютера (как только включился) нажимать клавишу F11 (хотя иногда в ноутбуках это может быть и F10 и F12 и F9).
По нажатию этой клавиши при загрузке должно появиться меню загрузки, то есть с какого устройства выполнить загрузку. Если у Вас загрузочный диск, то выбираем CD-DVD, если у Вас флешка, то соответственно USB. Всё то же самое делаем и для того, чтобы установить windows 8 на компьютер.
Всё, начнётся загрузка с выбранного устройства, обычно ещё нужно нажать любую клавишу (вот такая надпись говорит о том, что нужно нажать любую клавишу «Press any key to boot from CD or DVD»), чтобы пошёл процесс загрузки.
Давайте посмотрим как выставить загрузку с диска через Bios
Заходим в него — сразу при включении ноутбука нажимаем Delete или реже F12, F10 (и очень редко F11). Переходим на вкладку Boot и в ней перемещаем CD-DVD на первую строку по средством клавиш F5 и F6 реже — +(да именно плюс и минус).
Вторым устройством обязательно должен быть винчестер, обычно он записан как HDD плюс название Вашей модели — смотрим как на картинке:

Сохраняем настройки и перезагружаем ноутбук, обычно просто нажимаете клавишу F10 смотрите, чтобы стаяла буква «Y» и подтверждаем клавишей Enter. Произойдёт перезагрузка бука и при новой загрузке, как только появится такая надпись как на картинке внизу — нажимаем любую клавишу:

После этого на появляется такой значок, который сообщает о том, что идёт подготовка к установке Win 8:

По сравнению с предыдущими операционными системами Windows 8 устанавливается проще. И так, подготовка к установке закончена, вносим изменения (если нужны) в этом окне:

В появившемся окне нажимаем «Установить»:


Теперь мы попали в меню настройки винчестера к установке
Обычно windows устанавливают в самый верхний локальный диск, но прежде чем выбрать логический диск Вы должны быть уверены в том, что это тот логический диск на который обычно у Вас ставится windows.
Потому, что если сделаете в слепую, то можете удалить свои данные на других локальных дисках. Если ноутбук новый, то после нажатия кнопки «Настройка диска» создаёте разделы . Обычно их делают 3 — C, D, E. На C у Вас будет windows, а на остальных обычная информация - фильмы, игры и т.д.
Если просто переустанавливаете windows , то тогда выбираете диск на котором будет переустанавливаться ОС и чуть ниже выбираете кнопку «отформатировать». На рисунке ниже помимо windows 8 установлены и другие операционные системы, так, что не путайтесь и выбирайте диск тот который предназначен для windows у Вас. Всё нажимаете «Далее»:

После того, как нажали «Далее» запустить окно распаковки файлов. Когда процесс распаковки дойдёт до 100% и ноутбук будет перезагружен — всё Windows 8 установлена на ноутбук. Тоже самое нужно сделать, чтобы установить windows 8 с флешки. Останется установить драйвера и необходимые программы.
Вот из чего состоит процесс переустановки ОС Windows на Ваш ноутбук. Точно также осуществляется установка на компьютер, правда с возможными небольшими изменениями в зависимости от конфигурации ПК.
Здравствуйте, дорогие читатели, Тришкин Денис на связи.
Рано или поздно все пользователи компьютера встречаются с ситуацией, когда необходимо переустановить операционную систему. Это может быть связано с ее выходом из строя или некорректной работой. Лично я раньше это делал, чтобы ускорить работоспособность. Но как установить Windows 8.1 на компьютер или ноутбук? Несмотря на то, что эта процедура несложная, она имеет некоторые нюансы, которые нужно знать. Я постараюсь вам рассказать все, что знаю об этом процессе.
Если у вас компьютер в рабочем состоянии, последнюю версию Windows 8.1 можно скачать с официального сайта корпорации Microsoft. Обязательно нужно учитывать разрядность системы. Она может быть x32 или x64. Более подробно вы сможете узнать, подробнее в .
Если же машина уже вышла из строя – нужно воспользоваться другим устройством. Чтобы новая система работала стабильно, необходимо проводить всю процедуру с переносного устройства. Так, чаще всего это делается с флешки или с диска. Чтобы узнать детально, как именно сделать загрузочные устройства, можете протитать .
Воспользовавшись подсказками создаем загрузочное переносное устройство(в моем случае это флешка). Если все прошло успешно – можно начинать.
увеличить
Важно! По возможности перед установкой необходимо с рабочего стола и остальных мест на системном диске перенести личные файлы на второй том, который для них и должен быть предназначен.
Быстрая установка ( )
Нужно сразу уточнить, что предусмотрена возможность ускоренного развертывания ОС. Для этого перед началом процесса нужно отключить кабель Интернета от устройства. Но во время установки нельзя будет создать учетную запись, чтобы провести синхронизацию с серверами Microsoft. Это нужно не каждому, а потому можно воспользоваться локальными инструментами.
( )Перезагружаем компьютер и пользуемся «(boot menu)», позволяющим указывать устройство, с которого должна считываться информация. Для этого необходимо пользоваться подсказками, появляющимися на мониторе, ведь на разных материнских платах для этого предназначены разные кнопки: «F8 », «F9 », F11 и другие. Кроме того, есть возможность загрузки через BIOS, чтобы узнать подробнее прочитайте . Для этого также предусмотрены соответствующие клавиши, которые нужно использовать сразу после перезагрузки.

увеличить
Важно уточнить, что все это делается бесплатно (в помощь вам курс ) и не требует никаких капиталовложений. При этом нет необходимости вызывать специалиста – все можно сделать самостоятельно.
После выбора устройства на черном фоне должна появиться белая надпись, которая попросит нажать любую кнопку, чтобы загрузиться с желаемого переносного устройства.
С момента появления сообщения у пользователя есть несколько секунд, чтобы успеть все сделать(т.е нажать Enter). Если это прозевать – установка не начнется. А потому нужно будет заново перезагружаться.
Важно! Во время всего процесса машина будет перезагружать сама несколько раз. Но при этом нажимать какую-либо клавишу больше не нужно. В противном случае весь процесс будет начинаться с самого начала.
После этого должно появиться синее окно установки.
Первое, что предлагается пользователю – выбрать язык, формат времени и раскладку клавиатуры. Здесь устанавливаем предпочитаемые параметры. Нужно указать такие моменты, которые в будущем будут полностью понятны. Так, например, не стоит указывать «Устанавливаемый язык » английский, если вы не знаете его очень хорошо, ведь во время процесса будут появляться подсказки, а в конце и вовсе необходимо будет сделать несколько движений, описанных на мониторе. В случае если не вся информация окажется непонятной, можно неправильно настроить систему, что создаст неудобства в работе.

увеличить
Запуск установки ( )
Многие рекомендуют сначала посмотреть видео всей процедуры. Но уверяю – в этом нет необходимости. Итак, после всего в окошке появляется большая кнопка «Установить », на которую мы и нажимаем. Затем система предлагает ввести 25-значный ключ. В случае приобретения диска, он указан внутри на специальной наклейке. Если же ОС покупалась через Интернет, то необходимые символы должны были даваться в комплекте. В любом случае ввели вы нужную комбинацию или нет, нажимаем «Далее ».
Нам предлагается «». Чтобы знать свои права и обязанности, нужно его прочитать. После этого внизу ставим галочку на «Я принимаю условия…» и подтверждаем.

увеличить
Выбор типа установки ( )
Предлагается два типа на выбор:
обновление;
выборочная.
Первый вариант, несмотря на то, что именно он рекомендуется не опытным пользователям, тем не менее не является удобным. Так, предлагается установка системы с полным сохранением файлов и текущих параметров. Это не считается правильным, так как по факту вы получите ровно то же, что и было. Стоит ли устанавливать операционку именно таким образом? Лично я пользовался этим инструментом, когда у меня появился экран смерти и не успел предварительно перенести файлы. После осуществления всего задуманного, я все равно сделал выборочную установку.
Второй же вариант предлагает пользователям полную замену ОС. При этом появляется возможность менять разделы диска. Так что я выбираю именно этот пункт, так как он позволяет сделать чистую установку.

увеличить
Выбор диска и работа с ним ( )
Обычно пользователи разбивают жесткий диск на несколько разделов. В результате получается примерно следующая картина:

Винчестер может быть разбит на другие разделы.
Важно! Перед работой с томами нужно точно понимать, какой за что отвечает. В противном случае можно лишиться всей информации.
Чтобы система в будущем работала хорошо, нам нужно поставить ее на чистое пространство. Для этого раздел, на котором уже установлен Windows, нужно удалить, а потом создать обратно.
Выбирайте диск и внизу нажимайте соответствующую кнопку. При этом системный раздел необходимо тоже отправить за ним.

увеличить
После этого в окне выбора появится том, на котором хранятся личные данные и «».

увеличить
Теперь приступаем к созданию системного диска.(вы можете прочитать мою статью, где я подробно описывал все процессы разделения жесткого диска) Как правильно это сделать? Просто:

Перед самим процессом нужно отформатировать том, куда и будут копироваться файлы:
Нет жесткого диска ( )
Некоторые пользователи могут встретиться с ситуацией, когда компьютер во время процедуры не видит диски. Обычно такое случается в результате использования модернизированной сборки. Нередко решением является поиск другой.
Если этот способ не помог – пробуем другой. Заходим на сайт изготовителя материнской платы и ищем драйвер для жесткого диска. Полученный файл необходимо распаковать. Далее папку переносим на флешку и вставляем в нужный компьютер. При этом каталог можно даже скопировать предварительно на устройство, с которого осуществляется весь процесс переустановки.
Когда на мониторе покажется соответствующее окно, просто нужно выбрать «» и указать его место расположения. Если все подходит – винчестер будет обнаружен и соответствующие разделы появятся в окне.
увеличить
Копирование файлов ( )
Если все по прошлым пунктам выполнено, выбираем нужный том и нажимаем «Далее ».
увеличить
После этого начинается копирование информации. Обычно этот процесс длится от 15 минут до получаса – все зависит от компьютера и устройства, на котором находится дистрибутив.
увеличить
увеличить
В случае, когда спустя 40 минут вы видите, что устройство зависло – нужно начинать заново. Во время процедуры пройдет несколько перезагрузок.