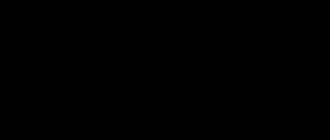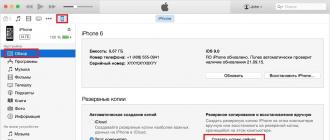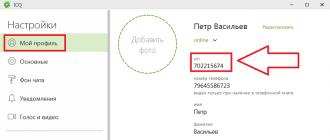Черный экран после загрузки Windows XP. Что произошло?
Вы включаете компьютер и наблюдаете обычный процесс загрузки Windows XP. Однако вместо рабочего стола перед вами лишь черный экран, в одних случаях – со стрелкой курсора, в других – без. Что это значит? Из-за чего могло случиться подобное? Попробуем разобраться.
Причины черного экрана или почему загрузка Windows не доходит до завершения
- Недопустимое значение разрешения монитора (неподдерживаемое драйвером).
- Неисправность видеоподсистемы компьютера (видеокарты, кабеля, соединяющего видеокарту с монитором, самого монитора или матрицы ноутбука и т. д.).
- Отсутствие или повреждение видеодрайверов.
- Критические ошибки Windows, возникающие сразу после запуска.
- Повреждение или отсутствие ряда системных файлов (чаще всего – динамических библиотек).
- Повреждение системного реестра.
Что наиболее часто приводит к повреждению файлов и системного реестра?
- Аппаратные проблемы: дефекты поверхности жесткого диска, его интерфейсного кабеля, ошибки оперативной памяти, отключения электропитания во время операций чтения/записи файлов и т. д.;
- Вирусное заражение (одна из самых распространенных причин);
- Неграмотное использование программ-настройщиков (твикеров) для оптимизации Виндовс;
- Использование средств для крекинга (взлома защиты) и пиратского софта;
- Ручное удаление файлов или редактирование реестра пользователем.
Устраняем аппаратные неполадки
Исправляем разрешение монитора
Проблема может возникнуть, например, после замены монитора или видеокарты, если установленное пользователем разрешение экрана не поддерживается новым драйвером. Но иногда это бывает и следствием программных сбоев.
Как вернуть экрану нормальное разрешение?
- Перезагрузите компьютер. Перед следующим стартом Виндовс нажмите и удерживайте клавишу F8 для входа в меню дополнительных вариантов загрузки.
- Выберите из меню пункт “Включить режим VGA”. Система загрузится со стандартным видеодрайвером, который используется в безопасном режиме и на начальном этапе запуска Windows XP.
- Кликните правой кнопкой мыши по свободному месту на рабочем столе. Выберите из контекстного меню пункт “Свойства”.
- Откройте вкладку “Параметры” и измените разрешение экрана на одно из стандартных. Сохраните изменения.
- Загрузите Windows XP в нормальном режиме. Еще раз зайдите в настройки параметров экрана и установите более подходящее разрешение.
Решаем проблемы с видеокартой и видеодрайвером
Нередко черный экран после загрузки Windows возникает из-за выхода из строя видеокарты либо повреждения ее драйвера. Что можно сделать в таком случае? Если ваш компьютер оснащен двумя видеокартами (встроенной и дискретной), зайдите в настройки BIOS и переключитесь в режим работы со встроенным видео (как это сделать, нужно узнавать из документации к вашей версии BIOS). Выключите компьютер и присоедините кабель монитора к соответствующему разъему.
Если вам удалось полностью загрузить Windows XP и увидеть рабочий стол – источник проблемы вы нашли. Это значит, что ваша дискретная видеокарта вышла из строя и нуждается в ремонте (или замене).
В ряде случаев при неполадках видеоподсистемы компьютер нормально загружается в безопасном режиме. Использовав эту возможность, есть шанс проверить, определяется ли ваша видеокарта в диспетчере устройств и распознает ли операционная система ее драйвер. Чтобы это сделать, выполните следующее.
- Перезагрузите ПК. Перед запуском Виндовс нажмите и удерживайте F8 – откроется меню дополнительных вариантов загрузки.
- Выберите из меню “Безопасный режим”.
- Откройте контекстное меню “Мой компьютер” и выберите в нем пункт “Свойства”.
- Откройте вкладку “Оборудование” и нажмите “Диспетчер устройств”.
- Если в списке оборудования вместо видеокарты у вас неизвестное устройство, нужно установить для него драйвер.
Подходящий драйвер можно загрузить с сайта производителя, если точно известна модель видеокарты, установить с диска, который был приложен к карте при покупке, или найти по коду устройства. Код можно посмотреть на вкладке “Сведения” в свойствах неизвестного девайса.
Для этого из списка “Свойство” выберите пункт “ИД оборудования”. Скопируйте верхнюю строку и с помощью поисковых систем определите модель видеокарты. После чего загрузите драйвер с сайта ее производителя.
Если видеокарта не определяется ни в Windows XP, ни в BIOS компьютера, остается предположить, что она неправильно подключена или неисправна. На неполадки устройства также указывает его невозможность “удержать” драйвер – то есть, спустя какое-то время после установки драйвера, видеокарта снова определяется в диспетчере устройств как Unknown Device.
Ищем и устраняем прочие аппаратные проблемы
Жесткий диск
К другим причинам того, что после загрузки Windows XP вы видите только черный экран, относятся неполадки жесткого диска и оперативной памяти. А в более редких случаях виновными бывают блок питания, материнская плата и прочее “железо”.
Для тестирования и исправления ошибок жесткого диска удобно использовать инструмент Виндовс – утилиту “чекдиск” (chkdsk.exe). Для ее запуска откройте командную строку через “Пуск” – “Программы” – “Стандартные”. Впишите команду: chkdsk /f /r (/f /r – атрибуты поиска и исправления ошибок диска и поврежденных секторов) и нажмите Enter.
Система предложит выполнить проверку после следующей загрузки. Для согласия нажмите “Y” и перезагрузите компьютер.
Память
Тестирование оперативной памяти лучше всего проводить с помощью сторонних приложений. Одним из лучших инструментов является Memtest86+ . Для работы нужно подготовить загрузочный диск с этой программой, запустить с него компьютер и провести проверку, длительностью 6 – 8 часов. Появление красных строк в отчете Memtest указывает на ошибки ОЗУ. Если это ваш случай – память подлежит замене.
Другое оборудование
Поиск аппаратных неисправностей системного блока в домашних условиях обычно проводится путем поочередной замены тестируемых деталей на заведомо исправные. Чтобы таким способом найти проблемный узел, нужно иметь в запасе комплект хотя бы самого основного оборудования, совместимого с проверяемым – блока питания и материнской платы с процессором. Если это условие невыполнимо, придется обращаться к специалистам.
Черный экран после старта Windows XP с последующей перезагрузкой
Один из вариантов описываемой проблемы проявляет себя так: компьютер нормально загружается, стартует Виндовс, но вместо рабочего стола несколько секунд “висит” черный экран, после чего ПК уходит в перезагрузку. Ситуация повторяется циклически.
Причина кроется в крахе системы, связанной, как правило, с каким-либо из драйверов или автоматически загружаемых программ. Обычно в таких случаях на экране отображается BSOD – синий экран смерти с кодом ошибки и указанием на ее источник. Но если в настройках Windows XP была включена автоматическая перезагрузка при сбоях, вместо синего экрана будет как раз такая картина.
Чтобы узнать, что вызывает критическую ошибку, запустите меню дополнительных вариантов загрузки (F8). Выберите из списка пункт “Отключить автоматическую перезагрузку при отказе системы”.
Теперь в случае сбоя вы увидите код STOP-ошибки и проблемный драйвер. Судя по этой информации, вы можете установить причину неполадки. Самая достоверная интерпретация данных BSOD – на официальном сайте MSDN Microsoft , в разделе Blue Screens .
Ищем источник программного сбоя
На неполадки программного характера приходится около половины случаев черного экрана после загрузки Windows XP. Черный экран появляется из-за того, что система не находит критически важные для работы файлы или разделы реестра. Чем они могут быть повреждены, мы уже говорили, а теперь разберемся, как с этим бороться.
Последняя удачная конфигурация
Прежде всего попробуем загрузить компьютер с рабочими параметрами – последнюю удачную конфигурацию Windows. Эта опция доступна всё из того же меню дополнительных вариантов загрузки.
Лечение вирусов
Если ничего не изменилось, а система по-прежнему демонстрирует вам “черный квадрат Малевича”, проверьте компьютер на вирусы. В данной ситуации это можно сделать двумя способами:
- загрузив Windows XP в безопасном режиме и запустив проверку установленным антивирусом;
- если безопасный режим не загружается – остается просканировать систему антивирусом на загрузочном диске или флешке.
Для этого вполне подойдут такие монстры, как:
Довольно часто после проверки и удаления вируса поврежденные файлы приходится заменять вручную. Источником чистых файлов могут служить:
- аналогичная версия Windows XP с тем же пакетом обновлений (service pack), что и у вас;
- установочный диск Windows (папка i386), где файлы хранятся в сжатом виде и перед заменой нуждаются в предварительной распаковке. Распаковка производится через командную строку Windows или консоль восстановления следующей командой: expand /r источник конечная папка . Например, expand /r D:\i386\myfile.dl_ C:\Windows\System32 .
- папка C:\Windows\System32\dllcache.
Восстановление реестра
Черный экран может быть и следствием повреждения реестра. Windows при этом не может полностью загрузиться, так как не находит параметры загрузки некоторых важных файлов.
Этот способ восстановления рекомендован Microsoft. Он поможет вам победить черный экран, если у вас на компьютере была включена функция восстановления системы и есть контрольные точки. Все, что вам понадобится – это установочный диск с Windows.
- Для загрузки консоли восстановления поместите в привод установочный диск, измените в настройках BIOS приоритет загрузки (первым загрузочным устройством сделайте оптический дисковод) и перезагрузите ПК. Когда появится экран приветствия программы установки, нажмите клавишу “R”.
- После запуска консоли выполните вход в систему. Если у вас установлена единственная копия Windows, нажмите 1, следом введите пароль администратора.
- Наберите в окне консоли перечисленные ниже строки:
md tmp
copy c:\windows\system32\config\system c:\windows\tmp\system.bak
copy c:\windows\system32\config\software c:\windows\tmp\software.bak
copy c:\windows\system32\config\sam c:\windows\tmp\sam.bak
copy c:\windows\system32\config\security c:\windows\tmp\security.bak
copy c:\windows\system32\config\default c:\windows\tmp\default.bak
delete c:\windows\system32\config\system
delete c:\windows\system32\config\software
delete c:\windows\system32\config\sam
delete c:\windows\system32\config\security
delete c:\windows\system32\config\default
copy c:\windows\repair\system c:\windows\system32\config\system
copy c:\windows\repair\software c:\windows\system32\config\software
copy c:\windows\repair\sam c:\windows\system32\config\sam
copy c:\windows\repair\security c:\windows\system32\config\security
copy c:\windows\repair\default c:\windows\system32\config\default
- Для выхода из консоли введите команду exit .
Если у вас есть доступ к другому ПК, для экономии времени можете создать командный файл с этим текстом. Для этого скопируйте команды в блокнот и сохраните файл под любым именем с расширением txt. Например, MyRegCopy.txt Поместите его на флешку, подключите флешку к компьютеру, где вы восстанавливаете систему, потом наберите в консоли восстановления команду: batch F:\MyRegCopy.txt , где F -буква флешки.
Испорченный реестр будет заменен на копию, которая была создана в момент установки Windows. Если вас устраивает такой вариант (все установленные программы придется переустанавливать), можете на этом остановиться. Если не устраивает – идем дальше.
- Загрузите Windows XP. Черный экран больше не появляется? Теперь вам предстоит извлечь из папки C:\System Volume Information более свежие копии реестра. К сожалению, воспользоваться приложением “Восстановление системы” у вас не получится, поскольку не будет найдено ни одной контрольной точки. Тем не менее, эти точки сохранились на компьютере как раз в вышеназванной папке.
- Получите доступ к System Volume Information, руководствуясь этой статьей от Microsoft .
- Найдите в папке System Volume Information подкаталог с именем Snapshot , созданный позже всех.
- Откройте его и скопируйте оттуда в папку c:\windows\system32\config следующие файлы:
REGISTRY_MACHINE_SOFTWARE
_REGISTRY_MACHINE_SYSTEM
_REGISTRY_USER_.DEFAULT
_REGISTRY_MACHINE_SECURITY
_REGISTRY_MACHINE_SAM.
- Создайте и сохраните на диске С:\ текстовый файл следующего содержания:
del c:\windows\system32\config\sam
del c:\windows\system32\config\security
del c:\windows\system32\config\software
del c:\windows\system32\config\default
del c:\windows\system32\config\system
ren c:\windows\system32\config\_REGISTRY_MACHINE_SOFTWARE SOFTWARE
ren c:\windows\system32\config\_REGISTRY_MACHINE_SYSTEM SYSTEM
ren c:\windows\system32\config\_REGISTRY_USER_.DEFAULT DEFAULT
ren c:\windows\system32\config\_REGISTRY_MACHINE_SECURITY SECURITY
ren c:\windows\system32\config\_REGISTRY_MACHINE_SAM SAM
- Снова загрузите консоль восстановления и выполните команду: batch C:\File.txt (укажите здесь имя нового командного файла).
- Для выхода из консоли наберите exit .
Реестр будет восстановлен и весь ваш софт снова будет работать.
Установка Windows XP в режиме восстановления
Если вам так и не удалось победить черный экран после загрузки Windows, не отчаивайтесь. Есть еще один шанс восстановить систему не прибегая к переустановке. Для этого вам также понадобится диск с дистрибутивом. Приступим.
- Загрузите компьютер с диска. Дождитесь появления экрана с текстом “Вас приветствует установка Windows”. Нажмите Enter (продолжение установки).
- Программа-установщик просканирует диск на наличие других копий Windows и предложит их восстановить. В нашем примере обнаружена одна копия. Восстановим ее, выбрав и нажав клавишу “R”.
- В процессе восстановления на жесткий диск будут скопированы файлы каталога Windows – всё необходимое для нормального функционирования системы.
- После окончания копирования компьютер перезагрузится. При повторном запуске инсталлятор предложит вам нажать любую клавишу для продолжения установки. Этого делать не нужно, поскольку тогда ваши настройки, рабочий стол и прочее – не сохранится.
Если все будет сделано правильно, черный экран вместо рабочего стола вас больше не побеспокоит. Система восстановит свою работу, а вам предстоит принять меры, чтобы подобной ситуации больше не повторилось: создать точку восстановления, установить хороший антивирус, а также скопировать важные данные на другой носитель и хранить в надежном месте.
День добрый, продолжаем исправлять появляющиеся баги ОС Windows, и сегодня попробуем решить проблему пустого рабочего стола после перезагрузки. Проблема заключается в том, что появляющийся чёрный экран после загрузки не пускает пользователя в систему. В итоге, как кажется пользователю, требуется только ручной перезапуск. Вызов Диспетчера задач с помощью Ctrl + Alt + Del ни к чему не приводит. Максимум, что обнаруживает пользователь на квадрате Малевича, это “живую” мышку. Ошибка может сопровождать пользователя от загрузки к загрузке, чем откровенно побесивает. И, скорее всего, ошибка подстерегает именно владельцев Windows 10, при этом чаще владельцев именно ноутбуков, так что отталкиваемся отсюда. Однако у владельцев десктопов тоже не всё просто, к тому же они оказываются лишены и некоторых функций энергосбережения, которые также стоит проверить. Так что, если уж столкнулись с ошибкой загрузки, ознакомьтесь и со статьёй .
В чём проблема-то?
Да их море, товарищи. Вот список наиболее частых причин.
- Проблема часто видится в том, что у вас установлен либо встроенный видеоконтроллер от Intel, либо другая дискретная видеокарта. Windows не успевает автоматически перенаправить видеосигнал на “правильный” выход, по недоумию переключая на второй, как ей кажется, монитор. Да, она иногда думает, что их два. И думает она так в том числе благодаря упомянутой видеокарте. Похожая проблема уже описывалась в статье со схожим названием Чёрный экран Windows , но в более свежих сборках акцент вопроса несколько сместился. Если проблема появилась именно после подключения второго монитора или телевизора, отключите его.
- Если вы замечаете, что чёрный экран появляется именно после ВЫКЛЮЧЕНИЯ компьютера, а не после ПЕРЕЗАГРУЗКИ, причиной тому 100% является функция быстрой загрузки вкупе с побитым файлом hiperfi.sys . Первую – отключить, второй – удалить. Об этом ниже или в статье
- Следующая из причин – тормозящий File Explorer. Вероятно, не по своей воле, а из-за новомодных функций и апплетов, появившихся в Windows 10. Знать бы, что конкретно из настроек в панели Пуск тормозит – откинули бы на этапе установки, а так… Настоятельно рекомендую сразу ознакомиться со статьёй . И приготовьтесь – вам придётся работать в Безопасном режиме, где многие функции не до конца раскрываются.
- Ещё одна возможная причина – изменения в загрузочной записи Windows . Судя по всему, система оставляет какое-то задание на следующий сеанс, но в момент загрузки этого сделать не может. После того, как вы выключите Windows в момент появления чёрного экрана, задание сбрасывается, и система загружается обычным порядком. Ибо чёрный экран после загрузки Windows подстерегает чаще всего именно владельцев мультизагрузочной системы. На моём опыте проблема благополучно разрешалась (или оттягивалась) после . Однако, как только процесс загрузки возвращался через загрузчик Grub (второй стоит Linux), проблема чёрного экрана рано или поздно возвращалась также.
- Продолжу беллетристику. Кто сколько выжидает? Поверьте, на самом деле чёрный экран после загрузки с курсором на экране – 80-90% о-о-о-очень долгая загрузка системы. На одном из моих компьютеров я дождался полного запуска аж через 5-6 минут. Проблема иногда уходит после установки хорошего оптимизатора и дефрагментации диска (если на нём HDD, а не твёрдотел). Если столкнётесь с проблемой в очередной раз, уделите ей время – просто убедитесь, что система вообще не загружается (косвенным сигналом может служить окончание мигания светодиода загрузки жёсткого диска). Но если система всё-таки являет себя, начните в том числе с автозапуска. Я не говорю про Windo-вый, он нам не скажет ничего. Обратите свой взор на программу Autoruns for Windows от Руссиновича. Он в одном из вариантов фигурирует.
Чёрный экран после загрузки: пробуем пропустить
- Поводите мышкой до появления на экране курсора
- нажмите Ctrl + SHIFT + WIN + B
- на экране видимых изменений может и не происходить, разве что мышка станет ровно по центру экрана. Однако вам сейчас нужно просто ввести требуемый пароль, если вход в учётную запись требует регистрации
- если ничего не происходит, попробуйте нажать Enter и повторить ввод пароля. На некоторое время курсор с экрана пропадёт, что означает, что Windows обрабатывает введённые регистрационные данные. Иногда время ожидания требует нескольких минут до полной загрузки Windows. Однако, если ничего не происходит, а мышь на месте, это не наш случай.
- Если зайти в Windows так и не удалось, воспользуйтесь возможностью зайти в Безопасный режим или перед загрузкой многократно нажимайте Shift . Вобщем, ваша задача – попасть в Windows. Не исключено, что придётся снова несколько раз выключать компьютер с кнопки.
Чёрный экран после загрузки: пробуем исправить
Ну что, пробуйте всё подряд: манипуляций много…
- Немедленное обновление – этот баг, насколько мне известно, уже пропатчен
- В открытом сеансе сразу отправляемся в настройки электропитания с помощью :
Ищем слева кнопку Действия кнопок питания и, щёлкая по ней, переходим в Настройки. Если кнопки Параметров завершения работы недоступны, нажмите по интерактивной ссылке Изменения параметров, которые сейчас недоступны. Отключаем Включить быстрый запуск и сохраняем изменения:
- теперь отправляемся в консоль Windows (services.msc ) и выцепляем одну из них под названием Готовность приложений , изменив на Отключена :

- время для проверки Автозапуска. Запускаем Autoruns for Windows от имени администратора и проверяем несколько параметров. Нас интересуют вкладки (1) Winlogon , в которой убираем расширения, если имеются (не удаляйте, просто снимите галочку). Подобные расширения имеют множество зависимостей, но легко поражаются всякой дрянью:

у меня библиотечка в единственном экземпляре: заставка на фоне “Добро пожаловать”
(2) Everything – самая полезная из вкладок, которая покажет всё, что запускается вместе с Windows во всех её разделах и службах: от планировщика и автозагрузки до пунктов меню дополнительных команд (те, что запускаются щелчком правой мышки). Смотрите:

здесь представлены все разделы автозапуска – проверьте их не спеша
Забегая вперёд скажу, что в поисках решения этой проблемы, я попутно решил много ещё чего. Например, именно эта утилита мне показала, что мой планировщик Windows просто забит какими-то заданиями:

Дрянь удалялась вручную – место расположения планировщик выдавал “на ура”:

и, наконец, причина несчастий многих пользователей:

остатки программы из папки Program Files удалялись с помощью
Однако. Помятуя о неразрешимом задании перед запуском Windows, проверьте на всякий случай ещё одну вкладочку программы (3) Sheduled Tasks . Оказалось, что Window-ый Планировщик от меня, мягко говоря, кое-что скрывал:

Думаю, и там найдётся много чего лишнего. Убирайте потихоньку по одной и проверяйте перезагрузкой. Гарантирую, что уже после этих манипуляций “чёрных окон” после перезагрузки или включения Windows у вас поубавится.
- Далее. Откройте Диспетчер задач и в списке Процессов проверьте RunOnce (если нет, ищите в списке служб RunOnce.exe ). Ни первый, ни вторая НЕ ДОЛЖНЫ БЫТЬ запущены. Если увидели, процесс убейте, а службу остановите, выставив в Свойствах запуска Вручную . Редко, но прокатывает.
- отсоедините ВСЕ USB-устройства на время загрузки
- вы с темами Windows какие-то манипуляции проводили? использовали программы типа UXStyle или StartIsBack ? Не сомневайтесь – у вашей проблемы ноги растут именно отсюда
- вероятно, побит либо сам процесс проводника File Explorer , либо что-то в его логах мешает ему нормально запуститься. И единственное в этом случае решение – запуск ремонтной утилиты из cmd от имени администратора sfc/ scannow . Проверяем целостность файлов Windows.
- Перезагружайтесь и проверяйте.
Оружие последней надежды: переустановка видеодрайвера.
У нас остался последний вариант. Помогает он часто, прсто надо уметь это делать. Давайте переустановим видеодрайвер. Причём переустановка обоснована не тем, что вы скачали (или НЕ скачали) последнюю версию – драйвером для следующего шага по-любому нужно запастись. Дело в том, что переустановка драйвера для любого устройства влечёт за собой сброс всех настроек, планов, параметров и служб, которые связаны с ним. А там могут оказаться и “бажные” или “бажно” настроенные – те, что и вызывают чёрный экран после загрузки. Напомню процедуру (самая полезная и надёжная описана в статье ):
- загружаемся в Безопасном режиме с поддержкой сетевых драйверов
- идентифицируем устройство: правой мышкой по экрану=>Параметры экрана=>Свойства графического адаптера

- качаю с сайта производителя
- WIN + X => Диспетчер устройств
- Выбираем пункт Видеоадаптеры -> ваша_карта
- выбираем Удалить устройство , галочкой отмечаем пункт Удалить программы драйвера и соглашаемся:

- перезагружаемся:

- после перезагрузки обновите конфигурацию оборудования и укажите на расположение драйвера к вашей карте. Если это это не драйверы в чистом виде, а установщик – запустите его. Если этого не будет, Windows автоматически скачает подходящий со своих серверов. Как вы понимаете, не факт, что подходящий. Так что родные драйвера – иногда самый элементарный выход из ситуации. Хотя опыт говорит о том, что описываемая проблема – это проблема именно Windows.
У меня всё. Отписываемся по результатам, кому помогло или нет.
Успехов нам.
Прочитано: 115
Иногда пользователи ОС от Microsoft сталкиваются с проблемой, когда после загрузки Windows только чёрный экран и курсор мыши. Симптом довольно известный – не может запуститься системный процесс «explorer.exe». Причин может быть несколько: вирус или наоборот – антивирус (Avast), проблемы с жёстким диском и т.п. Довольно часто исправить чёрный экран при запуске можно за минуту без всяких сторонних утилит.
Как уже было сказано в заголовке – причиной такого поведения является ошибка запуска процесса , отвечающего среди прочего за отображение рабочего стола, его элементов и панели с кнопкой «Пуск». В этой инструкции по восстановлению работы мы рассмотрим две популярные причины, по которым при загрузке Windows видно чёрный экран и курсор вместо рабочего стола. Одной из причин в некоторых случаях является популярный антивирус Avast , который по известным только ему причинам блокирует «explorer.exe ». Во втором случае придётся немного отредактировать системный реестр. В обеих ситуациях работа Windows восстанавливается очень легко.
Avast – виновник чёрного экрана при загрузке Windows.
Итак, после того, как Windows загрузилась , но на экране только чёрный «квадрат Малевича», по которому бегает «абстрактный таракан» – курсор мыши, выполните следующее:
- 1. Нажмите знаменитое на весь мир сочетание кнопок «Ctrl+Alt+Del » и в списке выберите «Запустить диспетчер задач».
- 2. После появления окна диспетчера задач найдите в списке процессов «avast » (вкладка «Процессы») и из контекстного меню (правой кнопкой по процессу) выберите пункт «Открыть расположение файла».
- 3. Перед Вами предстало окно с папкой, куда установлен антивирус «Аваст». Найдите в нём файл «AvastUI» и запустите его (двойной клик или «Enter»). Должно открыться главное окно антивируса.
- 4. Перейдите сверху на вкладку «Безопасность », в списке слева выберите «Антивирус », и среди появившихся пунктов меню нажмите на «Экран поведения ».
- 5. Откройте настройки экрана и добавьте в надёжные процессы «c:\windows\explorer.exe » (воспользуйтесь кнопкой «Обзор»). Подтверждаем свои действия кнопкой «OK».
- 6. Перезагрузите компьютер: опять нажмите «Ctrl+Alt+Del » и найдите соответствующий значок на появившемся экране.
Если виновником был именно антивирус «Аваст», то после выполнения действий из инструкции по решению проблемы чёрного экрана и курсора мыши при запуске Windows – следующая загрузка операционной системы должна пройти успешно. Вполне возможно, что проблема уже решена разработчиками Avast’а, но процесс добавления программы в «доверенные» всё же может пригодиться. Тем более не известно – как отреагирует антивирус на готовящуюся к выходу Windows 10 .
В том случае, если Вы используете другой антивирус , то постарайтесь найти в его настройках аналогичный пункт по созданию списка «доверенных», «надёжных», «игнорируемых» и т.п. приложений, которые не должны проверяться этим антивирусом. Если виноват антивирус, то чёрный экран с курсором при загрузке Вас больше беспокоить не должен. Защитник, так неадекватно реагирующий на популярные программы, скорее всего, в ближайшие несколько дней (а, может, и часов) получит соответствующее обновление. Вполне возможно, что оно будет получено автоматически при наличии подключения к интернету и настроенной функции по обновлению антивируса по интернету. В противном случае – рекомендуется скачать обновлённую версию с официального сайта.
Не всегда ошибки и подобные ситуации при запуске Windows вызваны антивирусом. Могут быть и проблемы с оборудованием. Обзор недавно публиковался. Но далее мы рассмотрим решение, когда в сложившейся ситуации (на экране только курсор мыши ) виноваты неправильные параметры системного реестра Windows.
Что делать, если при запуске Windows видно только чёрный экран и мышь? Правим системный реестр.
Первый шаг точно такой же, как и в случае с антивирусом: необходимо открыть , с его помощью запустить редактор реестра и проверить/исправить пару значений системного реестра Windows.
- 1. В состоянии чёрного экрана нажмите знаменитое на весь мир сочетание кнопок «Ctrl+Alt+Del» и в списке выберите «Запустить диспетчер задач».
- 2. После появления окна диспетчера задач в верхнем меню «Файл» выберите пункт «Новая задача (Выполнить)…». Появится окно «Создать новую задачу». В поле «Открыть» введите команду «» (без кавычек). Откроется окно редактора реестра.
- 3. В левой части окна перейдите к разделу (что-то типа «папки» в проводнике) с названием «HKEY_LOCAL_MACHINE ». Разверните его и перейдите к подразделу «SOFTWARE ». Аналогичным образом доберитесь до раздела «HKEY_LOCAL_MACHINE\SOFTWARE\Microsoft\Windows NT\CurrentVersion\Winlogon ».
- 4. В правой части окна Вы увидите список параметров. Найдите параметр с названием «Shell ». Его значением должна быть строка «explorer.exe» . Если это не так, то после двойного клика по нему задайте указанное значение. В том случае, если параметр «Shell» вообще отсутствует, то создайте его , выбрав из контекстного меню раздела «Logon» пункт «Создать» – «Строковый параметр». Укажите имя нового параметра («Shell») и после этого по двойному клику задайте значение («explorer.exe»).
- 5. Как в пункте 3 перейдите в раздел «HKEY_CURRENT_USER\Software\Microsoft\Windows NT\CurrentVersion\Winlogon ». Здесь правая часть не должна содержать параметра «Shell». Если таковой имеется, то следует удалить его через контекстное меню или кнопкой «Delete» на клавиатуре.
Два приведённых выше метода помогут Вам восстановить Windows, если при загрузке чёрный экран и курсор мыши . Изменение параметра «Shell» нередко свидетельствует о том, что компьютер подвергся заражению вирусом. Вполне возможно, что он уже обезврежен установленным антивирусом, но в системе вполне могли остаться следы его деятельности (изменение «Shell»).
Черный экран при загрузке Windows 7 означает, что сначала загрузка системы после включения ПК происходит так же, как обычно, но останавливается на той стадии, когда на тёмном фоне мерцает курсор. Неопытного пользователя такая ситуация может сильно напугать. Но не следует переживать: чёрный экран - это модифицированная версия "синего экрана смерти". В отличие от своего старшего "собрата", чёрный экран позволяет пользователю осуществлять какие-либо действия и более эффективно исправлять ошибки в работе ОС. Итак, как восстановить систему?
Способ № 1. При помощи безопасного режима
Если вы наблюдаете черный экран при загрузке Windows 7, прежде всего стоит попробовать решить проблему через безопасный режим. Для этого следует начать перезагрузку компьютера и нажать на клавиатуре кнопку F8. Сделать это нужно прежде, чем на экране появится логотип. На мониторе отобразится целое меню с несколькими пунктами, из которых вам необходимо при помощи кнопок "" и "↓" выделить "Безопасный режим", а затем нажать Enter. Что это даст? Данный режим предусматривает возможность запускать только те программы и службы, которые нужны для корректной работы системы. Этот же режим используется специалистами для пользования компьютерами, которые были подвержены вирусным атакам, а также его применяют для восстановления удалённых данных и для того, чтобы подготовить компьютер к переустановке ОС. Если после перехода в безопасный режим вы видите на экране рабочий стол с ярлыками, панель задач и иные инструменты - значит, черный экран при загрузке Windows 7 появился вследствие неисправности какой-то службы, которую вы установили незадолго до того, как возникла проблема. Наиболее логичным решением задачи будет провести восстановление системы либо удалить программы и драйверы, установленные недавно, при помощи "Панели управления" (пункт "Удаление программ").
Способ № 2. Восстановление либо переустановка Windows
Если в безопасный режим войти не удалось, можно выполнить восстановление системы. С этой целью в привод вставляют диск с Windows и, следуя подсказкам на экране, выбирают соответствующие опции. Если проблема чёрного экрана не исчезла даже после этого, скорее всего, понадобится полностью переустановить Windows.
Способ № 3. Повторная активация Windows
Иногда ошибки, связанные с активацией системы, приводят к тому, что появляется при запуске Windows 7 черный экран. Если вы пользуетесь лицензионным ПО, достаточно просто заново ввести код и подтвердить данные.

Способ № 4. Если компьютер завирусован
Пожалуй, эта причина является наиболее распространённой среди тех, из-за которых появляется черный экран при загрузке Windows. Существует определённый алгоритм действий, выполнив которые, вы сможете исправить положение. Прежде всего, следует нажать комбинацию кнопок Alt+Del+Ctrl и открыть диспетчер задач. В раскрывшемся окне вы увидите вкладку "Процессы". Она нам и нужна. Необходимо отыскать процесс explorer.exe. Если таковой отсутствует, нажимаем на кнопку "Новая задача" и вписываем его название в открывшемся окне. Если чёрный экран пропал после выполненных действий, проблема почти решена. Остаётся выбрать в меню "Пуск" пункт "Выполнить", ввести путь HKEY_LOCAL_MACHINE ->SOFTWARE -> Microsoft -> WindowsNT -> CurrentVersion -> Winlogon, а затем вписать значение explorer.exe напротив пункта Shell. Если там уже написано что-то иное, это в обязательном порядке следует стереть.
Способ № 5. Восстанавливаем систему при помощи антивируса
Это - ещё один способ, который может помочь вам исправить черный экран при загрузке Windows XP и других версий популярной ОС. Если действия, описанные в 4-м способе, не помогли, нужно вновь открыть диспетчер задач. При помощи уже известного вам пункта "Новая задача" открываем Internet Explorer (чтобы запустить браузер, вводим iexplorer.exe). Следует установить программу AVZ, а затем запустить её. Далее в окне программы выбираем "Файл -> Восстановление системы" и помечаем галочками пункты, отвечающие за ключ запуска Explorer и настройки проводника.

Способ № 6. Восстановление системы
И наконец, последний вариант того, как можно самостоятельно исправить черный экран при загрузке Windows 7. Для этого во время отображения черного экрана нужно нажать пять раз подряд кнопку Shift либо зажать и держать так в течение 10-15 сек. Появится диалоговое окно, спрашивающее у вас, желаете ли вы активировать залипание клавиш. Внизу окна находится ссылка, предлагающая перейти в Центр спец. возможностей - нажимаем на неё. Вверху нового окна можно увидеть строку поиска в панели управления. Вводим надпись "Диспетчер задач" и ждём, пока откроется Панель управления. Нам необходим пункт под названием "Система". Далее переходим ко вкладке "Защита". На вашем мониторе появится окошко "Свойства системы", где вы сразу же увидите кнопку "Восстановление…". Следуя инструкциям программы, выбираем точку восстановления - лучше всего выбирать сделанные в тот период, когда ОС работала на 100% стабильно.