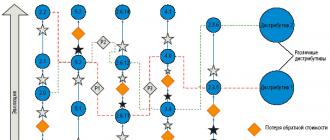" - отличная программа, предназначенная для любителей делать качественные и красивые селфи, работающая на операционной системе Андроид. Данный проект создан студией InShot.
Запустив "", приложение автоматически включит переднюю камеру, которая чаще всего используется для селфи. Затем появится вступительный слайд, на котором написана вводная информация.
Ознакомившись с ней, появятся все основные функции. В нижней части экрана имеется несколько кнопок. Центральная иконка желтого цвета, необходима для создания нового снимка. Слева расположены две полезные функции. Первая позволит изменять разрешение формата (3:4, 1:1, 5:4). Также в ней можно выбрать решетку, которая часто используется для создания коллажа. Вторая кнопка отвечает за уровень контраста и яркости. Для настройки используйте классические свайпы вверх и вниз. Справа от кнопки фотографирования, имеется две дополнительные функции. Нажав на самую правую кнопку, появится огромный выбор стилей для будущего снимка.


Обязательно ознакомьтесь со всем списком, выберите наиболее красивые варианты. Вторая кнопка позволит активировать какой-то случайный стиль. Теперь обратите внимание на верхнюю часть экрана. Там находятся настройки. Обязательно посетите их, ознакомьтесь с представленными параметрами. Выставьте настройки под свои требования.
Разработчики решили не "утяжелять" свой проект, поэтому использовали максимально простое меню с приятной визуальной оболочкой, сделанной в минималистическом стиле. Несмотря на отсутствие русского языка в интерфейсе, практически любой пользователь сможет самостоятельно разобраться со всеми функциями, возможностями.
Фотографии селфи стали неотъемлемой частью в фотоальбомах не только звёзд, но и обычных людей. В последнее время набирает популярность онлайн приложение B612 . Фотографироваться с помощью программы возможно не только на смартфонах, но также B612 доступно и на ПК. Фоторедактор B612 используется для создания селфи и выделяется среди другого подобного софта большим количеством интересных фишек.
Я занялся поиском и изучением данной программы и выяснил про неё практически все. Она присутствует в Play Маркет под названием “B612 — селфи от сердца ”, а вот для использования B612 онлайн на компьютере нужно скачать специальный эмулятор BlueStacks 2.
В отличие от стандартной камеры, B612 имеет возможность создания коллажей, работы с селфи-палкой и множество других полезных функций. После создания фотографии на неё накладываются световые фильтры, надписи, эффекты и все это абсолютно бесплатно, как и само онлайн приложение B612, находящееся в свободном доступе.

Сейчас стали популярными приложения по накладыванию масок на лицо, если вам интересна эта тема, как и мне лучшие из них я описал в статье .
Создание онлайн фотоснимков B612 с помощью ПК
Я подумал, что такому стоящему софту было бы отлично иметь версию B612 на компьютер, так как столь богатый функционал обязательно найдет применение и там.

И тут вспомнился андроид эмулятор BlueStacks 2, который позволяет запускать онлайн Андроид приложения в формате.APK на компьютерной операционной системе. При запуске эмулятора на экране появляется окно, имеющее вид рабочего стола Андроид. Роль пальца исполняет мышь и с помощью неё происходит перемещение по интерфейсу.
Чтобы фотографироваться с помощью приложения B612 на компьютере необходимо выполнить ряд несложных действий:
- Скачать установочный файл программы BlueStacks 2, с официального сайта http://www.bluestacks.com/ru/index.html;
- Запустить скачанный файл;
- В открывшемся окне кликнуть на кнопку “Продолжить” (continue);
- Нажать “Next”’
- Нажать “Install”;
- Дождаться окончания установки;
- После, скачиваем.apk файл программы B612 с любого источника и открываем с помощью Bluestacks;
- После первого запуска программа B612 появится в меню эмулятора, и вы сможете ей пользоваться, как на любом смартфоне или планшете.
Для кого-то вышеописанные действия могут показаться сложными. Если скачивать эмулятор слишком долго и затруднительно, можно воспользоваться другим вариантом решения проблемы.
Онлайн Pixlr-o-matic
Онлайн фото-редактор Pixlr-o-matic
позволяет воспользоваться практически всеми функциями на PC, предусмотренными в B612. Его не нужно скачивать, устанавливать и производить другие действия. Достаточно лишь спуститься ниже и воспользоваться фоторедактором в онлайн режиме. Фотографироваться в онлайн редакторе можно, как с помощью самого редактора и веб-камеры, так и загрузить фото через компьютер в виде готового файла для придания уникальных оттенков с помощью эффектов и фильтров.
Вконтакте
Практически все современные модели ноутбуков оснащаются встроенными web-камерами. Их можно использовать не только для осуществления видеосвязи в режиме онлайн, но и для создания селфи. При этом сделать автопортрет можно с помощью как стандартных инструментов Windows, так и посредством стороннего ПО. Рассмотрим, как сфотографировать себя через камеру переносного компьютера.
Как сделать селфи камерой ноутбука стандартными средствами
Перед тем как начать фотографировать камерой ноутбука, необходимо посмотреть, включена ли она. У некоторых ПК возле глазка webcam может находиться рычажок, управляющий ее состоянием. Его следует перетянуть в положение On. Об активном состоянии устройства свидетельствует светодиод.
Web-камера может быть отключена и на программном уровне. Для ее включения нужно перейти в раздел «Устройства обработки изображения», находящийся в «Диспетчере устройств», кликнуть ПКМ по требуемому инструменту и нажать «Задействовать».
Чтобы сфотографировать себя заводской камерой ноутбука, можно воспользоваться софтом, идущим в комплекте к переносному компьютеру. Например, у ПК фирмы HP данная утилита называется HP Camera, а у Toshiba - Toshiba Web Camera. Чтобы сделать снимок посредством этой программы, необходимо:

Еще одним стандартным средством для создания фото через камеру ноутбука является графический редактор Paint, находящийся в разделе «Стандартные программы» меню «Пуск». Чтобы сфотографировать себя, нужно открыть данную программу и во вкладке «Файл» выбрать «Со сканера или камеры». В этом же редакторе вы можете сразу же отредактировать фотку по своему усмотрению.
Сделать селфи на ноутбуке также можно через вкладку «Камеры и сканеры». Она находится по пути «Пуск» - «Панель управления». В списке будут видны все графические устройства, подключенные к ПК. Выберите вашу фотокамеру, сядьте поудобнее возле монитора и кликните мышкой «Снять». Полученный снимок сразу же отобразиться в правой части экрана. Нажмите «Далее», а затем задайте имя файла и укажите место его хранения.
Создание фотографий камерой ноутбука с помощью стороннего ПО
Очень интересным и простым в использовании инструментом, позволяющим фотографировать встроенной камерой ноутбука, является бесплатная программа Live WebCam. Чтобы сделать с ее помощью селфи, требуется:

Сфотографировать себя можно и через всеми любимый онлайн-мессенджер Skype. Для этого нужно открыть программу и во вкладке «Личные данные» нажать «Сменить аватар». Сделанный снимок будет находиться на системном диске ноутбука в папке Skype\Pictures.
На сегодняшний день все компании-производители ноутбуков оснащают выпускаемые модели встроенными веб-камерами. Это значительно облегчает жизнь простому пользователю - ведь можно не только снимать видео, но и делать фотоснимки. И потому каждого рано или поздно заинтересует, как сфотографироваться на веб-камеру?
Как фотографировать с ноутбука встроенным ПО
Разработка уникального программного обеспечения для модельного ряда выпускаемых ноутбуков стала визитной карточкой любой компании-производителя. Программы для удобного пользования камерой входят в их число.
Например, у ноутбуков «Hewlett-Packard» это приложение «HP Camera». Нажмите «Пуск», далее кликните пункт «Все программы», а там найдите строку «НР», где и будет находиться искомое ПО. Также можно выставить определённые параметры снимка: размеры фотографии и параметры автоспуска. В нижней части окна расположена кнопка «Свойства драйвера», где можно выставить цветовую насыщенность, контраст и другие уникальные настройки. Используйте значок фотоаппарата из меню выбора режима съёмки для того, чтобы сделать снимок. Если вам не требуется автоспуск, то найдите в нижней части окна программы круглую кнопку и нажмите её кликом левой кнопки мыши. Ну вот и всё, вы сделали фото с камеры ноутбука. Оно будет сохранено системой Windows (начиная с версии «7») в библиотеке «Изображения».
В случае с Windows XP нажмите меню «Пуск», выберите «Панель управления», где кликните пункт «Сканеры и камеры». Выберите нужно устройство двойным кликом левой кнопки мыши или тачпада. В появившемся окне нажмите кнопку «Снять» — вы сможете сохранить получившийся снимок в любую удобную для вас папку.
Не стоит забывать о стандартном редакторе изображений Paint. Выберите в меню «Файл» в левом верхнем углу пункт «Со сканера или камеры» и повторите шаги, описанные чуть выше. Заодно изображение можно и отредактировать.

Как сфотографироваться на веб-камеру на ноутбуке с помощью стороннего ПО
Здесь представлено огромное множество различных программ и утилит, которые способны сделать фото и при этом имеют различные настраиваемые параметры. Рассмотрим несколько самых распространённых.
Live Web Cam
Её можно скачать с официального сайта разработчика, тем более она бесплатна. Установите и запустите программу. Справа располагается кнопка «Сделать снимок», с её помощью можно сделать фото. Также можно в меню «Настройки» выставить путь сохранения сделанных изображений.
Skype
Выберите в открытом приложении на панели «Инструменты» пункт меню «Настройки». Во вкладке «Настройки видео» активизируйте опцию «Включить Skype видео». В правом верхнем углу экрана должно появиться изображение, подтверждающее исправность камеры.

Нажмите кнопку «Видео стоп-кадр», после чего сможете сфотографироваться на веб-камеру, просто нажав «Сделать снимок». Можно выделить нужную область снимка и сохранить отдельно. Изменить контрастность и уровень яркости можно с помощью меню «Настройки веб-камеры».
Ресурс «Вконтакте»
Откройте личную страничку в этой социальной сети, наведите курсор мыши на свой аватар и выберите пункт «Загрузить новую фотографию». Во всплывающем окне можно выбрать вид загрузки - фото, сохранённое на лэптопе, или пункт «сделать моментальную фотографию», которое позволит сделать быстрый снимок. Его также можно отредактировать с помощью различных встроенных инструментов социальной сети.
Радуйте своих близких внезапными фотографиями, которые сделали во время общения с ними по Skype или с помощью других приложений. Прочитав эту статью, вы не только узнали, как фотографировать на веб-камеру на ноутбуке, но и как сохранить эту фотографию себе на память.