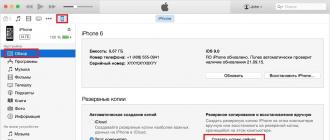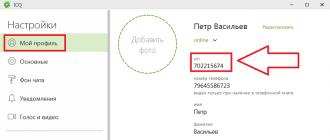Некоторые пользователи сталкивались с проблемами совместимости некоторых программ с операционной системой Windows. Вы устанавливаете какую-нибудь программу, а потом при ее запуске , или же программа может не работать вообще. Все дело в том, что ваша версия операционной системы Windows не поддерживает данную программу. Стоит заметить, что такое бывает не так часто. Ну если же такое произошло, то можно поступить следующим образом.
Прежде всего проблему для решения проблемы стоит использовать встроенное автоматическое средство для устранения проблем с совместимостью. Для этого вам нужно зайти в панель управления компьютера и здесь перейти в меню "Все элементы панели управления
". В этом меню нужно найти и перейти в меню "Устранение неполадок
". После этих действий вы попадете в меню, в котором нужно будет выбрать подпункт "Выполнение программ, предназначенных для других версий Windows
".

Сделав все то, что написано выше, вы запустите автоматический поиск проблемных программ. Дальше система вам предложит список программ, среди которых нужно будет выбрать программу с проблемами запуска. Произойдет диагностика, и в конце вам будет предложено выбрать рекомендуемые параметры. Выбираете их и запускаете программу. Чаще всего данный способ помогает решить проблему совместимости программ.
Кстати, данный способ можно запустить непосредственно с рабочего стола. Для этого нужно нажать правой кнопкой мыши на интересующую вас программу и выбрать пункт "Исправление проблем с совместимостью ".
Если же автоматическое устранение проблем вам не помогло, то можно воспользоваться ручным способом. Но здесь стоит отметить, что данный способ не работает с программами, которые автоматически включены в ОС Windows (например Paint). Первым делом нужно найти программу, у которой возникли проблемы с совместимостью. Затем нужно перейти в папку с этой программой.
В папке находим и кликаем правой кнопкой мыши по значку программы. Здесь выбираем пункт "Свойства
". Из всех вкладок нас интересует вкладка "Совместимость
". Открываем ее. Если вы работали с программой в какой-нибудь предыдущей версии Windows, то от вас потребуется лишь указать версию системы. Если же вы не знаете, в какой операционной системе программа работала, то можно попробовать изменить другие параметры.

Это два эффективных способа для устранения проблем с совместимостью помогают в большинстве случаев. Но если же ничего не получилось, то стоит посетить сайт центра совместимости Windows, который находиться на адресе http://www.microsoft.com/ru-ru/windows/compatibility/CompatCenter/Home. Также можно посетить сайт разработчика программы. На этих сайтах можно скачать версии программы, которые будут совместимы с версией вашей операционной системы.
Чаще всего проблемы, связанные с совместимостью, решаются стандартными средствами операционной системы Windows. Все что от вас требуется - это выполнять инструкцию, которая приведена здесь.
Программы, созданные для Windows Vista, XP, DOS или других операционных систем, могут быть частично несовместимы с операционной системой Windows 7. Прочтите информацию в следующих разделах этого документа, чтобы узнать, как открывать и использовать программы в среде Windows 7. Если не удалось запустить программу, возможно, что она несовместима с Windows 7. Дополнительную информацию о совместимости программы можно узнать на веб-сайте разработчика.
Устранение неполадок программы с помощью Средства устранения проблем с совместимостью программ
В Windows 7 откройте окно "Мастер совместимости программ" и следуйте инструкциям на экране:
Если результат тестирования программы на совместимость по-прежнему отрицательный, возможно, что данная программа несовместима с Windows 7. Дополнительную информацию можно найти на веб-сайте разработчика программы.
Устранение неполадок программы через меню "Пуск" в Windows
Если программа указана в списке программ меню "Пуск" Windows, попробуйте выполнить следующие действия для устранения неполадки:

Программа настроена на запуск в режиме совместимости.
Запуск программ в среде Windows XP Mode
Windows XP Mode и Windows Virtual PC – это ПО Microsoft, позволяющее запускать программы в смоделированной среде Windows XP.
Windows XP Mode может быть запущена на компьютере с ОС Windows 7 Professional, Enterprise или Ultimate с поддержкой технологии виртуализации на уровне оборудования и BIOS. Чтобы узнать, поддерживает ли компьютер технологию виртуализации, и включить виртуализацию для компьютера, выполните следующие действия.
Когда при установке программы возникает проблема совместимости, известная системе, Windows 7 предупреждает об этом пользователя и открывает Помощник по совместимости программ (Program Compatibility Assistant ). Но иногда программа может не устанавливаться или не запускаться по непонятным причинам. Для ре-шения таких проблем необходимо задать настройки совместимости. Это можно сделать двумя способами:
- использовать (Program Compatibility Wizard ), кото-рый сам определит необходимый набор настроек;
- задать настройки совместимости вручную.
Хотя эти способы действуют примерно одинаково, только с помощью (Program Compatibility Wizard) можно изменить настройки совместимости для программ, которые находятся на общих сетевых дисках, CD- или DVD-дисководах и других накопителях со съемным носителем. Способность Мастера совместимости программ (Program Compatibility Wizard) работать с различ-ными типами носителей позволяет устанавливать такие программы, которые по-другому установить было бы невозможно.
Запуск Мастера совместимости программ
Мастер совместимости программ (Program Compatibility Wizard) имеет много общего с Помощником по совместимости программ (Program Compatibility Assistant). Однако между ними существуют некоторые различия.
- Windows 7 автоматически запускает Помощник по совместимости программ (Program Compatibility Assistant), когда при установке приложения обнаруживается пробле-ма, известная системе.
- Мастер совместимости программ (Program Compatibility Wizard) вы можете исполь-зовать в тех случаях, когда вам кажется, что какая-то проблема совместимости препятствует установке или запуску программы.
Чтобы найти и устранить проблемы с помощью Мастера совместимости программ выполните следующие действия.
- В меню Пуск (Start), на Рабочем столе или в Проводнике (Windows Explorer) щелкните правой кнопкой мыши на файле или ярлыке программы, выберите Исправление неполадок совместимости (Troubleshoot Compatibility). Будет запущен Мастер совместимости программ
- Мастер автоматически попытается обнаружить проблемы, связанные с со-вместимостью. Попробуйте запустить программу, выполнив указания по исправлению неполадок. Выберите Использовать рекомендованные параметры (Try Recommended Settings), просмотрите список изменяемых настроек (рис. 4.3) и щелкните на кнопке Запуск программы... (Start the program).
- После запуска программы щелкните на кнопе Далее
- Да
- Если после изменения настроек совместимости проблема так и не была решена и вы хотите запустить процесс обнаружения и устранения неполадок сначала, выберите Нет , попытаться использовать другие параметры (No, try again using different settings) и перейдите к действию 3 следующего списка.
- Если после изменения настроек совместимости проблема так и не была решена и вы хотите найти ее решение в Интернете, выберите Нет , отправить сообщение об этой проблеме в корпорацию Microsoft и найти решение в Интернете (No, report the problem to Microsoft and check online for a solution).
- Отмена (Cancel).
Для расширенного поиска и устранения проблем с помощью Мастера совместимо-сти программ (Program Compatibility Wizard) выполните следующие действия.
1 . В меню Пуск (Start), на Рабочем столе или в Проводнике (Windows Explorer) щелкните правой кнопкой мыши на файле или ярлыке программы, выберите Исправление неполадок совместимости (Troubleshoot Compatibility). Будет запущен Мастер совместимости программ (Program Compatibility Wizard).
2 . Мастер автоматически попытается обнаружить проблемы, связанные с совместимостью. Чтобы выполнить расширенный поиск и устранение проблем, выберите Диагностика программы (Troubleshoot Program) после завершения автоматического поиска неполадок.
3 . На странице Какие проблемы заметны? (What problems do you notice?) выберите параметры в соответствии с проблемой, которую вы обнаружили (рис. 4.4). Дальнейшие действия мастера (после щелчка мыши на кнопке Далее (Next)) зависят от выбранного вами параметра.
- Программа работала в других версиях, но не устанавливается или не запускается сейчас (The program worked on earlier versions of Windows but won"t install or run now). При выборе этого параметра вам нужно будет указать, с какой версией Windows программа работала раньше. Поскольку этим выбором определяется режим совместимости, укажите ту систему, для которой программа была написана. При запуске программы Windows 7 создаст среду для этой операционной системы.
- Программа открывается, но отображается неправильно (The program opens but doesn"t display correctly). Этот параметр может быть полезен при запуске игр, обучающих программ и других приложений, требующих специальных на¬строек отображения (например, программ для Windows 98). Выберите из списка ту проблему, с которой вы столкнулись. В зависимости от вашего выбора будет использоваться ограниченный набор цветов (256) или разрешение экрана 640x480 (или и то и другое одновременно) для программ, которые не могут работать в режимах с более высоким разрешением и глубиной цвета. Также могут быть отключены визуальное оформление, композиция рабочего стола и масштабирование изображения при высоком разрешении экрана.
- Для программы требуются дополнительные разрешения (The program requires additional permissions). При выборе этого параметра настройки программы будут изменены так, чтобы ее можно было выполнять с привилегированными правами. Для правильной работы многих программ, написанных для Windows ХР и более ранних версий, требуется запуск от имени администратора. После этого программа всегда будет пытаться воспользоваться повышенными правами, и при необходимости вы будете получать запросы на продолжение.
- Я не вижу моей проблемы в списке (I don"t see my problem listed). При выборе этого параметра мастер будет считать, что вы выбрали одновременно три предыдущих.
4 . После этого ознакомьтесь со списком настроек, которые будут изменены. При решении проблем отображения и выборе одного из следующих вариантов обратите внимание на действия мастера.
- Сообщение об ошибке, в котором говорится, что программа должна запускаться в режиме 256 цветов (Error message saying the program needs to run in 256 colors). Если вы выберете этот параметр, то при выполнении программы будет ис-пользоваться 8-битный видеорежим (256 цветов). Это может потребоваться для запуска игр, мультимедиа и обучающих программ, разработанных для Windows 95 или Windows 98.
- Программа запускается в маленьком окне (640x480 пикселей) , которое невозмож-но развернуть на весь экран (Program starts up in a small window (640x480 pixels) and won"t switch to full screen). Если вы выберете этот параметр, то при вы-полнении программы будет использоваться разрешение экрана 640x480. Это может потребоваться для запуска игр, мультимедиа и обучающих программ, разработанных для Windows 95 или Windows 98.
- Прозрачность окон отображается неправильно (Windows transparency isn"t displayed properly). Если вы выберете этот параметр, то при запуске программы будет отключена композиция рабочего стола. Иначе могут возникнуть проблемы, вызванные тем, что для фона рабочего стола и программы используются раз-ные цветовые режимы. Это может понадобиться при возникновении непо-ладок, связанных с отображением и, в частности, с тем, как программа ис-пользует цвета.
- Программа неверно отображается при использовании крупных шрифтов (Program does not display properly when large-scale font settings are selected). Если вы вы-берете этот параметр, то при высоком разрешении экрана будет отключено масштабирование. Это может понадобиться, если окна программы кажутся вам слишком растянутыми и вы хотите вернуть им нормальный вид.
- Элементы управления окнами отображаются обрезанными или программа при за-пуске изменяет визуальное оформление (Window controls appear cut off, or the program changes visual themes when started). Если вы выберете этот параметр, то при выполнении приложения будут отключены темы и стили оформления, чтобы текст в меню программы и на кнопках отображался без изменений. Это может понадобиться, если невозможно прочитать название кнопок или пунктов меню или к ним затруднен доступ, и вы хотите использовать стиль оформления Windows 7 Basic.
5. Если вы не хотите использовать предлагаемые настройки, щелкните на кнопке Отмена (Cancel) и повторите процедуру, выбрав другие параметры. Чтобы про-тестировать эти настройки, щелкните на кнопке Запуск программы... (Start the program). Мастер выполнит программу, используя выбранные параметры со-вместимости.
6. После запуска программы щелкните на кнопе Далее (Next) и выполните одно из следующих действий.
- Если благодаря изменению настроек совместимости проблема была решена и вы хотите сохранить параметры, выберите Да , сохранить эти параметры для программы (Yes, save these settings for this program).
- Если после изменения настроек совместимости проблема не была решена и вы хотите запустить процесс обнаружения и устранения неполадок сначала, выберите Нет , попытаться использовать другие параметры (No, try again using different settings) и повторите эту процедуру, начав с пункта 3 .
- Если после изменения настроек совместимости проблема не была решена и вы хотите найти ее решение в Интернете, выберите Нет, отправить сообщение об этой проблеме в корпорацию Майкрософт и найти решение в Интернете (No, report the problem to Microsoft and check online for a solution).
- Чтобы отменить настройки совместимости и выйти из мастера, щелкните на кнопке Отмена (Cancel).
Задание параметров совместимости вручную
Вместо того чтобы использовать Мастер совместимости программ (Program Compati-bility Wizard), можно задать настройки совместимости вручную. Это может понадо-биться и в тех случаях, когда вы хотите откорректировать параметры, измененные мастером. Для этого выполните следующие действия.
1. Щелкните правой кнопкой мыши на значке программы и выберите Свойства (Properties). Откройте вкладку Совместимость (Compatibility) (рис. 4.5). В режиме совместимости нельзя запустить программы, которые являются частью операционной системы Windows. Поэтому эти параметры недоступны для встроенных программ.
2. По умолчанию параметры совместимости будут применены только к выбраному ярлыку приложения. Чтобы настройки распространялись на все ярлыки данной программы независимо от пользователя, щелкните на кнопке Изменить параметры для всех пользователей (Change settings for all users). В открывшемся диалоговом окне Свойства (Properties) ехе-файла приложения выберите параметры совместимости, которые вы хотите применить для всех пользователей компьютера.
3. Установите флажок Запустить программу в режиме совместимости с (Run this program in compatibility mode for), затем выберите из списка операционную систему, для которой программа была написана.
4. Можно использовать панель Параметры (Settings), чтобы задать необходимые настройки дисплея для программы. Выберите режим 256 цветов или разрешение экрана 640x480 (или и то и другое).
5. Можно отключить визуальное оформление, композицию рабочего стола, масштабирование изображения при высоком разрешении экрана или все три параметра одновременно.
6. Установите флажок Выполнять эту программу от имени администратора (Run as administrator), если программе для нормальной работы требуются повышенные права. Не используйте этот параметр для ненадежных программ.
7. Щелкните на кнопке ОК . Щелкните дважды на ярлыке, чтобы выполнить программу и проверить, как она будет работать с выбранными параметрами совместимости. Если проблемы останутся, необходимо будет снова изменить настройки совместимости, связаться с разработчиком ПО для получения об-новления или попробовать запустить программу в режиме Windows ХР (подробнее об этом режиме рассказывается в разделе ),
Приложение, написанное для определенной операционной системы, может принести проблемы при инсталляции на компьютер с другой операционной системой. Так как это может произойти по ряду причин. Для эффективного решения проблем и устранения неполадок, важно быть в курсе обычно вызывающих большинство проблем совместимости общих причин.
Как правило, приложения и аппаратное обеспечение, работающее на Windows Vista, продолжит работать и на Windows 7. В следующем примере показано несколько проблемных областей совместимости приложений Windows 7.
1. Запуск и установка приложения : во время запуска и установки приложения помешать установке должным образом могут две распространенные проблемы:
Приложения пытаются копировать файлы и ярлыки для папок, которые были правомочны для предыдущей операционной системы Windows, но не существуют в новой операционной системе.
Приложения пытаются сослаться на компоненты Windows, которые в Windows 7 были переименованы.
2. Контроль пользовательской учетной записи (UAC) : UAC увеличивает безопасность Windows, ограничивая доступ к компьютеру без уровня администратора, что ограничивает запуск приложений большинству пользователей, в качестве обычных пользователей. Также UAC ограничивает контекст, в котором выполняется процесс, чтобы свести к минимуму возможность пользователей непреднамеренно подвергнуть свой компьютер заражению вирусами или другими вредоносными программами.
UAC может иметь следующие проблемы совместимости:
Некоторые установщики, деинсталляторы и обновление не будет работать без повышения статуса до администраторского.
Стандартные пользовательские приложения, требующие для выполнения своих задач прав администратора, могут не выполнять свою задачу для стандартных пользователей.
В приложениях, пытающихся выполнить задачи для текущих, не имеющих необходимых прав, пользователей, может произойти сбой. Вид сбоя приложения зависит от того, как оно было написано.
Панель управления приложения, которая выполняет административные задачи и вносит в них глобальные изменения, может не функционировать должным образом и давать сбой.
DLL библиотеки приложений, которые запускаются с помощью RunDLL32.exe, если они выполняют глобальные операции, могут работать неправильно.
Запись стандартным пользователем приложений в глобальное расположение будет перенаправлено для каждого пользователя с помощью виртуализации.
3. Windows Resource Protection (WRP) : WRP предназначен для защиты ресурсов Windows (файлов, папок, реестра) в режиме только для чтения. Установщики приложений пытавшиеся заменить, изменить или удалить находящиеся под защитой WRP файлы операционной системы и/или ключи реестра могут вызвать сбой с сообщением об ошибке, указывающем на невозможность обновления ресурса.
4. Защищенный режим Internet Explorer : Защищенный режим Internet Explorer помогает защититься от атак с несанкционированным получением прав, ограничивая возможность записи для любой зоны ресурсов локального компьютера, за исключением временных файлов Интернета.
Приложения, использующие Internet Explorer и пытающиеся сделать запись непосредственно на диск во время нахождения в Интернете или интрасети, могут вызвать сбой.
5. 64-битная архитектура : Windows 7 полностью поддерживает 64-битную архитектуру. Приложения или компоненты, использующие 16-битные исполняемые файлы, 16-битные установщики или 32-битные драйвера ядра, могут вызвать сбой при запуске или будут неправильно функционировать.
6. Windows Filtering Platform (WFP) : WFP интерфейс прикладного программирования (API), позволяющий разработчикам создавать код, взаимодействующий с фильтрацией, происходящей на нескольких уровнях сетевого режима и во всей операционной системе. Если вы в своей системе пользуетесь предыдущей версией API, у вас могут возникнуть сбои при работе приложений связанных с безопасностью, таких как сканеры сети, антивирусные программы или фаерволы.
7. Изменение версии операционной системы : номер версии операционной системы изменяется с каждым новым релизом. Для Windows Vista внутренний номер версии - 6, в то время как у Windows 7 внутренний номер версии - 6.1.
Это изменение влияет на любое работающее приложение или установщика приложения, которые специально проверяют версию операционной системы, что может помешать происходящей установке или запуску приложения.
8. Драйвера ядра: драйвера ядра должны поддерживать операционную систему Windows 7 или быть обновлены с помощью User-Mode Driver Framework (UMDF). UMDF - это платформа усовершенствования драйверов устройств, которая была введена в Windows Vista.
9. Устаревшие компоненты : релиз Windows 7 также поднял вопросы к устаревшим API или библиотекам DLL из Windows XP и Windows Vista, новым фреймворком и изоляцией служб. Это становиться причиной для приложений, использующих устаревшие API-интерфейсы или библиотеки DLL, использующих старые учетные данные или не поддерживающих изоляции служб терять функциональность или не запускаться.
Любимые игры и привычные программы не заменить новыми. Когда Майкрософт выпускает новую ОС, совместимость программ из предыдущих - функция, о которой разработчики думают в первую очередь. Но иногда попытка запустить старую приводит к ошибке. Неужели работники Microsoft так невнимательно относятся к своей работе?
Нет, дело в том, что для устаревшего ПО рекомендуется включить режим совместимости, который по умолчанию не работает на 100%Как запустить старое ПО на новой ОС
Несмотря на многочисленные изменения в Виндоуз 8.1 и 10 они поддерживают программы для XP и 7 за редким исключением. Проблемы совместимости Windows 8 встречаются, но это 1 случай из 100. Происходит подобное с приложениями для XP и ОС, выпущенных ранее. Встречающаяся проблема - невозможность запуска старенькой игры.
Что такое режим совместимости? Если ПО или 3D-игрушка делались для win2000, то на «Висте» она наверняка не заработает. Дело в различающихся структурах ОС. ПО создается для работы в конкретной среде. Попадая в незнакомую, оно не запускается или функционирует с ошибками. Совместимость Windows - способ «подсунуть» приложению данные старой ОС, которые присутствуют в новой. Но иногда необходимость запуска такого функционала необоснованна.
Разрабатываемое программное обеспечение регулярно получает новые установщики. Нет смысла запускать на восьмерке или десятке старый антивирус, когда он уже 10 раз обновился. Поэтому сначала проверьте, нет ли нового «билда». Исключение составляют программы, в прошлых выпусках которых остались полезные функции, по некоторым причинам не реализованные в обновлениях. Чтобы старое приложение в новой ОС работала корректно и без сбоев рекомендуется поставить режим совместимости. Это не особая программа для запуска старых игр или ПО: все реализуется стандартными средствами Виндоуз.
Устаревшие программы и игры в «восьмерке» (или 8.1)
Как сделать совместимость игры с Windows 8? У вас завалялась ретроигра или старая программа, не имеющая достойных аналогов, но она не запускается или «глючит» на «восьмерке»? Запуск старых игр на Windows 7 или 8 можно сделать стабильным. Для этого нажмите по ярлыку правой кнопкой и вызовите контекстное меню. Обратите внимание на пункт «Свойства». Запустите и выберите вкладку «Совместимость».
В этом окошке представлены необходимые параметры, помогающие поставить совместимость на Windows 8 для устаревших приложенийЗапуск старых программ на Windows 7 будет проще, если вы знаете наверняка, для какой ОС выпущена ваша игра, то для параметра «Запуск программы в режиме совместимости с...» выберите данную операционку. По статистике, 90% конфликтных с Виндоуз 8 и 8.1 приложений без проблем работают в совместимости с XP пакет обновления 2 или 3. Выберите желаемый вариант, нажмите «Применить» и «ОК». Если с первого раза «не завелось», пробуйте другие варианты, не забывая нажимать на кнопку «Применить».
Если вам интересно, как отключить режим совместимости в Windows 7, то просто проделайте описанные выше действия в обратном порядке. Но это только базовая настройка. Вкладка «Совместимость» в свойствах ярлыка приложения предлагает и расширенную настройку:
- режим пониженной цветности;
- понижение разрешения дисплея;
- отключение масштабирования изображения для современных экранов.
Понижение цветности
Игры и приложения для устаревших ОС создавались для запуска на компьютерах, мониторы которых отличались разрешением изображения 640X480 или 800X600 точек. Современные видеокарты и мониторы предлагают разрешение до 2000—3000 точек. Необходимо настроить параметры просмотра в режиме совместимости. Запускать такое ПО рекомендуется цветности. Активировав режим, вы запустите программу с разрешением, для которого она предназначена. Во вкладке «Совместимость» установите галочку напротив соответствующего пункта и выберите подходящий вариант цветности - 8 или 16 бит.
Использование другого разрешения экрана
Старые игры создавались для экранов с разрешением 640X480. Такое разрешение в современных моделях мониторов поддерживается, но не используется. Иногда проблема совместимости Windows 7 кроется как раз в растянутом изображении.
Для запуска старых игр в новой ОС, примените параметр «Использовать разрешение экрана 640X480»Отключение масштабирования картинки
Если компьютерная программа или видеоигра предназначались к запуску на мониторах 10-20 летней давности, на новых дисплеях они искажаются - изображение растягивается и размазывается. Чтобы подобного не происходило, установите галочку напротив пункта «Отключить масштабирование изображения...». Теперь картинка выглядит корректно.
Бывает ли полностью несовместимое приложение Windows 7 Не часто. Не рекомендуется задействовать режим совместимости для таких приложений:
- антивирусы;
- чистильщики мусора;
- утилиты для жесткого диска;
- твикеры.
Это риск нарушения стабильности работы ОС.
Автоматическое применение параметров
В Виндовс присутствует специальное ПО, определяющее подходящий режим корректного запуска для устаревших приложений и игр. Это хорошая проверка совместимости с Windows 7, 8 или 10. Для запуска используйте контекстное меню файла-установщика. В верхней части кликните по строке «Исправление проблем с совместимостью».
Откроется новое окошко, где предлагается два варианта: использование рекомендуемых параметров и диагностикаПервый пункт подходит. Выберите: откроется новое окно, в котором отображены предлагаемые параметры для корректного запуска для программы. Пункт «Проверить программу» поможет испытать предложенные параметры в деле. Нажав на кнопку, вы запустите приложение с этими параметрами. Если ОК, сохраните результат. Теперь приложение автоматически запускается как надо, с необходимыми опциями.
Пункт диагностики помогает подобрать опции для корректного запуска, опираясь на неполадки в работе приложения.
При помощи правки реестра
Вы можете включить совместимость Windows 7, 8 или 10 средствами реестра. Такой метод используется в редких случаях, так как хватает и других способов. Для любознательных пользователей, чтобы запустить игру в режиме совместимости или устаревшее приложение:
- Нажмите на «Пуск».
- В поле «Выполнить» впишите cmd и нажмите на Enter.
- В открывшемся окне командной строки введите regedit и Enter.
- На пустом пространстве правой половины окошка кликните правой кнопкой и выберите «Создать».
- Здесь выберите создание «Строкового параметра».
- Имя параметра - полный путь до исполнительного файла программы, для которой вы настраиваете совместимость с Виндовс 7, например.
- Теперь нажмите по имени параметра правой кнопкой и откройте «Изменить».
- В строке «Значение» пропишите один вариант из предложенных:
- WIN7RTM - для установки совместимости с «семеркой»;
- VISTARTM - для «висты»;
- VISTASP1 - «висты» с пакетом обновления 1;
- VISTASP2 - «висты» с пакетом обновления 2;
- WINXPSP2 - для «экс пи» с пакетом обновления 2;
- WINXPSP3 - «экс пи» с пакетом обновления 3;
- WIN2000 - для Виндоуз 2000;
- NT4SP5 - для Виндоуз NT чевертой версии;
- WIN98 - для Виндоуз 98;
- WIN95 - Виндоуз 95.
- Вы намереваетесь открывать программу в режиме совместимости с админскими правами? После выбранного варианта выше добавьте слово RUNASADMIN (разделите пробелом).
- Теперь найдите ветку HKEY_LOCAL_MACHINE \ Software \ Microsoft \ Windows NT \ CurrentVersion \ AppCompatFlags \ Layers.
- Повторите этапы 5 - 10 для этой ветки.
- Произведите сохранение и выполните перезагрузку компьютера.
Теперь вы знаете, как включить режим совместимости на Windows7, 8 10.
ПОСМОТРЕТЬ ВИДЕО
Если компьютером пользуются двое-трое или другое количество пользователей под отдельными учетными записями, рекомендуется применить параметры совместимости программ для «учеток». В противном случае, загрузившись под другим логином, придется настраивать с нуля. Чтобы это сделать, зайдите в ОС под администраторской учетной записью. Применяя режим совместимости первым методоом (в меню ярлыка), примените пункт «Изменить параметры для всех пользователей». Теперь программа запускается с одинаковыми характеристиками на всех учетных записях.
Юзеры сталкиваются со случаями, когда устаревшее ПО не запускается после проделанных манипуляций и никакая программа для совместимости игр на Widows 7 не помогает. Но это не означает, что шансов воспользоваться «доисторической» программой или поиграть в ретроигру не осталось. Что делать? Ответ - ! Это программа, создающая среду для запуска ОС внутри ОС. На Виндоуз 10 получится запустить Виндоуз 2000 или XP и в виртуальной машине установить интересующее приложение или игрушку в родной среде. Пример виртуальной машины - программа Virtualbox. Такой метод надежен и гарантирует полную совместимость. Для беспроблемной работы виртуальной машины нужен ПК с продвинутыми техническими характеристиками.