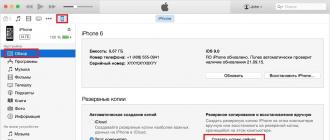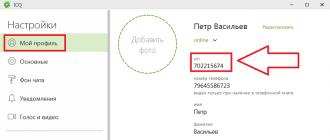Здравствуйте.
Большинство пользователей ОС Windows редко довольны скоростью ее работы, тем более, спустя какое-то время после ее установки на диск. Так было и со мной: «новенькая» ОС Windows 8 первый месяц достаточно шустро работала, но потом всем известные симптомы - папки уже так резво не открываются, компьютер включается долго, часто появляются «тормоза», казалось бы на ровном месте…
В этой статье (статья будет из 2-х частей ()) мы затронем начальную настройку Windows 8, а во второй - оптимизируем ее на максимальное ускорение при помощи различного софта.
И так, часть первая…
1) Отключение «ненужных» служб
По умолчанию, после установки ОС Windows, работают службы, большинству пользователей которые не нужны. Например, зачем пользователю диспетчер печати, если у него нет принтера? Таких примеров, на самом деле, достаточно много. Поэтому, попробуем отключить службы, которые большинству не нужны (естественно, что нужна вам та или иная служба - решать вам, то есть оптимизация Windows 8 будет под конкретного пользователя) .
Внимание! Отключать службы все подряд и наугад не рекомендуется! Вообще, если ранее с этим дело не имели, оптимизацию Windows рекомендую начать со следующего шага (а к этому вернуться после того, как все остальное уже будет выполнено). Многие пользователи, не зная, отключают службы в случайном порядке, приводя к нестабильной работе Windows…
Для начала , нужно зайти в службы . Чтобы это сделать: откройте панель управления ОС, а затем вбейте в поиск «службы». Далее выберите пункт «просмотр локальных служб». См. рис. 1.
Теперь, как отключить ту или иную службу?
1. Выбираете из списка ту или иную службу, и щелкаете по ней два раза левой кнопкой мышки (см. рис. 2).
2. В появившемся окне: сначала нажимаете кнопку «остановить «, а затем выберите тип запуска (если служба не нужна совсем, просто выберите из списка «не запускать «).
Список служб, который можно отключить* (по алфавиту):
1) Windows Search (Служба поиска).
Достаточно «прожорливая служба», индексирующая ваш контент. Если вы не пользуетесь поиском, рекомендуется ее отключить.
2) Автономные файлы
Служба автономных файлов выполняет работу по обслуживанию кэша автономных файлов, отвечает на события входа пользователя в систему и выхода его из системы, реализует свойства общих API и отсылает интересующимся работой автономных файлов и изменениями состояния кэша те события, которые им интересны.
3) Вспомогательная служба IP
Обеспечивает возможность туннельного подключения с помощью технологий туннелирования для IP версии 6 (6to4, ISATAP, порты прокси и Teredo), а также IP-HTTPS. Если остановить эту службу, компьютер не сможет использовать дополнительные возможности подключения, предоставляемые этими технологиями.
4) Вторичный вход в систему
Позволяет запускать процессы от имени другого пользователя. Если эта служба остановлена, этот тип регистрации пользователя недоступен. Если эта служба отключена, то нельзя запустить другие службы, которые явно зависят от нее.
5) Диспетчер печати (Если у вас нет принтера)
Эта служба позволяет ставить задания печати в очередь и обеспечивает взаимодействие с принтером. Если ее отключить, вы не сможете выполнять печать и видеть свои принтеры.
6) Клиент отслеживания изменившихся связей
Поддерживает связи NTFS-файлов, перемещаемых в пределах компьютера или между компьютерами в сети.
7) Модуль поддержки NetBIOS через TCP/IP
Осуществляет поддержку NetBIOS через службу TCP/IP (NetBT) и разрешение имен NetBIOS для клиентов в сети, позволяя пользователям получать общий доступ к файлам, принтерам, а также подключаться к сети. Если данная служба остановлена, эти функции могут быть недоступны. Если данная служба отключена, все явно зависящие от нее службы запустить не удастся.
Обеспечивает поддержку общий доступ к файлам, принтерам и именованным каналам для данного компьютера через сетевое подключение. Если служба остановлена, такие функции не удастся выполнить. Если данная служба не разрешена, не удастся запустить любые явно зависимые службы.
9) Служба времени Windows
Управляет синхронизацией даты и времени на всех клиентах и серверах в сети. Если эта служба остановлена, синхронизация даты и времени не будет доступна. Если эта служба отключена, любые службы, которые явно зависят от нее, не могут быть запущены.
10) Служба загрузки изображений Windows (WIA)
Обеспечивает службы получения изображений со сканеров и цифровых камер.
11) Служба перечислителя переносных устройств
Применяет групповую политику к съемным запоминающим устройствам. Разрешает приложениям, таким как проигрыватель Windows Media и мастер импорта рисунков, передавать и синхронизировать содержание при использовании съемных запоминающих устройств.
12) Служба политики диагностики
Служба политики диагностики позволяет обнаруживать проблемы, устранять неполадок и разрешать вопросы, связанные с работой компонентов Windows. Если остановить данную службу, диагностика не будет работать.
13) Служба помощника по совместимости программ
Обеспечивает поддержку помощника по совместимости программ. Он следит за программами, устанавливаемыми и запускаемыми пользователем, и обнаруживает известные проблемы, связанные с совместимостью. Если остановить данную службу, то помощник по совместимости программ будет работать неправильно.
14) Служба регистрации ошибок Windows
Разрешает отправку отчетов об ошибках в случае прекращения работы или зависания программы, а также разрешает доставку имеющихся решений проблем. Также разрешает создание журналов для служб диагностики и восстановления. Если эта служба остановлена, то могут не работать отчеты об ошибках и не отображаться результаты служб диагностики и восстановления.
15) Удаленный реестр
Позволяет удаленным пользователям изменять параметры реестра на этом компьютере. Если эта служба остановлена, реестр может быть изменен только локальными пользователями, работающими на этом компьютере. Если эта служба отключена, любые службы, которые явно зависят от нее, не могут быть запущены.
16) Центр обеспечения безопасности
Служба WSCSVC (центр безопасности Windows) следит за параметрами работоспособности системы безопасности и протоколирует их. В эти параметры входит состояние брандмауэра (включен или выключен), антивирусной программы (включена/выключена/устарела), антишпионской программы (включена/выключена/устарела), обновления Windows (автоматическая или ручная загрузка и установка обновлений), контроля учетных записей пользователей (включен или выключен) и параметры Интернета (рекомендованные или отличающиеся от рекомендованных).
2) Удаление программ из автозагрузки
Серьезной причиной «тормозов» Windows 8 (да и вообще любой другой ОС) может стать автозагрузка программ: т.е. тех программ, которые автоматически загружаются (и запускаются) вместе с самой ОС.
У многих, например, каждый раз запускается куча программ: торрент-клиенты, программы-читалки, видео-редакторы, браузеры и т.д. Причем, что интересно, процентов 90 из всего этого набора будет использоваться от большого случая к большому. Спрашивается, зачем они все нужны при каждом включении ПК?
Кстати, при оптимизации автозагрузки, можно добиться более быстрого включения ПК, а так же повысить его производительность.
Самый быстрый способ открыть автозагрузку программ в Windows 8 - нажать на сочетание клавиш «Cntrl+Shift+Esc » (т.е. через диспетчер задач).
Затем, в появившемся окне, просто выбрать вкладку ««.
Рис. 4. Диспетчер задач.
Для отключения программы, просто выберите ее в списке и нажмите на кнопку «отключить » (внизу, справа).
Таким образом, отключая все программы, которые вы редко используете, можно значительно повысить скорость работы компьютера: приложения не будут загружать вашу оперативную память и нагружать процессор бесполезной работой…
(Кстати, если отключить даже все приложения из списка - ОС все равно загрузиться и будет работать в нормальном режиме. Проверено на личном опыте (неоднократно)).
3) Настройка ОС: тема, Aero и пр.
Ни для кого не секрет, что по сравнению с Winows XP, новые ОС Windows 7, 8 более требовательны к системным ресурсам, и во многом это из-за новомодного «дизайна», всяких эффектов, Aero и пр. Многим пользователям это излишество и не нужно. Тем более, что отключив его, можно повысить (хоть и на не много) производительность.
Самый простой способ отключить новомодные «штучки» - это установить классическую тему. В интернете таких тем - сотни, в том числе и для Windows 8.
(если нет желания менять тему).
При создании Windows 8.1 разработчики опирались на самые современные компьютерные технологии. Тем не менее, эта ОС отлично работает на старых компьютерах с достаточно скромной конфигурацией: требования к аппаратному обеспечению у «восьмерки» практически такие же, как и у Windows Vista.
В отличие от твердотельного накопителя, для улучшения работы жесткого диска необходимо сразу после установки системы произвести дефрагментацию. При этом вместо стандартной утилиты дефрагментизации лучше воспользоваться более мощной и функциональной бесплатной программой Defraggler . Она проведет более эффективный анализ файловой системы и лучше устранит дефрагментацию файлов, что даст возможность несколько увеличить производительность системы.
Идеальный вариант – установка и запуск Defraggler непосредственно после инсталляции ОС. И хотя некоторые скептики могут утверждать, что отличия в производительности компьютера после дефрагментирования дискового пространства и размещения системных файлов в смежных областях минимальны, при комплексной оптимизации системы из совокупности таких мелочей и складывается лучшее быстродействие.
Очистка от ненужных файлов
Вместо другой системной утилиты, Windows Disk Clenup, удаляющей лишнее с диска, лучше использовать бесплатную программу CCleaner .
С ее помощью можно производить следующие операции:
- Удалять лишние неиспользуемые файлы;
- Оптимизировать загрузочный процесс;
- Проверить на ошибки системный реестр;
- Полностью удалить установленные программы.
Обновления драйверов
Многих вопросов, связанных с «подтормаживанием» ОС вполне можно избежать, если установить обновленные драйвера для оборудования, установленного на компьютере. Для проверки возможности автоматического обновления драйверов открываем панель чудо-кнопок, и выбираем «Параметры компьютера». Кликаем на «Изменение параметров», переходим в пункт Windows Update.
Кликаем «Проверить обновления», смотрим что доступно нам на текущий момент.
Настройка системных параметров
Быстродействие Windows 8.1 можно значительно улучшить с помощью изменения параметров визуальных эффектов и изменению размера виртуальной память. Идем в «Панель управления», выбираем «Система» и далее «Дополнительные параметры системы».
В появившемся окне «Свойства системы» ищем вкладку «Дополнительно», в ней секцию «Быстродействие», затем кликаем кнопку «Параметры».
В новом окне можно выставить переключатель в режим максимального быстродействия ОС. Пользователи, желающие оставить визуальные эффекты, могут отметить их галочкой.
Выбрав вкладу «Дополнительно», можно изменить объем виртуальной памяти и файла подкачки.
Отключение неиспользуемых деталей
Если вы хотите, чтобы ваш старый компьютер быстрее работал под управлением Windows 8.1, лучше отключить следующее:
- Неиспользуемое в данный момент оборудование;
- Лишние службы и программы из автозагрузки;
- Плитки, не несущие важной информации.
На начальном экране Metro выбираем любую плитку, кликаем правой кнопкой мыши и выбираем соответствующий пункт в контекстном меню.
Совершенно безболезненно можно отключить активные по умолчанию плитки, без которых вполне можно обойтись.
Почему мне нужно следить за чистотой моего ПК?
Цены на покупку нового компьютера могут и упасть, но несколько небольших шагов по уходу за ПК помогут увеличить его жизнь. Таким образом, на данный момент вы можете сэкономить деньги. Даже совершенно новый компьютер может немало выиграть от оптимизации. Лишь то, что ПК новый, еще не означает, что он будет прекрасно работать. Многие компьютеры поставляются с чрезмерным количеством установленного программного обеспечения и программ в автозагрузке, которые можно быстро удалить для улучшения производительности. Надлежащая регулярная забота о компьютере - точно так же, как замена масла в вашем автомобиле - значительно повысит производительность Вашего ПК. Вот некоторые важные советы и приемы, для того чтобы помочь Вам наслаждаться своим компьютером по максимуму.
Нижеизложенные инструкции подойдут пользователям Windows, в частности Windows XP, Windows Vista, Windows 7 и Windows 8 (в том числе 8.1).
Как часто я должен очищать мой компьютер?
Основные шаги, которые вы должны выполнять, чтобы оптимизировать Вашу систему:
1. Удалите программы, которые вы никогда не используете
Ваш компьютер мог быть куплен с определенными установленными программами, которые вы не используете и которые не пригодятся. Это может быть установленное производителями программное обеспечение (такое как испытательные версии и программы, выпущенные ограниченным тиражом, которые по предположению компании-разработчика программного обеспечения вы попробуете, например, антивирусные программы, различные утилиты, программы от производителей компьютеров, таких как Dell, Vaio, Toshiba, Acer и т.д.), а также программное обеспечение, которое вы устанавливали сами, но не хотите использовать или в которых больше не нуждаетесь – например, утилиты, разработанные, чтобы помочь в управлении и настройке аппаратного и программного обеспечения компьютера, предыдущие антивирусные программы, и т.д.
Вот простой способ вывести на экран список всех установленных на вашем ПК программ и удалить те из них, которые вам не нужны:
2. Ограничьте количество программ, которые загружаются в память компьютера при запуске системы
Многие программы разработаны таким образом, чтобы загружаться автоматически при запуске Windows. Некоторые из них покажут свой интерфейс сразу, как только загрузится система, другие покажут значок в зоне системных уведомлений, но есть также и программы, которые будут работать незаметно в фоновом режиме (например, программы для резервного копирования, настройки или средства синхронизации) о которых вы даже не будете знать.
Все эти автоматически загружаемые программы могут делать запуск ПК более долгим, и, если они не закрыты после запуска, они к тому же продолжают использовать память и могут уменьшить производительность.
По материалам интернет-портала . Перевод на русский язык: Александр Рябов
Нашли опечатку? Выделите и нажмите Ctrl + Enter
Что бы ни говорили про Windows 8, эта операционная система на самом деле очень быстрая. Не зря ее используют на нетбуках и стареньких ноутбуках. Но со временем даже быстрая «восьмерка» начинает подолгу запускаться, неизвестные приложения потребляют немалое количество ресурсов, а после загрузки запускаются совсем ненужные программы. Все они непосредственно влияют на производительность компьютера. В этой статье собраны методы, позволяющие выполнить ускорение Windows 8 встроенными в нее средствами. Выполнив все рекомендации, вы обязательно заметите повышение быстродействия вашего компьютера.
Определяем ресурсоемкие приложения
Диспетчер задач в «восьмерке» отображает активные процессы, службы и фоновые процессы в различных ветках, что позволяет быстро определить, какие активные программы используют изрядное количество оперативной памяти или нагружают системный процессор. Для этого вызываем его любым способом и переходим во вкладку «Процессы», активировав расширенный вид проводника. Использующие больше всего ресурсов программы выделяются оранжевым цветом. Изучите активные приложения и завершите ненужные.
Обязательно просмотрите фоновые службы и процессы компьютера, завершив неиспользуемые. Но делайте это, если уверены, что работающий в фоне компонент не является критичным для системы.
Мониторинг автозапуска
Новый диспетчер задач также позволяет просмотреть и отредактировать список автоматически запускаемых приложений. Часто вместе с Windows запускаются ненужные программы (Mail.ru, Amigo и масса других), отрицательным образом влияющие на производительность ПК. Ускорить работу Windows 8 поможет удаление таких приложений из списка автоматически запускаемых сразу после загрузки операционной системы. Для этого запускаем диспетчер и переключаемся на вкладку «Автозагрузка». Выделяем неиспользуемые или неактуальные для автозапуска приложения и отключаем их или удаляем вовсе.

Удаление нескольких приложений с автозапуска позволяет увеличить скорость загрузки ПК на несколько секунд.
Дефрагментация системного раздела
На производительность компьютера влияет и состояние жесткого диска. В течение работы Windows 8 пользователь, ОС и прикладные приложения выполняют операции записи файлов на системный диск. Ввиду несовершенства современных файловых систем файлам характерна фрагментация – запись кластеров с содержимым документа не в последовательные секторы, а в различные, разбросанные по диску. Эта особенность FAT и NTFS (особенно) может в разы увеличить время доступа к файлу. В данном случае речь идет о системном разделе, потому увеличение времени доступа к расположенным на нем файлам в значительной мере влияет на быстродействие компьютера.
Решением проблемы является периодическое выполнение дефрагментации посредством встроенного дефрагментатора — Disk Defragmenter. Вводим фразу «дефрагментация» в поисковую строку и запускаем сервисную утилиту.

Выделяем системный раздел (как правило он отображается первым и с дисковой меткой C) и жмем «Анализировать» для определения степени фрагментации. При превышении порога в несколько процентов обязательно жмем «Оптимизировать» и стараемся не нагружать компьютер до окончания процедуры. Также рекомендуется запланировать еженедельную дефрагментацию, позволяющую увеличить скорость доступа к файлам.
Индексация Windows 8
Служба индексирования в автоматическом режиме сканирует размещенные на компьютере файлы и индексирует самые используемые из них, а также содержимое библиотек. Этот процесс использует значительную часть ресурсов центрального процессора даже во время работы пользователя за ПК (не только при его простое), так что деактивация этой функции позволит увеличить производительность Windows 8. Особенно эффект будет заметным на слабых компьютерах и устаревших ноутбуках.
- Для отключения службы индексирования вводим «services.msc» в поиск и жмем «Enter». В открывшемся окне обнаруживаем Windows Search, вызываем контекстное меню, кликаем «Остановить».

- Затем идем в «Свойства» и выбираем «Отключена» из выпадающего списка типов ее запуска.

Имейте в виду, что индексирование ускоряет поиск файлов, потому при отключении этой функции рекомендуется использовать Total Commander (или иной файловый менеджер) или же специализированную утилиту (например, Everything).
Также для ускорения индексации можно самостоятельно задать каталоги для выполнения этого действия. Пишете «индексирование» в поиске, кликаете «Параметры» и сконфигурируйте настройки требуемым вам образом (например, добавив каталог с музыкой и фильмами к списку индексируемых).
Отключаем анимацию
При наличии слабого графического процессора рекомендуется выключить анимацию во время работы с окнами (сворачивание, изменение размеров, закрывание). Эта функция нагружает видеокарту или встроенное в ЦП графическое ядро, что отрицательно влияет на производительность компьютера.
- Чтобы отключить приятные для глаз, сопровождающие работу с окнами эффекты, вводим «параметры быстродействия» в поиск Windows и жмем «Enter». Вследствие этого откроется одноименное окно. Переходим во вкладку «Визуальные эффекты» и отключаем анимации, сглаживания, и тени по вкусу.

- Жмем «Ок» и перезагружаем компьютер, дабы изменения вступили в силу.
На этом ускорение Windows 8 предоставляемыми Microsoft средствами можно закончить. Для еще большой оптимизации «восьмерки» придется использовать сторонние утилиты, о чем речь пойдет в одной из следующих статей.
(Visited 673 times, 2 visits today)
Со временем все пользователи Виндовс 8 отмечают, что производительность ноутбука значительно ухудшилась. Это вызвано множеством различных факторов, например, накоплением большого объема временных файлов, устаревших записей реестра и т. п. Конечно и чрезмерное число различных фишек у ПК на Windows 8 скрадывает немало системных ресурсов.
К ним относятся особое оформление стартового экрана и плиточный анимированный интерфейс, которые делают систему красивой, но негативно сказываются на производительности ноутбука в целом. Поэтому к решению вопроса, как максимально ускорить и оптимизировать работу ноутбука на операционной системе Windows 8, следует подходить комплексно. Эффективная оптимизация Windows 8 достигается только реализацией всех указанных ниже мероприятий и в совокупности и повлечет заметное ускорение работы ОС.
Как повысить производительность?
Некоторые специалисты рекомендуют повышать скорость функционирования системы путем ее ежегодной переустановки. Но инсталляция ОС является процедурой довольно трудоемкой и требует затрат значительного количества времени. Намного целесообразнее грамотно применять методики оптимизации и ускорения Виндовс 8. Создано немало специальных приложений, частично решающих поставленную задачу, однако некоторые из них нередко приносят только вред вместо пользы.
При исполнении ручных методов, к сожалению, не исключен человеческий фактор, так, к примеру, невнимательное выполнение нескольких шагов может привести к негативным последствиям. В связи с этим настоятельно рекомендуется до осуществления любых действий, связанных с оптимизацией Виндовс 8, предварительно создать точку ее восстановления.
Мероприятия для повышения производительности ноутбука с Windows 8:
- Выключить неиспользуемые гаджеты и различные визуальные эффекты.
Для этого удерживая кнопку «Win», щелкнуть на «E» и затем в отобразившемся окне вызвать контекстное меню от «Компьютер».
В появившемся меню войти в «Дополнительные параметры системы».
 Далее в отобразившемся окне «Свойства системы» перейти в закладку «Дополнительно».
Далее в отобразившемся окне «Свойства системы» перейти в закладку «Дополнительно».
 В разделе «Быстродействие» кликнуть на «Параметры».
В разделе «Быстродействие» кликнуть на «Параметры».
В появившемся меню перейти в закладку «Визуальные эффекты».
 Далее для достижения максимального эффекта рекомендуется установить галочку на строчке «Обеспечить наилучшее быстродействие».
В случае когда пользователю необходимо использование некоторых эффектов, отметить «Особые эффекты» и потом указать требуемые ему строки.
Далее для достижения максимального эффекта рекомендуется установить галочку на строчке «Обеспечить наилучшее быстродействие».
В случае когда пользователю необходимо использование некоторых эффектов, отметить «Особые эффекты» и потом указать требуемые ему строки.
Закончив процедуру для сохранения параметров кликнуть «Применить» и далее на «Ok».
- Повысить объем виртуальной памяти.
Для этого необходимо войти в меню «Параметры быстродействия», используя алгоритм действий из первого этапа мероприятий.
 Указать том на жестком диске и определить объем файла подкачки.
Указать том на жестком диске и определить объем файла подкачки.
Примечание: файл подкачки нельзя располагать на системном разделе «С», а его объем необходимо сделать в два раза больше ОЗУ ноутбука.
 Закончив процедуру для сохранения введенных параметров, кликнуть «Применить» и далее на «Ok».
Закончив процедуру для сохранения введенных параметров, кликнуть «Применить» и далее на «Ok».
Произвести перезапуск ноутбука.
- Применение специальных режимов.
Обычно все пользователи по нескольку раз в день работают на ПК. При этом целесообразнее использовать режим гибернации или сна вместо полного выключения ноутбука. Отличаются эти два режима тем, что при переходе ПК в гибернацию запущенные пользователем программы сохраняются на винчестере, а в режиме сна в ОЗУ. ПК в указанных состояниях бездействия (ожидания) расходуют электроэнергию в минимальных количествах, но приступить к полноценному продолжению работы можно практически через секунду, т. к. не требуется полная загрузка ОС и все открытые ранее пользовательские файлы уже будут запущены для работы.
Необходимо вызвать контекстное меню от иконки питания ноутбука и затем щелкнуть строчку «Электропитание».
 Далее войти в раздел «Действие при закрытии крышки».
Далее войти в раздел «Действие при закрытии крышки».
 В отобразившемся окне ввести настройки режима.
В отобразившемся окне ввести настройки режима.
 Кликнуть «Сохранить изменения».
Кликнуть «Сохранить изменения».
- Оптимизация перечня приложений, запускающихся одновременно со стартом Виндовс.
Удерживая «Win» кликнуть «R» и напечатать «msconfig».
 Кликнуть «Ok».
Кликнуть «Ok».
В следующем отобразившемся окошке войти в закладку «Автозагрузка». В некоторых версиях «Восьмерок» в этом меню появляется перечень приложений, находящихся в автозагрузке. Необходимо просто снять отметки с тех утилит, которыми владелец пользуется редко.
Закончив процедуру для сохранения введенных корректировок кликнуть «Применить» и далее на «Ok».
Перезапустить ноутбук.
В некоторых ОС требуется сначала кликнуть на «Открыть диспетчер задач».
 Затем в появившемся окне деактивировать автозапуск приложений.
Затем в появившемся окне деактивировать автозапуск приложений.
- Выключить индексирование.
Если владелец ноутбука не использует функцию поиска, то отключение этой службы значительно сэкономит системные ресурсы и позволит сильно повысить производительность ПК.
Необходимо удерживая «Win» кликнуть «E» и в появившемся окошке вызвать контекстное меню от «Компьютер».
 Нажать строчку «Управление».
Нажать строчку «Управление».
В отобразившемся окне перейти в раздел «Службы и приложения».
 Войти во вкладку «Службы» и в появившемся перечне служб двойным щелчком мыши запустить «Windows Search».
Войти во вкладку «Службы» и в появившемся перечне служб двойным щелчком мыши запустить «Windows Search».
 Для сохранения введенных изменений кликнуть «Применить» и далее на «Ok».
Для сохранения введенных изменений кликнуть «Применить» и далее на «Ok».
- Мероприятия по очистке памяти и выполнение дефрагментации диска.
Дефрагментацию можно выполнять как встроенными средствами Виндовс, так и с применением специально для этой цели разработанных утилит, например, Auslogics Disk Defrag.
 Для чистки памяти от накопившихся ненужных файлов рекомендуется применять приложение «CCleaner», которое имеет интуитивно понятный интерфейс и распространяется бесплатно. Утилита прошла хорошее испытание временем и заслужила многочисленные положительные отзывы пользователей.
Для чистки памяти от накопившихся ненужных файлов рекомендуется применять приложение «CCleaner», которое имеет интуитивно понятный интерфейс и распространяется бесплатно. Утилита прошла хорошее испытание временем и заслужила многочисленные положительные отзывы пользователей.