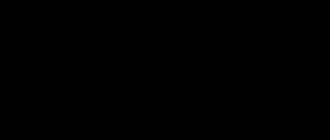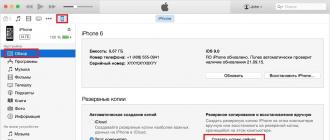Справедливые, не завышенные и не заниженные. На сайте Сервиса должны быть цены. Обязательно! без "звездочек", понятно и подробно, где это технически возможно - максимально точные, итоговые.
При наличии запчастей до 85% процентов сложных ремонтов можно завершить за 1-2 дня. На модульный ремонт нужно намного меньше времени. На сайте указана примерная продолжительность любого ремонта.
Гарантия и ответственность
Гарантию должны давать на любой ремонт. На сайте и в документах все описано. Гарантия это уверенность в своих силах и уважение к вам. Гарантия в 3-6 месяцев - это хорошо и достаточно. Она нужна для проверки качества и скрытых дефектов, которые нельзя обнаружить сразу. Видите честные и реальные сроки (не 3 года), вы можете быть уверены, что вам помогут.
Половина успеха в ремонте Apple - это качество и надежность запчастей, поэтому хороший сервис работает с поставщиками на прямую, всегда есть несколько надежных каналов и свой склад с проверенными запчастями актуальных моделей, чтобы вам не пришлось тратить лишнее время.
Бесплатная диагностика
Это очень важно и уже стало правилом хорошего тона для сервисного центра. Диагностика - самая сложная и важная часть ремонта, но вы не должны платить за нее ни копейки, даже если вы не ремонтируете устройство по ее итогам.
Ремонт в сервисе и доставка
Хороший сервис ценит ваше время, поэтому предлагает бесплатную доставку. И по этой же причине ремонт выполняется только в мастерской сервисного центра: правильно и по технологии можно сделать только на подготовленном месте.
Удобный график
Если Сервис работает для вас, а не для себя, то он открыт всегда! абсолютно. График должен быть удобным, чтобы успеть до и после работы. Хороший сервис работает и в выходные, и в праздники. Мы ждем вас и работаем над вашими устройствами каждый день: 9:00 - 21:00
Репутация профессионалов складывается из нескольких пунктов
Возраст и опыт компании
Надежный и опытный сервис знают давно.
Если компания на рынке уже много лет, и она успела зарекомендовать себя как эксперта, к ней обращаются, о ней пишут, ее рекомендуют. Мы знаем о чем говорим, так как 98% поступающих устройств в СЦ восстанавливется.
Нам доверяют и передают сложные случаи другие сервисные центры.
Сколько мастеров по направлениям
Если вас всегда ждет несколько инженеров по каждому виду техники, можете быть уверены:
1. очереди не будет (или она будет минимальной) - вашим устройством займутся сразу.
2. вы отдаете в ремонт Macbook эксперту именно в области ремонтов Mac. Он знает все секреты этих устройств
Техническая грамотность
Если вы задаете вопрос, специалист должен на него ответить максимально точно.
Чтобы вы представляли, что именно вам нужно.
Проблему постараются решить. В большинстве случаев по описанию можно понять, что случилось и как устранить неисправность.
Думаю, никому не нужно рассказывать, насколько дорогой может быть техника Apple. И если на бюджетный iPad ещё можно «накопить с обедов », то MacBook таким образом не купишь. Для большинства людей, новые ноутбуки Apple стоят заоблачных денег.
Не стоит решать проблему очередным кредитом, возможно, оптимальный по цене вариант уже ждёт нового хозяина на вторичном рынке . Но тогда сразу встаёт вопрос, а как правильно проверить MacBook, прежде чем отдавать за него деньги?
Важно: проверка MacBook - долгий процесс со множеством нюансов. Лучше назначить встречу с продавцом в каком-нибудь кафе с бесплатным Wi-Fi. Будьте готовы потратить полчаса своего времени.
Самый надёжный вариант - отнести MacBook в хороший сервисный центр для детальной проверки. Ведь накрывающийся видеочип могли прогреть, а сам ноутбук, возможно, был залит и некачественно почищен. Такие болячки не заметны сразу, а всплывают только в процессе использования.
Но это платная услуга , да и не каждый продавец согласиться вскрывать свой ноутбук непонятно где. Значит, придётся мириться с рисками и обходиться своими силами. Вот перечень проблемных зон, на которые стоит обратить внимание перед покупкой.
Шаг 0: готовим флешку

Без подготовки нам не обойтись. Нужно обзавестись флешкой с минимальным набором программ и файлов. Для проверки пригодятся: цветные картинки (черный, белый, RGB), фильм, Heaven Benchmark , Macs Fan Control , Coconut Battery , Geekbench , Blackmagic Disk Speed Test и MacTracker . Круто, если есть время создать ещё и загрузочный флешку с установленной Apple Service Diagnostic.
Закиньте весь комплект сразу, это понадобится на различных этапах теста.
Первым делом: пароли

В MacBook, подготовленном к продаже, должны отсутствовать три пароля: в iCloud, в учётных записях пользователя, в самой прошивке (EFI).
- Пароль на iCloud: «Системные настройки -> iCloud»
Пароль на вход: «Системные настройки -> Пользователи и группы»
Пароль на прошивку: перезагрузка с зажатой клавишей Alt (не просит пароль, значит его нет)
Если продавец затрудняется снять один из паролей - уходите, полноценно пользоваться таким MacBook не выйдет.
Самое простое: внешний вид

Увы, но анодированный алюминий не поддаётся полировке, поэтому чужие царапины на корпусе будут всё время мозолить вам глаза. Определитесь, с какой степенью «убитости
» вы готовы смириться.
Также нужно обратить внимание на верхнюю крышку: она легко откидывается одной рукой и держится в любом положении, а в закрытом состоянии не должно быть никаких перекосов и сдвигов.
Переверните MacBook и осмотрите болты. Эти хитрые железки должны откручиваться специальной отвёрткой под правильным углом. Если ремонт производился в кустарных условиях, то и на болтах появятся лишние отметины. Маленькие круглые выпуклости-точки с обратной стороны говорят о том, что закручен болтик неправильного размера.
Потасканные зарядные устройства тоже могут выйти из строя в любой момент. Проверьте полный комплект проводов на наличие надрывов и затёртостей проводов.
Главный расходник: батарея

Аккумулятор в современных MacBook рассчитан примерно на 1000 циклов перезарядки. Это почти три года в обычном режиме использования. После того, как батарея потеряет ёмкость, её придётся менять.
«Пробег» можно посмотреть в отчёте о системе. Нужная строчка спряталась здесь: «Об этом Mac -> Отчёт о системе -> Электропитание». Правда, его могут «скрутить », прямо как на стареньком авто. Вот тут-то и пригодится подготовленная флешка с приложением Coconut Battery.
Запускаем утилиту и видим подробную информацию об аккумуляторе. Не пугайтесь, если его ёмкость упала до 80-90%. Если возраст ноутбука сопоставим, то это нормальный естественный износ.
Всё по паспорту: конфигурация MacBook

Выдать младшую модель за старшую - самый распространённый способ обмана
при продаже MacBook. Особенно актуально на прокачанных «прошках». Конечно, можно попробовать провести проверку с помощью MacTracker, но в некоторых случаях даже он не спасёт.
В чём фишка: недобросовестные продавцы редактируют информацию в «Об этом Mac», отключают лишние строчки в «Отчёте о системе», ставят заднюю крышку с серийником от донора и блокируют паролем выход в EFI. Либо программируют микросхему, вписывая туда новый номер. На выходе получается топовая модель, серийник бьётся по базе Apple - не подкопаешься.
Реальная конфигурация вылезет при переустановке системы. Неприятный сюрприз, которого можно избежать.
В 90% случаев достаточно перезагрузить MacBook с зажатыми клавишами Option+D. Ноутбук проведёт внутреннюю диагностику, по истечении которой выдаст отчёт об ошибках. Расшифровку всех кодов можно посмотреть . На том же экране будет показан серийный номер. Его-то мы и пробивает по базе Apple, сравнивая модель устройства. Он должен совпадать с номером на крышке, из «Об этом Mac» и на коробке.
Если вы думаете, что вам «повезло» нарваться на виртуозных мошенников, то проверить реальную конфигурацию оборудования можно с помощью утилиты Apple Service Diagnostic, запущенной с загрузочной флешки.
Есть ещё способ : просто запустите Geekbench-тест и сравните получившееся значение с эталонной цифрой из интернета. Получается не очень точно, но в целом ситуацию отражает.
Тест на скорость: жёсткий диск

Старенькие MacBook с HDD на борту включаются за 40-90 сек., а новые ноутбуки с SSD-накопителями запустятся за 5-25 сек.
Точные данные о скорости чтения и записи можно получить после запуска Blackmagic Disk Speed Test. Утилита уже есть на флешке, помните? Жмите Start и проверяйте цифры. HDD должен выдавать около 90 Мбит/с, а SSD-накопители показывают почти 250 Мбит/с. Вообще программа заточена под работу с видео, но ситуацию в целом отражает.
Проверка картинки: видео под нагрузкой и дисплей

Вот тут-то нам пригодятся цветные картинки и фильм. По очереди открывайте изображения на весь экран и приглядывайтесь к возможным битым пикселям или засветам. Фильм, в свою очередь, должен воспроизводиться без тормозов, даже при резкой смене расположения окна или его размере.
Также можно запустить бенчмарк Heaven, а вместе с ним и диагностическую утилиту Mac Fan Control. Тем самым убьём двух зайцев сразу - посерьёзнее нагрузим видеоядро и измерим температуру железа в стрессовых ситуациях. В режиме простоя нормальным показателем будет 40-50 градусов, а под нагрузкой - 85-95. Резкие скачки или выход за рамки говорит о ненадёжной системе охлаждения. Возможно термопаста давно пришла в негодность или кулеры напрочь забиты пылью. Не стоит связываться с таким MacBook.
Устройства ввода: клавиатура и трекпад

Настала очередь примитивных
, но действенных методов.
Клавиатура проверяется элементарно - открывается TextEdit и потихоньку пожимаются все кнопки. Мало просто увидеть все нажатые символы, нужно чтобы кнопки прожимались четко, без щелчков и скрипов.
Трекпаду нужно уделить не меньшее внимания. Опробуйте разные жесты несколькими пальцами, проверьте всю площадь панели. Не реагировать на касания должна только узкая полоска сверху. Сам трекпад всегда нажимается без лишнего треска, с примерно одинаковым звуком.
На новых MacBook нет физической кнопки под трекпадом. За отдачу здесь отвечает Taptic Engine, а сам сенсор распознаёт силу нажатия. Это тоже нужно сразу проверять.
Почти у цели: беспроводная связь и порты

Не забудьте обратить внимание на работоспособность беспроводных видов связи. Проверьте Wi-Fi и Bluetooth. Для этого достаточно выйти в местную Сеть или подключиться к своему телефону.
Сложнее проверить порты . Если в новых MacBook про есть всего четыре USB Type-C разъёма, то в старых можно встретить и кардридер и Thunderbolt и HDMI. Основная масса разъёмов проверяется внешним жёстким диском с переходниками, а вот с HDMI придётся что-то придумывать.
Мелочовка: камера, микрофон, динамик, датчики

Последний, но не менее важный этап - проверка периферии. Можно проверить всё сразу в приложении Фотобудка, оно и видео снимает, и звук пишет, и воспроизводит превью. Не забудьте прикрыть рукой датчик возле камеры, чтобы проверить работает автояркость или нет.
Справедливые, не завышенные и не заниженные. На сайте Сервиса должны быть цены. Обязательно! без "звездочек", понятно и подробно, где это технически возможно - максимально точные, итоговые.
При наличии запчастей до 85% процентов сложных ремонтов можно завершить за 1-2 дня. На модульный ремонт нужно намного меньше времени. На сайте указана примерная продолжительность любого ремонта.
Гарантия и ответственность
Гарантию должны давать на любой ремонт. На сайте и в документах все описано. Гарантия это уверенность в своих силах и уважение к вам. Гарантия в 3-6 месяцев - это хорошо и достаточно. Она нужна для проверки качества и скрытых дефектов, которые нельзя обнаружить сразу. Видите честные и реальные сроки (не 3 года), вы можете быть уверены, что вам помогут.
Половина успеха в ремонте Apple - это качество и надежность запчастей, поэтому хороший сервис работает с поставщиками на прямую, всегда есть несколько надежных каналов и свой склад с проверенными запчастями актуальных моделей, чтобы вам не пришлось тратить лишнее время.
Бесплатная диагностика
Это очень важно и уже стало правилом хорошего тона для сервисного центра. Диагностика - самая сложная и важная часть ремонта, но вы не должны платить за нее ни копейки, даже если вы не ремонтируете устройство по ее итогам.
Ремонт в сервисе и доставка
Хороший сервис ценит ваше время, поэтому предлагает бесплатную доставку. И по этой же причине ремонт выполняется только в мастерской сервисного центра: правильно и по технологии можно сделать только на подготовленном месте.
Удобный график
Если Сервис работает для вас, а не для себя, то он открыт всегда! абсолютно. График должен быть удобным, чтобы успеть до и после работы. Хороший сервис работает и в выходные, и в праздники. Мы ждем вас и работаем над вашими устройствами каждый день: 9:00 - 21:00
Репутация профессионалов складывается из нескольких пунктов
Возраст и опыт компании
Надежный и опытный сервис знают давно.
Если компания на рынке уже много лет, и она успела зарекомендовать себя как эксперта, к ней обращаются, о ней пишут, ее рекомендуют. Мы знаем о чем говорим, так как 98% поступающих устройств в СЦ восстанавливется.
Нам доверяют и передают сложные случаи другие сервисные центры.
Сколько мастеров по направлениям
Если вас всегда ждет несколько инженеров по каждому виду техники, можете быть уверены:
1. очереди не будет (или она будет минимальной) - вашим устройством займутся сразу.
2. вы отдаете в ремонт Macbook эксперту именно в области ремонтов Mac. Он знает все секреты этих устройств
Техническая грамотность
Если вы задаете вопрос, специалист должен на него ответить максимально точно.
Чтобы вы представляли, что именно вам нужно.
Проблему постараются решить. В большинстве случаев по описанию можно понять, что случилось и как устранить неисправность.
Мы решили продолжить начатую ранее продуктов Apple. Сегодня мы расскажем ещё о двух способах узнать максимум информации о своём Маке, iPhone или iPod по стандартному для всей продукции Apple 11-значному серийному номеру . Как правило, расшифровка этого номера даёт год производства изделия, номер недели этого года и даже порядковый номер продукта в партии, отсчёт которой начинается с каждого понедельника. Кроме того, в любом серийнике присутствует код завода, по которому можно определить страну производства.
Итак, способ первый: сайт Apple Serial Number Info (http://www.appleserialnumberinfo.com/Desktop/index.php). Заглянув туда, невозможно не обратить внимание на ядовито-зелёную строчку, ради которой всё и задумывалось:
По любому серийному номеру вы получите исчерпывающую информацию:
- о месте и времени производства
- о характеристиках устройства
- о том, снято ли оно с производства
 Правда об айфоне
Правда об айфоне
Второй способ — утилита с жутким названием coconutIdentityCard , которая предназначена для самых ленивых пользователей Маков, которым не хочется вручную вбивать серийный номер. Будучи запущенной, эта программка считает серийник из настроек компьютера и незамедлительно покажет вам сведения:
 Вкладка iPod
покажет вам сведения о подключённом айподе (но не об айфоне). Серийник айфона придётся вбивать вручную на вкладке Custom
:
Вкладка iPod
покажет вам сведения о подключённом айподе (но не об айфоне). Серийник айфона придётся вбивать вручную на вкладке Custom
:
 Небесполезна также вкладка Stolen
, которая пробивает серийник по базе краденой продукции Apple. Безусловно, эта база не всеобъемлюща, но вполне может намекнуть, что проданный вам с рук аппарат был сворован в Штатах или Европе. Ну а мучиться ли угрызениями совести или благополучно забыть про этот факт — ваше личное дело.
Небесполезна также вкладка Stolen
, которая пробивает серийник по базе краденой продукции Apple. Безусловно, эта база не всеобъемлюща, но вполне может намекнуть, что проданный вам с рук аппарат был сворован в Штатах или Европе. Ну а мучиться ли угрызениями совести или благополучно забыть про этот факт — ваше личное дело.
В нашей группе социальной сети ВКонтакте поступило несколько отзывов о статье и просьб написать подобную инструкцию о том, как проверить MacBook перед покупкой с рук. Что ж, спрашивали - отвечаем 🙂 Подробнее о том, как правильно проверить MacBook перед покупкой, в данном материале.
Проверить macbook или macbook pro который Вы собираетесь купить, можно в наших сервисных центрах:
Как проверить MacBook? Основные моменты
Выбирая для покупки не новый компьютер, ранее бывший в употреблении у другого владельца, будьте готовы, что Вам придется потратить некоторое количество своего времени и сил на выбор. Покупая первый попавшийся понравившийся вариант, Вы рискуете в дальнейшем с ним помучаться, если компьютер будет иметь какие-то дефекты, серьезно сказывающиеся на работе. Поэтому для начала дадим несколько рекомендаций, как проверить MacBook при первом осмотре и на что стоит обратить особое внимание.
Внешний осмотр и оценка состояния корпуса.
Внимательно осмотрите корпус макбука со всех сторон. В идеале на нем не должно быть каких-либо последствий падения или механического падения (сколы, вмятины и т.д.). Особенно внимательно присматривайтесь к боковым граням топкейса (нижней части ноутбука) и металлу по периметру крышки дисплея. По статистике при падениях или ударах именно эти части страдают чаще всего.
Перевернув ноутбук, осмотрите и нижнюю часть корпуса. Убедитесь в том, что крепежные винты нижней крышки стоят на своих местах, а резиновые ножки также все на месте.
Проверка MacBook по серийному номеру.
На официальном сайте Apple по серийному номеру компьютера можно проверить MacBook на предмет наличия актуальной гарантии, а также выявления точной модели устройства. Естественно, указанная на сайте модель должна полностью соответствовать информации на коробке от компьютера (если она есть) и данных о конфигурации макбука, посмотреть которую можно внутри операционной системы MacOS после включения.
Включение компьютера и оценка скорости загрузки операционной системы.
Включите компьютер и оцените скорость загрузки операционной системы. Для MacBook с жестким диском средняя скорость загрузки чистой MacOS, в зависимости от версии системы, должна составлять от 40 до 90 секунд; модели, оснащенные SSD, должны загружаться значительно быстрее (от 5-8 до 20-25 секунд).
Если время загрузки значительно превышает эти цифры, стоит задуматься. Вполне вероятно, что в дальнейшем могут "всплыть" проблемы с установленным накопителем (особенно актуально для ноутбуков, которые выпущены до 2012 года и оснащены жестким диском, а не SSD).
Подробное ознакомление с конфигурацией MacBook.
После того, как компьютер будет включен, стоит проверить MacBook подробнее, ознакомившись с информацией о компьютере внутри MacOS. Для этого Вам нужно нажать на логотип Apple с левой стороны верхней панели и выбрать пункт "Об этом Mac". На первом экране системного окна можно увидеть информацию о центральном процессоре, количестве оперативной памяти и видеочипе. Для моделей со встроенной графикой и дополнительной видеокартой, переключение между которыми происходит автоматически в зависимости от нагрузи, будет отображаться название чипа, использующегося в данный момент. Нажав на кнопку "Отчет о системе" можно получить более подробную информацию о конфигурации компьютера и установленных компонентах.
Проверка батареи и зарядки устройства
Нажав на значок аккумулятора с правой стороны верхнего сайдбара, можно увидеть текущий уровень заряда батареи, а также получить краткую информацию встроенной системы диагностики о её состоянии. Индикация состояния аккумулятора системы диагностики MacOS может быть такая:
- "Нормальное" - аккумулятор исправен и работает корректно.
- "Скоро нужна замена" - аккумулятор работает корректно, но его ёмкость уменьшилась.
- "Требуется замена" - ёмкость аккумулятора и, как следствие, время автономный работы компьютера значительно уменьшилась и в скором времени может потребоваться его замена.
- "Требуется обслуживание" - аккумулятор неисправен, либо ёмкость его достигла критически низкого значения. В таких случаях требуется замена аккумуляторной батареи.
Заглянув еще раз в "Отчёт о системе" в разделе "Электропитание" можно получить более развернутую информацию о состоянии батареи, включая её актуальную ёмкость. Естественно, если состояние батареи плохое, стоит задуматься о целесообразности покупки такого компьютера.
Подключите кабель блока питания MagSafe или USB-C для проверки корректного заряда ноутбука. При подключении провода MagSafe, на нем должен загореться оранжевый индикатор (если батарея набирает заряд), либо зеленый индикатор (только в тех случаях, когда батарея полностью заряжена). Если внутри системы уровень заряда батареи не полный, а индикатор MagSafe горит зеленым, то либо блок питания работает некорректно, либо MacBook может иметь проблемы с батареей или компонентами цепи питания.
Проверка работоспособности дисплея.
Внимательно присмотритесь к изображению на экране на предмет целостности матрицы и наличия битых пикселей. По всей площади не должно быть засветов дисплея или черных пятен на нём. Проверить MacBook на битые пиксели наиболее качественно можно, выбрав однотонный черный цвет в качестве заставки рабочего стола.
Проверка отсутствия установленных паролей и учетной записи iCloud.
Зайдите в "Системные настройки" (иконка серого цвета с шестеренками) и выберите пункт "iCloud". Там не должно быть прописано никаких учетных записей. Проверить наличие пароля администратора можно, зайдя в пункт "Пользователи и группы" там же в "Системных настройках". Нажав изменить пароль и введя пустой пароль в качестве текущего, Вы не должны получить сообщений о том, что текущий пароль не верен.
Проверка пароля прошивки.
Установка пароля прошивки блокирует возможность загрузки MacBook с любого внутреннего или внешнего накопителя, за исключением того, который был выбран в качестве загрузочного на момент установки пароля. Не зная пароля прошивки, пользователь не сможет ни переустановить операционную систему, ни загрузиться с внешнего накопителя в случае необходимости.
Чтобы проверить, не установлен ли на макбуке пароль прошивки, выключите компьютер, а затем включите его, зажав и удерживая клавишу "Alt". Если пароля прошивки нет, перед Вами должен загрузиться экран с выбором вариантов загрузки. Если же пароль установлен, Вы увидите соответствующий экран и поле ввода пароля.
Если Вы хотите купить MacBook, на котором установлен пароль прошивки, с рук, а продавец не может Вам его предоставить, категорически не рекомендуем приобретать такой компьютер. Снятие пароля прошивки - процедура долгая и трудоёмкая. При этом сделать её в большинстве случаев можно только через официальные сервисы компании Apple, предварительно доказав, что ноутбук принадлежит именно Вам.
Проверка работоспособности беспроводных интерфейсов и внешних портов.
Когда компьютер запущен и операционная система загружена, проверьте работу Wi-Fi и Bluetooth, попытавшись, соответственно, подключиться к какой-либо беспроводной сети и создать соединение между сторонним устройством и макбуком посредством подключения Bluetooth.
Проверьте работоспособность всех внешних портов USB, Thunderbolt, выхода/входа аудио, слота для карты памяти и работы оптического привода (для моделей, оснащенных данными интерфейсами).
Тестирование видеочипа и процессора при работе под нагрузкой.
Некоторые модели MacBook имеют слабое место в виде возможного выхода из строя видеочипа, либо некорректного переключения между встроенной графикой и дополнительной видеокартой. Поэтому при покупке компьютера с рук рекомендуем проверить MacBook, как он отрабатывает обработку и прорисовку графики.
Из общедоступных средств, не подразумевающих запуск графических тестов, отлично подойдет, например, воспроизведение видео с YouTube в разрешении HD или FullHD. Запустите видео, после 5-7 минут воспроизведения несколько раз сверните/разверните окно браузера с запущенным роликом, поперемещайте окно в разных направлениях. Если на экране появляются артефакты, полосы или картинка рассыпается на квадраты, вполне может быть, что у этого макбука есть или в самой ближайшей перспективе могут быть проблемы с видеочипом.
Если же во время этих действий, компьютер неожиданно перезагрузится или зависнет, рекомендуем отказаться от сомнительной покупки и потратить время для поиска другого варианта.
Проверка работы трекпада и клавиатуры.
Проверьте, что все клавиши на клавиатуре нажимаются чётко, без залипания и задержки. Запустите любое приложение с возможностью ввода текста и проверьте корректную работу всех клавиш клавиатуры. Если во время печати Вы заметите, что клавиши имеют разный ход, слышится хруст или треск при нажатии на клавиши, вполне может быть, что на клавиатуру ранее была пролита жидкость. В таком случае, даже если все клавиши работают, в перспективе можно "попасть" на замену клавиатуры.
Проверить работу трекпада удобнее всего, запустив браузер и открыв какой-нибудь сайт и немного его полистать, используя различные жесты (подробнее с ними можно ознакомиться, зайдя в "Системные настройки" - "Трекпад"). Сенсорная поверхность должна срабатывать по всей площади трекпада, нажатия должны отрабатываться чётко и без задержек. При нажатии на трекпад также не должно быть постороннего треска или хруста.
Проверка остального функционала.
Чтобы полностью проверить MacBook перед покупкой , после выполнения всех перечисленных выше действий, рекомендуем обратить внимание на работу встроенных динамиков (звук должен быть громким и чистым, без посторонних шумов и тресков), микрофона (запись также не должна трещать и кряхтеть) и камеры. В принципе, всё это можно совместить, запустив встроенное в MacOS приложение PhotoBooth и записав какое-нибудь видео, после чего его посмотреть и послушать 🙂
Проверьте MacBook в сервисном центре!
Если Вы хотите купить компьютер с рук и хотите получить уверенность в том, что Вы делаете правильный выбор, а также полностью проверить MacBook перед покупкой , обращайтесь в наш сервисный центр.
Помимо всех проверок, описанных в статье выше, мастера проведут расширенное тестирование видеочипа, оценят состояние внутреннего накопителя, проверят был ли этот MacBook ранее в ремонте, а также проведут внутренний осмотр с оценкой общего состояния и выявлением возможных повреждений электронных компонентов материнской платы после попадания влаги.
Осмотр и диагностика компьютера будет производиться специалистами, имеющими более 11 лет опыта обслуживания и ремонта компьютеров Apple. А наличие профессионального оборудования и специального программного обеспечения сделают проверку максимальной точной и быстрой.
Хотите купить MacBook с рук, но опасаетесь нарваться на мошенников, либо же просто хотите всё тщательно проверить и быть полностью увереными в покупке? Приходите в гости - будем рады помочь Вам сделать правильный выбор!
Пожалуйста, задавайте Ваши вопросы и оставляйте комментарии под этой статьей. Будем рады Вашим оставленным благодарностям!
Метки: ,