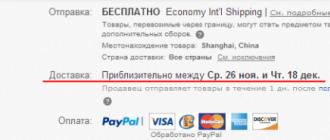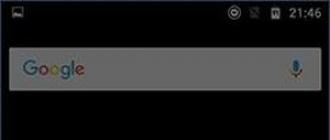Инструкция
Основным инструментов является карандаш. Он, как и его физический аналог, позволяет проводить произвольные линии и рисовать любые силуэты. Толщина задается в соответствующей графе, а цвет по умолчанию – черный, но может быть изменен на любой другой с помощью цветовой палитры. Для того чтобы начать работу карандашом (хотя при открытии файла Paint он уже готов к рисованию), на верхней панели необходимо нажать соответствующую иконку.
Справа от карандаша находится заливка. Она позволяет заполнять цветом любую замкнутую фигуру, однако если в последней есть разрыв, то заливка распространится на весь рисунок либо более широкую, ограниченную линией область. Ее оттенок также меняется цветовой палитрой. Далее расположена функция вставки текста, обозначенная буквой «А». При ее нажатии и выделении области на изображении появляется дополнительная панель, на которой можно выбрать шрифт надписи, ее размер и цвет.
Строчка, расположенная ниже, содержит в себе еще три инструмента: ластик, пипетку и лупу. Первый необходим для удаления части рисунка. Его размер можно сменить в графе «Толщина». Пипетка необходима для копирования цвета с изображения, если он отсутствует в списке стандартных. Лупа нужна для масштабирования, когда приходится менять мельчайшую деталь картинки. Для этого, нажав на соответствующих значок, пользователь получает в области рисования небольшую лупу в прямоугольном ареале. Наведя ее на нужный объект и нажав левую кнопку мыши, он увеличит часть изображения.
Кисти похожи на карандаш, однако проводимая ими линия неоднородна и может иметь различную структуру. Например, при выборе масляной кисти сделанные ею штрихи будут напоминать оригинальные мазки, произведенные на реальном холсте. Выполненная этим инструментом картинка будет похожа не на двухмерных чертеж, а на объемное, многофактурное изображение.
Далее справа находится окно вставки готовых фигур. Сюда входят как геометрически правильные объекты: квадрат, круг, звезда, стрелка – так и произвольно вытягиваемая линия. Она вторая по счету. Чтобы получить кривую, нужно щелкнуть левой кнопкой мыши по соответствующей иконке, затем провести линию на рисунке. Сначала она будет прямая. «Зацепив» указателем точку внутри нее, ее следует перетащить вбок и искривить линию. Для вставки обычной фигуры необходимо в любом месте поставить курсор, нажать на левую кнопку мыши и, не отпуская ее, немного его передвинуть.
Последним инструментом идет выбор цвета, который можно осуществить среди предложенных стандартных тонов либо сделать свой, нажав на кнопку «Изменение цветов». В появившемся окошечке можно получить новый оттенок, передвигая похожий на прицел курсор по радужной области, либо задавая новые параметры в соответствующих полях.
Paint - это стандартный для Windows графический редактор. И хотя он не может похвастаться широким функционалом, зато с ним очень легко работать. Эта программа позволяет создавать простые рисунки и вносить небольшие правки в фото или изображение. Давайте же рассмотрим, что можно нарисовать в "Паинте".
Инструменты Paint
"Паинт" обладает довольно ограниченным набором возможностей, однако с ними все равно стоит ознакомиться, прежде чем приступать к рисованию.
После запуска программы все доступные инструменты вы найдете на верхней панели. Всего вам доступны две вкладки: "Главная" и "Вид". В главной вкладке есть такие группы инструментов:
- "Буфер обмена" - содержит стандартные возможности вставить, вырезать и копировать изображение или его фрагмент.
- "Изображение" - позволяет выделить, повернуть и поменять размер рисунка или фотографии.
- "Инструменты" - содержит небольшой набор кистей и набор стандартных инструментов для рисования.
- "Фигуры" - дает возможность добавить фигуру, изменить цвет ее заливки и контура, выбрать толщину линии.
- "Цвета" - позволяет выбрать цвет линий и заливки.
Во вкладке "Вид" вы имеете возможность приблизить или отдалить изображение, включить линейку, сетку и отображение строки состояния, а также развернуть рисунок во весь экран.
Как рисовать в Paint
Рисовать в "Паинте" можно как используя карандаш или кисти, так и с помощью фигур. Чтобы нарисовать контур, нужно выбрать карандаш или понравившуюся кисть и провести линию, зажав клавишу мыши.
Если вы хотите добавить фигуру, то просто нажмите на интересующий вас объект из имеющихся шаблонов, поместите курсор на холст и потяните в желаемом направлении. Фигуру можно переместить и сменить ее размер. Также можно изменить цвет ее контура и заливки. За оттенок контура отвечает "Цвет 1" на панели инструментов, а за оттенок заливки - "Цвет 2". В качестве заливки или контура для объекта можно применить текстуру одной из имеющихся кистей.
Что можно нарисовать в "Паинте" для начинающих?
Если вы впервые рисуете на компьютере, то попробуйте изобразить что-то простое с помощью шаблонных фигур. Например, простейшее здание, состоящее из прямоугольника, треугольника и нескольких квадратов. Также можно изобразить "смайлик" с помощью круга и линий.
Нарисовать в "Паинте" можно что угодно, все зависит от вашей фантазии. Конечно рисунки, созданные в Paint, далеки от профессиональных картин, но вполне подойдут в качестве простых иллюстраций.

Как нарисовать замок в Paint
Дом или простой человечек - это не единственное, что легко и красиво можно нарисовать в "Паинт". Например, в этой программе вы можете изобразить целый замок. Для этого нарисуйте с помощью фигур три прямоугольника. Центральная фигура должна быть ниже остальных.
Добавьте сверху каждого прямоугольника по три зубца. Для этого можно использовать фигуру "Прямоугольник" или нарисовать зубцы карандашом. Таким образом у вас получится три башенки. На высоких башнях рисуем окна с помощью скругленных прямоугольников. На центральной башне добавляем ворота, и проводим на них несколько линий.
По бокам можно дорисовать зубчатые стены и дорогу перед воротами, используя фигуру "Линия". Закончив рисовать контур, используйте заливку, чтобы быстро и легко покрасить рисунок.

Как можно нарисовать дерево
Если вам интересно, что легкое можно нарисовать в "Паинте", попробуйте нарисовать дерево. А изобразить его можно разными способами. Например, красивое дерево получится из фигур "Выноска-облако" и "Треугольник", надо только вытереть несколько лишних элементов ластиком. Также дерево можно нарисовать из нескольких кругов и прямоугольника.
Из трех треугольников и квадрата получится аккуратная елочка. Можно сделать более простой вариант, используя только один треугольник.
Пейзаж
Если вас интересует, что красивое можно нарисовать В "Паинте", то попробуйте изобразить различные пейзажи, используя в рисунке все те же фигуры или рисуя линии кистью. Например, можно нарисовать горы с помощью треугольников, несколько небольших деревьев или елок и овальное озеро посередине. Также можно сделать ночное небо с помощью звезд и темно-синей заливки.

Животные
Помимо всего прочего, в "Паинте" можно нарисовать разнообразных животных из геометрических фигур. К примеру, можно изобразить лису из четырех треугольников разного размера, пары кругов и фигуры "Молния".
Чтобы нарисовать кота можно использовать треугольники для тела, ушей и хвоста, круг для головы и ромбы для глаз. А для изображения медведя понадобятся только круги и овалы разного размера.
Что можно нарисовать в "Паинте" по клеткам?
Благодаря функции "Включить сетку", рисовать в "Паинте" по клеткам довольно легко. Нарисовать можно любую интересующую картинку, следуя инструкции или схеме.
Например, попробуем нарисовать яблоко. Для этого сначала нужно перейти на вкладку "Вид" в "Паинте" и включить "Линии сетки", а затем снова вернуться на главную вкладку. Чтобы рисовать было немного проще, можно максимально приблизить лист и рисовать с помощью карандаша, а потом при необходимости увеличить картинку.
Переходим на главную вкладку, выбираем зеленый цвет и закрашиваем три клеточки. После этого отступаем семь клеток вправо и закрашиваем еще три клеточки. Возвращаемся к первым трем клеткам, опускаем карандаш на один квадрат вниз влево и закрашиваем горизонтально пять клеточек. Опять опускаемся вниз и влево на один сектор и закрашиваем шесть клеток. Теперь под шестью клеточками закрашиваем пять клеток, а затем ниже еще три. На этом первый листочек яблока будет готов, для второго листочка справа повторяем зеркально те же действия.

Нарисовав оба листочка, выбираем коричневый цвет, отступаем две клетки от верхней части левого листочка и рисуем вертикальную линию на пять клеточек вниз. Через центр этой линии закрашиваем еще пять клеточек по горизонтали, соединяя два зеленых листа. Снизу коричневой вертикальной линии закрашиваем еще одну клетку вправо, затем ведем карандаш вниз на одну клеточку, снова вправо и вниз.

Теперь приступаем к рисованию контура самого яблока и выбираем черный цвет. Под веткой с листьями закрашиваем черным три клетки по горизонтали.
Перемещаем карандаш на одну клетку вправо вверх и закрашиваем еще три горизонтальные ячейки. Чуть ниже справа зарисовываем две клеточки по горизонтали, а затем еще одну по диагонали вниз. После этого еще правее рисуем линию на две клетки вниз, опускаемся на одну клетку по диагонали вниз и закрашиваем еще пять ячеек вертикально.
Переносим карандаш на одну клетку вниз и влево и закрашиваем вертикально два квадрата. Ниже повторяем это действие. Зарисовываем диагонально вниз еще две ячейки. Опускаемся ниже на одну клеточку и закрашиваем три горизонтальных квадрата влево. Затем зарисовываем один квадрат влево вверх и еще выше две клеточки по горизонтали. Таким образом у вас получиться половина контура. Вторую половину рисуем как будто она отражена в зеркале. При необходимости можно свериться с изображением выше.
Закончив рисовать контур, используйте инструмент "Заливка", чтобы покрасить яблоко в нужный цвет.
Транскрипт

1 Рисование на компьютере в программе Paint Paint это стандартная программа для рисования на компьютере. Она проста в обращении. В неё можно научиться рисовать, редактировать рисунки и фотографии, составлять коллажи и многое другое. Эта программа бесплатный аналог программе Photoshop. Paint это простейшая программа для рисования на компьютере, которую так обожают дети и высоко оценивают многие взрослые. В ней есть небольшой набор инструментов для рисования (кисть, карандаш, ластик и т.д.) и большое количество цветов. Возможности Paint весьма ограничены, но, несмотря на это, в ней можно создавать чуть ли не шедевры. Все зависит от желания и таланта. Как открыть программу Paint Для того чтобы открыть на компьютере программу Paint, нажмите на кнопку «Пуск» в левом нижнем углу экрана. В открывшемся списке найдите и нажмите левой кнопкой мыши 1 раз на закладку «Все программы» (Программы). Среди всего списка, который появится, надо выбрать закладку «Стандартные», т.е тоже нажать на неё 1 раз левой кнопкой мыши. Затем, откройте программу Paint (Paint.net). Что из себя представляет программа Paint После открытия программы у вас появится такое изображение.


2 Как рисовать в программе Paint Попробуем что-нибудь нарисовать в Paint е. На верхней панели инструментов выберем инструмент для рисования и щёлкнем по нему левой кнопкой мышки Например, по кисточке. Теперь выберем нужный нам цвет Наведём курсор на белое поле (так называемый листочек), нажимаем на левую кнопку мыши и, не отпуская её, двигаем мышкой. Вот что может получиться (т.е. в зависимости как вы будете двигать мышку такая полоса и получиться): Будем учиться рисовать Цвета Paint Для того, чтобы понравившийся Вам цвет появился, нужно всего лишь нажать на него левой кнопкой мышки. Кстати, обратите внимание на два квадратика рядом с цветами. Если Вы нажмёте на какой-нибудь цвет, то он будет в первом (переднем) квадратике. Это означает, что цвет выбран, и Вы можете им рисовать.

3 А задний квадратик это тот цвет, которым Вы будете стирать нарисованное. По умолчанию он белый. Лучше его не менять. Кстати, это далеко не все цвета. Можно подобрать любой другой цвет. Для этого нужно изменить палитру. Чтобы это сделать, воспользуйтесь кнопкой «Изменение цветов». Инструменты для рисования в Paint Теперь можно приступить к самому интересному рисование. В программе Paint, есть несколько способов того, как можно нарисовать. Можно кисточкой или карандашом, а можно баллончиком с краской. Есть и другие варианты: надпись, линии, фигуры. Давайте рассмотрим самые популярные инструменты для рисования. Напомню, что инструменты в программе Paint находятся сверху. Давайте начнём с кнопки (или как еще называют инструмента) «Карандаш». Выглядит он так: Рисует он тонкой линией. Попробуйте что-нибудь нарисовать. Для этого надо щёлкнуть левой кнопкой по инструменту «Карандаш», затем нажмите на нужный цвет, после чего наведите курсор на белое поле (листочек), нажмите на левую кнопку мыши и, не отпуская её, двигайте мышкой. Следующий популярный инструмент «Кисть». Выглядит он вот так:



4 Рисует более толстой линией, чем «Карандаш». Кстати, толщину «Кисти» Вы можете выбрать сами. Для того, чтобы выбрать толщину и внешний вид кисточки, нужно нажать на кнопку с маленькой стрелочкой прямо под инструментом «Кисть». Попробуйте порисовать разными кистями (рисовать так же, как и «Карандашом»). Инструмент «Ластик». Он стирает то, что Вы нарисовали. «Заливка». Заполняет цветом объединенную область. Для того, чтобы это попробовать, нарисуйте круг кисточкой или карандашом. Щелкните левой кнопкой мыши по заливке и выберите другой цвет. Наведите внутрь круга и щелкните левой кнопкой мыши один раз. Внутренняя часть круга заполнится цветом.


5 Инструмент «Масштаб». Увеличивает часть рисунка. Удобно пользоваться этим инструментом для рисования мелких деталей. Для того, чтобы увеличить часть рисунка, щелкните по инструменту «Масштаб» и нажмите на то место рисунка, которое хотите увеличить, левой кнопкой мышки. Для того, чтобы вернуть обратно, то есть уменьшить, щелкните правой кнопкой мышки по увеличенному рисунку. Если это не сработало, то снова выберите инструмент «Масштаб» и щелкните по увеличенному рисунку левой кнопкой мышки. Есть еще один интересный инструмент, которым пользуются не очень часто «Пипетка». Нужен для того, чтобы определить цвет на рисунке. Для этого наведите «Пипетку» на определенную цветную часть рисунка и нажмите один раз левой кнопкой мышки. После чего посмотрите на установленный цвет. Он поменялся. То есть при помощи «Пипетки» можно выбрать цвет в определенном месте (точке) рисунка. Только что мы рассмотрели самые часто используемые инструменты программы Paint. Попробуйте нарисовать похожий рисунок, используя их.

Помоги себе сам»: подсказки для начинающего пользователя ЧАСТЬ 1 Уроки с 1-5 Подсказки для начинающи х Оглавление Урок 1 Знакомство с компьютером... 3 Урок 2 Работа с папками и файлами компьютера... 18
Министерство образования и науки Российской Федерации Дальневосточный федеральный университет Инженерная школа РАБОТА С ТЕКСТОВЫМ РЕДАКТОРОМ MS WORD Методические указания к практическим занятиям Владивосток
IV. РАБОТА С ОФИСНЫМИ ПРИЛОЖЕНИЯМИ...3 1. ОСНОВЫ РАБОТЫ С ОФИСНЫМ ПАКЕТОМ OPENOFFICE.ORG...3 Описание продукта...3 Справочная система...3 Краткая история OpenOffice.org...3 Новое в последней версии пакета
Уроки Photoshop от Wacom Настройка планшета и кистей для работы в Photoshop Этот урок предназначен для пользователей, впервые решивших использовать планшет для своего творчества и не искушенных доскональным
Глава 8 Создание и использование форм Как уже отмечалось в главах 1 и 2 этой книги, такие объекты базы данных, как формы, предназначены в первую очередь для работы одновременно только с одной записью.
УПРАЖНЕНИЕ 6 Управление масштабом изображений. Работа с видами Упражнение 6-1. Масштабирование изображения На основе чертежа пуансона создадим чертеж подобной детали, размеры которой в два раза меньше
МИНИСТЕРСТВО ОБРАЗОВАНИЯ И НАУКИ РОССИЙСКОЙ ФЕДЕРАЦИИ САНКТ-ПЕТЕРБУРГСКИЙ НАЦИОНАЛЬНЫЙ ИССЛЕДОВАТЕЛЬСКИЙ УНИВЕРСИТЕТ ИНФОРМАЦИОННЫХ ТЕХНОЛОГИЙ, МЕХАНИКИ И ОПТИКИ А. В. Флеров ПРАКТИЧЕСКИЕ И САМОСТОЯТЕЛЬНЫЕ
1 Copyright 2014 Foxit Corporation. Все права защищены. Запрещается полное или частичное воспроизведение, передача, распространение или хранение в любом виде настоящего издания без предварительного письменного
КРАТКОЕ РУКОВОДСТВО ПОЛЬЗОВАТЕЛЯ QUIK Как быстро настроить торговый терминал и начать торговать Уважаемые Клиенты КИТ Финанс Брокер! Если вы хотите получать рекомендации об открытии позиций в реальном
ДЕТСКАЯ ОБОЛОЧКА TURBOKIDS Инструкция При первом запуске планшета вам будет предложен выбор из двух возможных вариантов программных оболочек: стандартной оболочки ОС Android и детской оболочки TurboKids.
Корпоративная почта ГОБУЗ Кандалакшская ЦРБ Первое знакомство и начало работы с сервисом Оглавление Вход в корпоративную почту... 3 Рекомендация к созданию паролей... 3 Первоначальная настройка почты...
Урок 1 С чего начать? Как построить границы участка? Варианты переноса чертежа с бумаги в программу 1. Как построить границы участка на рабочем поле, если план участка нанесен на миллиметровке?. Тогда
МИНИСТЕРСТВО ОБРАЗОВАНИЯ И НАУКИ РОССИЙСКОЙ ФЕДЕРАЦИИ Государственное образовательное учреждение высшего профессионального образования УЛЬЯНОВСКИЙ ГОСУДАРСТВЕННЫЙ ТЕХНИЧЕСКИЙ УНИВЕРСИТЕТ М. С. Кукушкина,
Глава 2 Начало работы в 3ds Max В этой главе вы познакомитесь с интерфейсом программы 3ds Max, а также научитесь создавать простейшие трехмерные сцены, используя примитивы. Много внимания в этой главе
Если Вам нужно сконвертировать MS Word документ (форматы файлов DOC и DOCX) в PDF, а MS Office или один из PDF принтеров не установлен или Вам нужно сконвертировать сразу несколько документов, то можно
1 Рабочий процесс Создание веб-приложений сложный процесс, включающий использование множества подвижных частей и интерактивных компонентов. Чтобы изучить, как это делается, мы должны разобрать эти части
GarageBand Первое знакомство Здесь представлена полная информация о панелях и окнах в программе «GarageBand» плюс пошаговые рекомендации в виде уроков для работы с программой Содержание Глава 1 6 Добро
Дмитрий Печеркин представляет Три базовых стратегии заработка в партнерских программах инфопродуктов Урок #7. Стратегия 3: Выходим из тени. Часть 3 Нажмите сюда, чтобы получить все видеоуроки и конспекты
Министерство образования и науки Российской Федерации Федеральное государственное бюджетное образовательное учреждение высшего профессионального образования «Тихоокеанский государственный университет»
§3 . Панель инструментовВыбор инструмента
Для выбора инструмента достаточно щелкнуть по нему мышью. Активный инструмент выделяется белым цветом. Многие инструменты можно настраивать: устанавливать толщину линии, размер, форму.
Инструмент «Ластик
» предназначен для очистки небольшой области рисунка. Настройки инструмента – толщина.
Ластик работает в двух режимах – как обычный и как цветной. Отличие обычного ластика от цветного: обычный ластик стирает за собой все, цветной – только активный цвет кисти. Для удаления изображения цветным ластиком, удерживайте правую кнопку мыши, для удаления изображения нарисованного не только активным цветом кисти удерживайте левую кнопку мыши.
(обычный ластик) (цветной ластик)
Для более точной прорисовки деталей рисунка используется увеличенный масштаб, который можно выбрать либо в меню Вид, либо с помощью инструмента (появляется панель настройки).
Вернуться в обычный режим можно, либо выбрав 1х, либо Вид-Масштаб-Обычный.

Линия и кривая
Инструмент «Линия » позволяет нарисовать прямую. Настройки инструмента – толщина.
Чтобы нарисовать горизонтальную или вертикальную линию или линию с наклоном 45 градусов, удерживайте нажатой клавишу SHIFT при перемещении мыши.
или линию с наклоном 45 градусов, удерживайте нажатой клавишу SHIFT при перемещении мыши.
Инструмент «Кривая » позволяет нарисовать кривую линию. Настройки инструмента – толщина.
При рисовании линии обязательно надо указывать два изгиба (каждый изгиб – щелчок).
Карандаш и кисть
Инструменты «Карандаш» и «Кисть» позволяют рисовать «от руки» произвольные линии. У инструмента «Карандаш» настроек нет, у инструмента «Кисть» можно выбрать форму.
Линия рисуется основным цветом. Чтобы рисовать линии цветом фона, надо держать нажатой правую клавишу мыши.
Задание «Накорми цыпленка»
1. Запустите Paint. Установите размер листа 320 х 230 точек.
2. Вставьте рисунок из файла «рисунки\ цыпленок.bmp» (Правка – Вставить из Файла)
3. Используя различные формы кисти, добавьте зерно в тарелку (форма – круг), червячков (наклонная линия влево), дождик (наклонная линия вправо).
4. Сохраните в своей папке под именем
«3-цыпленок.bmp»

Инструменты рисования геометрических фигур позволяют нарисовать замкнутые фигуры.
При выборе инструмента геометрической фигурыв настройках появляется возможность выбирать тип фигуры: контур фигуры (цвет текущий), окрашенная фигура с контуром (цвет контура – текущий, цвет заполнения – фон), окрашенная фигура без контура (цвет текущий).
Толщина границы фигуры совпадает с толщиной линии, выбранной для инструмента создания линий.
Чтобы изменить толщину границы, выберите в наборе инструментов линию или кривую, а затем выберите толщину линии под набором инструментов.
Чтобы нарисовать «правильную» фигуру (круг, квадрат) или, чтобы многоугольник содержал только углы по 45 и 90 градусов, удерживайте нажатой клавишу SHIFT при перемещении курсора мыши
Чтобы создать произведение искусства, не обязательно иметь сложное программное обеспечение вроде Photoshop! MS Paint, который есть во всех версиях Microsoft Windows, - вполне подходящая для этого программа, с помощью которой вы можете создавать интересные картинки. Эта статья wikiHow расскажет вам, как использовать старые и новые версии этой программы, а также даст несколько полезных советов. Итак, начнем с Шага 1!
Шаги
Использование классического Paint
- Значок инструмента Заливка выглядит как выливающееся ведро краски.
-
Нарисуйте границы затенения. Используйте Карандаш, чтобы нарисовать линии, которые будут ограничивать зоны затенения. Ничего страшного, если она чуть-чуть пересечется с черными краями. Это потом можно будет легко поправить. Цвет, которым вы рисуете эти линии, должен быть таким же, какой вы будете использовать для зон затенения и подсветки.
Добавьте тени. Используйте Заливку, чтобы закрасить зоны затенения, при этом используйте цвет чуть темнее основного.
Добавьте подсветку. Используйте Заливку, чтобы закрасить зоны подсветки, при этом используйте цвет чуть светлее основного.
Готово! Вы можете добавить больше деталей и текстур, но это основа процесса. Продолжайте практиковаться!
Использование нового Paint
-
Работайте с большими размерами файлов. Так как MS Paint работает с пикселями, если вы хотите создать по-настоящему хороший рисунок, вам следует увеличить размер холста. Это можно сделать, нажав на кнопку изменения размера и установив размеры больше 2000 пикселей.
Сделайте набросок и загрузите его на компьютер. Процесс будет намного быстрее, если вы сделаете настоящий набросок рисунка и отсканируете или сфотографируете его, чтобы отправить его на компьютер. Вы также можете сделать набросок в самом MS Paint, но в таком случае лучше это делать светло-серым цветом.
- Если у вас есть возможность отсканировать ваш набросок, просто откройте файл в программе MS Paint, чтобы доработать его до классного рисунка, но убедитесь, что у вас где-то сохранилась и копия отсканированного варианта (на случай, если вы ошибетесь, и вам нужно будет начать заново).
-
Нарисуйте основные линии. Используя инструмент Кривая линия, сделайте основные линии рисунка, используя черный цвет. Найдите значок с длинной кривой линией (похожей на брови) и кликните на начале и конце линии. Затем, используя мышь, захватите полученную ровную линию и выгните ее в дугу в соответствии с вашим наброском. Повторяйте действия, пока ваш набросок не будет полностью воспроизведен в черном цвете.
- Использование именно черного цвета очень важно. Вы всегда сможете изменить цвет этих линий обводки потом, но пока делайте их черными.
-
Уберите черновые линии. Пора избавиться от линий первоначального наброска! Нажмите Выделить, щелкните правой кнопкой мыши на рисунке и затем выберите Инвертировать цвета. Затем переключите из цветного в черно-белый формат, выбрав Файл → Свойства. Нажмите OK, пусть переключится режим, а затем таким же способом верните рисунок в цветной режим. Теперь еще раз инвертируйте рисунок, и у вас получится чистая картинка.
- Может быть полезным сохранить копию, на которой просто черные линии, особенно если вы потом допустите ошибку и вам нужно будет эти линии восстановить.
-
Закрасьте основным цветом. Используя инструмент Заливка, закрасьте ваш рисунок основным цветом. Убедитесь, что закрасились крошечные участки, которые могут находиться между близко расположенными или пересекающимися под углом линиями.
Добавьте тени, подсветку и полутона. Теперь самое интересное. Выделите все и скопируйте ваш рисунок в таком виде, какой он сейчас есть. Затем выберите участок, который вы хотите затенить (скажем, волосы). Выберите основной цвет этого участка и установите его для Цвета 2. Затем сделайте Цветом 1 цвет затенения. Для отрисовки границы затенения используйте любой понравившийся инструмент. Не беспокойтесь о том, что выйдете за пределы черных линий! Просто обведите область (которая закрашена основным цветом).
Создайте "слои". Теперь время избавиться от цветов, которые выходят за границы линий! Уменьшите масштаб так, чтобы видеть весь рисунок, Нажмите Выделить, щелкните правой кнопкой мыши на рисунке и вставьте рисунок, скопированный ранее. А теперь немного магии. Нажмите на стрелочку под кнопкой Выделить. Затем установите галочку Прозрачное выделение. Та-дам!
Продолжайте, пока не закончите. Повторяйте этот процесс для каждого участка и каждой тени, пока не станете довольны результатом!
Изучение того, что вы можете сделать
-
Делайте те изменения, которые можете сделать. Знайте, какие изменения вы можете сделать в таком существующем изображении, как фотография. MS Paint - это не Photoshop, но с его помощью можно сделать некоторые хитрости. Например, вы можете сделать следующее:
- Обрезать изображение. Обрезка в MS paint на самом деле намного проще, чем в других программах, так как вам нужно всего лишь перетащить углы изображения.
- Скрыть небольшие проблемы. Копирование и вставка небольших выделенных кусочков изображения поможет легко "залепить" некоторые небольшие недостатки изображения, если вы, конечно, достаточно терпеливы.
- Откорректировать эффект красных глаз. Если у вас есть небольшие участки с темными пикселями, вы можете просто скопировать и вставить, или если вы чувствуете, что можете это сделать инструментами для рисования, то избавление от эффекта красных глаз вполне выполнимая задача в таких программах как MS Paint.
-
Поэкспериментируйте с другими программами. Если вы используете MS Paint просто потому, что думаете, что не сможете достать лучшую программу, не беспокойтесь. Есть несколько вариантов. Обязательно проверьте вот эти варианты, которые могут помочь вам на вашей дороге к мастерству рисования:
- Одна из программ, которая может быть вам полезна - это бесплатная программа Oekaki. По виду она напоминает MS Paint, но имеет больше возможностей. Вам даже не обязательно что-то скачивать. На многих сайтах Oekaki работает как апплет, запускаемый на вашем браузере. Эта программа позволит вам создавать настоящие слои, как в Photoshop, а это означает, что вы сможете создавать более красивые картины.
- Если вы хотите использовать более мощную программу, но не хотите платить за Photoshop, есть и другие варианты. Paint Tool Sai, Manga Studio и многие другие программы, которые схожи с Photoshop, можно купить всего за $20-50 (700 - 1800 руб).
Работайте с учетом ограничений программы. Вы должны помнить, что MS Paint - это не Photoshop. Не ждите, что ваши рисунки будут выглядеть как нарисованные в Photoshop. Вы можете создавать красивые картинки, но они выглядят вполне определенным образом. Примите это как есть. Вам также следует помнить, что файлы сохраняются с худшим качеством, чем в таких программах как Photoshop, поэтому не ждите, что их можно будет распечатать в высоком разрешении и с хорошим качеством.
-
Сделайте набросок карандашом. Используя инструмент Карандаш, сделайте набросок вашего рисунка. Будет лучше, если вы будете использовать любой цвет, кроме черного.
Нарисуйте основные линии. Используя карандаш, нарисуйте основные линии вашего рисунка. Можно сделать это схематически или постараться и придать им окончательный вид.
Закрасьте основным цветом. Используя инструмент Заливка, закрасьте ваш рисунок основным цветом. Возможно, вам придется увеличивать некоторые участки рисунка, чтобы увидеть и закрасить все возможные небольшие пустоты.