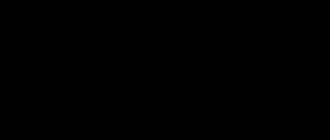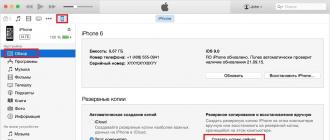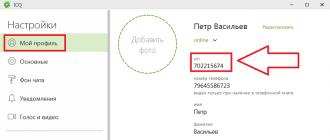Что может быть проще, чем подключиться к беспроводной сети WiFi? Достаточно ввести пароль и дождаться установки соединения. Обычно так и происходит, но что делать, если подключение ограничено (без доступа в Интернет) или связь не устанавливается вообще? Поговорим о причинах, из-за которых возникают подобные сбои, и о том, как с ними бороться.
Почему Windows 8 не видит сети WiFi или не подключается к ним
Компьютер или ноутбук под управлением Windows 8 не видит сети Вай Фай по следующим причинам:
- адаптер WiFi не установлен, отключен или неисправен;
- в системе отсутствует драйвер беспроводной сети;
- на компьютере включен режим «В самолете»;
- в зоне вашего размещения нет ни одной точки доступа беспроводных сетей;
- точка доступа (беспроводной маршрутизатор), которая находится рядом, отключена, неправильно настроена или неисправна;
- стандарты связи компьютера и точки доступа взаимно не поддерживаются;
- поблизости находится устройство, которое создает помехи радиосигналу;
- адаптер WiFi работает в режиме мониторинга.
Если сеть видна, но подключение не создается или ограничено:
- доступ в Интернет для данной сети не настроен или запрещен;
- подключение к сети ограничено администратором;
- точка доступа не может обработать запрос из-за перегруженности;
- используются неверные настройки точки доступа.
Восстанавливаем подключение к беспроводной сети
Проверяем сетевой адаптер
Стационарные ПК поступают в продажу без сетевых адаптеров WiFi, поэтому для подключения к беспроводным сетям придется купить и установить адаптер отдельно. К примеру, такой, как на картинке.
Для ноутбука адаптер Вай Фай покупать не нужно - он уже есть внутри.

Чтобы ноутбук мог видеть беспроводные сети и подключаться к ним, WiFi необходимо включить. На одних моделях для этого предусмотрен переключатель или кнопка на корпусе.

На других используется сочетание клавиш Fn+F1…F12. За включение беспроводного адаптера отвечает клавиша с изображением антенны.
После включения адаптер WiFi должен появиться в диспетчере устройств Windows 8. Чтобы это проверить, запустите диспетчер из контекстного меню кнопки Windows (Пуск)

и раскройте список «Сетевые адаптеры». Если ваш адаптер есть в этом списке, значит, система распознала и установила его. Если же он отображается как неизвестное устройство - зайдите на сайт его производителя и установите драйвер.

Если адаптер подключен, но система его не видит, удостоверьтесь, что он активирован в BIOS.
Опция, которая отвечает за работу встроенного WiFi, называется OnBoard Wireless LAN или WireLess LAN support . Ее значением должно быть «Enabled» (включено).

Кроме прочего убедитесь, что беспроводной адаптер не находится в режиме мониторинга трафика (monitor mode). Хотя те, кто использует этот режим, всегда знают об этом (он требует установки специального драйвера).
Проверяем точку доступа
Если ПК или ноутбук не видит домашнюю точку доступа, попробуйте подключиться к другой. Для проверки можно использовать общественные сети, к примеру, в кафе или в парках, или частные - у ваших знакомых. Чтобы проверить стационарный компьютер не вынося из дома, можно временно создать на другом устройстве виртуальную точку доступа.
Если беспроводные сети не определяются нигде - проблемы следует искать в адаптере или настойках WiFi на компьютере, а если нет подключения только к одной точке доступа - неполадка, вероятно, заключается в ней.
Шаги диагностики (если предыдущий шаг не привел к решению проблемы, переходите к следующему):
- Удостоверьтесь, что точка доступа включена и излучает сигнал (определяется по свечению индикатора беспроводной сети).

- Убедитесь, что рядом с маршрутизатором и компьютером нет устройств, создающих электромагнитные помехи - радиотелефонов, микроволновых печей, мощных силовых кабелей. Попробуйте перенести точку доступа ближе к ПК, чтобы повысить уровень сигнала.
- Выключите питание маршрутизатора и снова включите. Если проблемы сохраняются - выполните сброс настроек: острым предметом - зубочисткой или скрепкой, нажмите утопленную кнопку Reset, которая находится на задней или нижней стороне прибора. После этой манипуляции все настройки будут восстановлены к состоянию, как после покупки.

- Измените частотный канал вещания. Подключите компьютер к точке доступа посредством кабеля, войдите в меню настроек беспроводных сетей, найдите опцию « Channel » и переключитесь на другой канал. Возможно, на каком-то из них подключение восстановится.

- В этом же меню проверьте настройку «Скрыть SSID» и, если она активна, отметьте «Нет». Сокрытие SSID отключает вещание имени сети - в списках доступных подключений такая сеть не отображается. Также включите поддержку стандартов беспроводной связи b/g на случай, если адаптер Вай Фай на вашем компьютере работает на одном из них, а точка доступа - на другом, к примеру «a», который «b» и «g» не поддерживает.

- Если к точке доступа одновременно подключается много устройств, она может перестать отвечать из-за перегрузки. Дома такие ситуации маловероятны, но нередко случаются в организациях. Попробуйте подключиться к другой, менее загруженной сети, или повторите попытку через некоторое время.
Проверяем настройки Windows 8
Режим «В самолете»
WiFi может пропасть из-за того, что пользователь активировал в Windows 8 режим «В самолете» - в этом режиме сетевой адаптер выключается и компьютер не видит ни одну беспроводную сеть. Определить, что проблемы действительно возникли из-за этого, поможет иконка сети в системном трее - она принимает вид самолетика.
![]()
Чтобы выйти из режима полета в Windows 8, откройте всплывающую панель Charms и щелкните чудо-кнопку «Параметры».
Следом кликните «Изменение параметров компьютера».

Убедитесь, что Виндовс снова видит WiFi, а иконка сети в трее приняла прежний вид.
Сетевая диагностика
В Windows 8 есть инструмент, который автоматически диагностирует проблемы с подключением к сетям. Он называется «Диагностика сетей Windows». Этот инструмент видит и устраняет многие препятствия для работы WiFi, к примеру, когда соединение есть, но компьютер не выходит в Интернет (подключение ограничено) или Интернет есть, но ограничен доступ на сайты.
Когда подключение ограничено, иконка сети в трее помечена восклицательным знаком.
![]()
Для запуска средства диагностики сетей Windows 8 щелкните по иконке сети правой кнопкой мыши и выберите в меню «Диагностику неполадок».

Утилита проверит все сетевые соединения на компьютере и определит, чем ограничен доступ в Интернет. Локальные проблемы, которые можно исправить, будут устранены автоматически. А если подключение восстановить не удается, к примеру, из-за неполадок точки доступа или проблем на стороне провайдера, информация отобразится в окне с пометкой «Не исправлено».

Если на ПК несколько подключений, из которых ограничено только одно, или средство диагностики не видит проблемы, можно продиагностировать только выбранную сеть. Для этого войдите в «Центр управления сетями и общим доступом» и перейдите в папку «Сетевые подключения» (щелкните в панели перехода «Изменение параметров адаптера»).
Откройте контекстное меню подключения, которое ограничено, и кликните «Диагностика».

Служба автонастройки WLAN
Неполадки с подключением возникают и после остановки сетевых служб, произошедшей случайно или по незнанию. За работу WiFi в Windows 8 отвечает служба автонастройки WLAN. Если проводное соединение Ethernet ничем не ограничено, а беспроводные сети система просто не видит, начните проверку с этой службы.
- Запустите приложение «Службы»: откройте контекстное меню кнопки Windows (Пуск) и щелкните «Выполнить».

- Далее наберите в строке «Открыть» команду services.msc и нажмите ОК.

- Найдите в списке служб Windows 8 автонастройку WLAN, откройте ее меню и выберите «Свойства».

- Если служба остановлена, нажмите «Запустить», а из выпадающего списка «Тип запуска» выберите «Автоматически».

Чтобы Служба автонастройки WLAN могла запуститься, необходимо, чтобы работала другая служба - Диспетчер подключений Windows. Найдите ее в этом же списке и установите ей аналогичные настройки.
Остальные параметры подключений WiFi на ПК не требуют ручной настройки. Все данные для доступа в Интернет - IP, адрес шлюза, DNS и прочее, сеть получает автоматически от DHCP-сервера точки доступа.
Возможно, снова кто-то скажет что-то типа: “Серега, ну ты что, что за статьи для детского сада!” 🙂
Но нет, все серьезно и полезно. Согласен, подключение к беспроводной Wi-Fi сети на Windows 8, впрочем как и на семерке, не должно вызвать каких-либо проблем. Но, это только на первый взгляд. Когда на ноутбуке (или роутере) все включено и настроено. Запустили ноутбук, подключились, и все готово.
Но, очень часто возникают такие проблемы, как: отсутствие беспроводного адаптера (он то есть, но система его не видит) , и соответственно, отсутствует Беспроводная сеть в панели управления. Или, статус “Ограниченно” после подключения. Это вообще больная тема Windows 8, на которую написана отдельная статья. Но, обо всем по порядку.
Значит, о чем эта стать: расскажу, как подключить компьютер с Windows 8, или Windows 8.1 к Wi-Fi. Как это делается в идеале. Рассмотрим возможные проблемы, ошибки и разные (на вид) статусы соединения (которые отображаются на панели уведомления) . По ним (иконкам подключения) можно определить проблему и исправить ее.
Конечно же, очень часто проблемы в подключении, да и в работе интернета возникают по вине точек доступа (маршрутизатора, он же роутер) . Я постараюсь выделить эти моменты, где это будет необходимо.
Windows 8: подключение к Wi-Fi, как это должно быть в идеале
Сейчас, рассмотрим процесс подключения к беспроводной сети с ноутбука, который работает на Windows 8. Тот редкий случай, когда подключение было установлено без каких либо проблем и ошибок 🙂
Если у вас на компьютере все хорошо с беспроводным модулем, он есть, драйвер установлен, и Wi-Fi включен, то статус соединения будет выглядеть вот так (деления сети со звездочкой) :
 Это значит, что ноутбук видит Wi-Fi сети, к которым можно подключится.
Это значит, что ноутбук видит Wi-Fi сети, к которым можно подключится.
Нажимаем на этот значок, и видим список сетей, которые нашел ноутбук. Выбираем нужную сеть и нажимаем на кнопку Подключится . Вводим пароль от Wi-Fi (если сеть защищена) . Нажимаем на кнопку Далее .
 Появится запрос о совместном использовании сети. Если сеть ваша, домашняя, то можете включить общий доступ. Если сеть в кафе, магазине и т. д. то лучше не включать общий доступ.
Появится запрос о совместном использовании сети. Если сеть ваша, домашняя, то можете включить общий доступ. Если сеть в кафе, магазине и т. д. то лучше не включать общий доступ.
 Если все подключено, и все хорошо, то статус соединения будет выглядеть во так (просто значок с уровнем сигнала сети)
:
Если все подключено, и все хорошо, то статус соединения будет выглядеть во так (просто значок с уровнем сигнала сети)
:
 Все, можно пользоваться интернетом.
Все, можно пользоваться интернетом.
Windows 8 не подключается к Wi-Fi. Ноутбук не видит беспроводные сети
Сейчас рассмотрим возможные проблемы, которые могут возникнуть при подключении к интернету по беспроводной сети.
Самая популярна проблема, это когда вы решили подключится к Wi-Fi, но статус соединения говорит о том, что нет доступных соединений, или вообще нет никакого намека на беспроводные сети.
При подобных проблемах, статус соединения скорее всего, будет выглядеть как компьютер с красным крестиком. Вот так :
 Какие могут быть причины этой проблемы:
Какие могут быть причины этой проблемы:
- На компьютере (ноутбуке) совсем нет Wi-Fi адаптера. Если у вас ноутбук, то он скорее всего есть. На стационарном компьютере, его скорее всего нет. Но, вы можете купить . Например, .
- Не установлен драйвер на Wi-Fi. Хотя, как я заметил, Windows 8 и Windows 8.1 практически всегда автоматически подбирают драйвер к Wi-Fi адаптерам. По сравнению с Windows 7.
- Беспроводное соединение может быть просто отключено. Такое бывает очень частот.
Так же, не стоит исключать поломку того же беспроводного адаптера, или какие-то системные сбои, вирусы и т. п.
Решения вышеописанных проблем
Если проблема в отсутствии беспроводного адаптера , то просто покупаем внешний, как я уже писал выше.
Если не установлен драйвер на Wi-Fi , то нужно его просто установить. Как это сделать, я подробно писал в статье. Она написана на примере Windows 7, но для восьмерки не будет никаких отличий. У вас наверное возникнет вопрос, а как узнать, установлен драйвер на беспроводной адаптер, или нет?
Сейчас узнаем. Нажмите на значок подключения к интернету правой кнопкой мыши, и выберите . Дальше, нажмите на .
 Если среди адаптеров нет подключения Беспроводная сеть
, то это значит, что драйвер не установлен (при условии, что адаптер в вашем компьютере есть)
. Просто скачайте и становите драйвер.
Если среди адаптеров нет подключения Беспроводная сеть
, то это значит, что драйвер не установлен (при условии, что адаптер в вашем компьютере есть)
. Просто скачайте и становите драйвер.
Часто бывает такое, что адаптер Беспроводная сеть (соединение, которое отвечает за подключение к Wi-Fi сетям) , просто отключен . Его нужно включить.
Как проверить: как и выше, нажмите на значок подключения правой кнопкой мыши на выберите в списке Центр управления сетями и общим доступом . Справа нажимаем на Изменение параметров адаптера и смотрим, какой статус у подключения Беспроводная сеть. Если Отключено , то нажимаем на него правой кнопкой мыши и выбираем Включить .
 Так же, на корпусе ноутбука, может быть механический переключатель, внимательно посмотрите.
Так же, на корпусе ноутбука, может быть механический переключатель, внимательно посмотрите.
Выключать и включать беспроводные сети, так же можно сочетанием клавиш на ноутбуке. Нажмите вместе клавишу Fn + клавишу с изображением “сети” (как правило, там нарисована антенна) . На ноутбуках Asus, это Fn+F2 .
Но, в Windows 8 (Windows 8.1), эти клавиши отвечают за полное отключение беспроводной связи. Включение режима “в самолете” .
Если режим “в самолете” включен, то беспроводные сети работать не будут, Wi-Fi в том числе. Если включен этот режим, то статус соединения будет выглядеть так (не подключено – беспроводная связь отключена) :
 Что бы его отключить, просто нажмите на этот “самолетик” и установите переключатель в положение Откл.
Что бы его отключить, просто нажмите на этот “самолетик” и установите переключатель в положение Откл.
 Другие проблемы при подключении
Другие проблемы при подключении
При подключении, может еще возникнуть ошибка .
 В таком случае, стоит убедится в правильности пароля от беспроводной сети. Если вы его забыли, то можете посмотреть его на другом компьютере, или в настройках роутера. Об этом, я писал в статье: .
В таком случае, стоит убедится в правильности пароля от беспроводной сети. Если вы его забыли, то можете посмотреть его на другом компьютере, или в настройках роутера. Об этом, я писал в статье: .
Ограниченно: желтый знак восклицания возле статус подключения на панели уведомлений
Это наверное самая популярная проблема в Windows 8, которая связана с Wi-Fi. После подключения, возле значка на панели уведомлений, появляется желтый значок восклицания. Интернет не работает.
 Странно, что уже такое длительное время компания Майкрософт не может починить эту проблему в одном из обновлений.
Странно, что уже такое длительное время компания Майкрософт не может починить эту проблему в одном из обновлений.
Много рабочих советов по решению этой проблемы есть в статье . Если у вас такая же проблема, то смотрите статью и пробуйте разные советы. В первую очередь, попробуйте заменить драйвер беспроводного адаптера (первый способ в статье, ссылка на которую есть выше) . Судя по комментариям к статье, рекомендации рабочие.
Послесловие
Я, пока что работаю на Windows 7. Windows 8 у меня установлена как , для написания статей. Что бы была возможность что-то проверить, сделать скриншоты и т. д.
Возможно, я знаю не о всех проблемах, которые могут возникнуть на Windows 8 (Windows 8.1) при подключении и работе с беспроводными сетями. Если у вас есть полезная информация по решению подобных проблем, то вы можете поделится ею в комментариях.
Так же, задавайте свои вопросы. Будем разбираться вместе. Всего хорошего!
Ещё на сайте:
Подключаемся к Wi-Fi на Windows 8 (Windows 8.1). Возможные проблемы при подключении обновлено: Август 12, 2014 автором: admin
13 ноября 2014В этой статье будет описан процесс настройки WiFi для Windows 8, шаг за шагом, с иллюстрациями.
Похожие статьи:
- Как настроить WiFi (вай-фай) на Android .
Настройка WiFi в Windows 8
Настроить WiFi на ноутбуке Windows 8 совсем просто.
В трее, на значке "Сеть", нажмите на левую кнопку мыши. Откроется панель с перечнем доступных WiFi сетей (точек доступа). Нужно кликнуть мышью на той сети к которой вы хотите подключиться:

После этого нужно нажать на кнопку "Подключиться":

После этого появится поле в котором нужно ввести пароль к этой точке доступа:

Примечание . Для того, чтобы увидеть текст пароля, который вы написали, нужно нажать кнопку "Глаз" в правом конце поля. Текст пароля отображается только когда кнопка удерживается нажатой!
Вводите пароль, нажимаете "Далее" и если пароль правильный то через полминуты или минуту соединение будет установлено. Значок сети в трее изменит свой вид. При этом все параметры, кроме пароля, для нового подключения Windows 8 установит автоматически.
После соединения с точкой доступа Windows 8 выдаст запрос на присвоение типа этой сети:

Если нажать кнопку "Да", то в этой сети можно будет обмениваться файлами и другими ресурсами (например печатать по сети). Если нажмете кнопку "Нет", то в этой сети будет только Интернет.
Как изменить параметры WiFi на Windows 8
В трее, на значке "Сеть", нужно нажать на правую кнопку мыши и затем в меню выбрать "Центр управления сетями". В Центре управления сетями нужно кликнуть мышью на имени подключения (на иллюстрации это "Беспроводная сеть sQuad 7.82 3G":

Откроется окно состояния этого подключения в нем нужно нажать кнопку "Свойства беспроводной сети":

И после этого откроется окно в котором вы сможете изменить настройки для этого подключения:

Как пользоваться WiFi
Пользоваться WiFi очень просто. После того как вы создали подключение включать и выключать его можно через значок сети в трее.
Однако нужно понимать, что возможность пользоваться WiFi, сильно зависит от внешних факторов. Поскольку радиосигнал подвержен воздействию внешней среды. Различные препятствия вроде стен, потолков, полов ослабляют и сигнал точки доступа, и сигнал клиентского устройства. Windows показывает уровень сигнала от точки доступа в "палочках". На картинках, в начале статьи, показан уровень сигнала в одну-две короткие палки. Это очень слабый сигнал. при таком сигнале пользоваться Интернет скорее всего не получится.
Есть программы, которые показывают уровень сигнала в цифрах - dBm, например 60 dBm или 40 dBm. Чем больше такая цифра, тем слабее сигнал - хороший сигнал это цифра меньше 50 dBm. Однако нужно понимать что точность таких цифр колеблется в зависимости от адаптера и драйвера этого адаптера. В одних и тех же условиях один адаптер может показывать например 71 dBm, а другой адаптер 82 dBm.
Кроме пассивных преград, на качество передачи сигнала WiFi могут оказывать отрицательное воздействие источники электромагнитного излучения. Так что, даже если у вас на ноутбуке установлен наилучший WiFi адаптер, это не означает что вы всегда сможете пользоваться Интернет через WiFi.
В ситуации с плохим сигналом может помочь использование адаптера с внешней антенной. Например USB WiFi адаптер TP-Link TL-WN722N/C укомплектован внешней антенной. При этом она съемная и при необходимости ее можно заменить на другую, с большим коэффициентом усиления.
Что дает наличие внешней антенны? Продолжая этот же пример - в равных условиях - одна и та же точка доступа, одно и тоже время и место подключения, наличие пассивных преград между точкой доступа и клиентом - в итоге слабый сигнал в обе стороны:
- Внутренний "родной" WiFi адаптер ноутбука подключается к точке доступа, но практически не дает возможности пользоваться Интернет из-за низкой скорости и частых обрывов.
- TP-Link TL-WN722NC с собственной антенной дает стабильное соединение с Интернет на неплохой скорости.
Если не работает WiFi
Если на вашем компьютере нет "Беспроводного сетевого соединения" причина может быть в следующем:
- На вашем компьютере вообще нет WiFi адаптера. Узнать это можно через Диспетчер устройств. В списке устройств должна быть беспроводная сетевая карта.
- На вашем компьютере WiFi адаптер есть но он отключен. Например на многих ноутбуках есть кнопки выключения WiFi адаптера. Это может отдельная кнопка или одна из кнопок F в комбинации с кнопкой Fn. Если WiFi адаптер встроен в материнскую плату, он может быть отключен в BIOS.
- Адаптер есть, но не установлены драйвера на него, в этом случае он будет в списке устройств в качестве неопознанного устройства.
- Адаптер есть, но он программно отключен.


Если "Беспроводное сетевое соединение" есть, оно показывает список сетей, но не удается подключиться к нужной сети, тогда причина может быть в том, что:
- Слишком слабый сигнал между вашим адаптером и точкой доступа. Большое расстояние, толстые стены и т.п. Причем уровень сигнала точки доступа может быть приличный, но сигнал вашего адаптера не "добивает" до точки доступа. Потому, что сигнал адаптера, в общем случае слабее чем сигнал точки доступа. Особенно если адаптер встроенный, как например в ноутбуке.
- Вы ввели неправильный пароль. Это особенно актуально для Windows XP потому, что там нельзя увидеть символы пароля.
Если соединение с точкой доступа установлено, но Интернет не работает, тогда причины могут быть:
- WiFi роутер (точка доступа) не подключен к Интернет. Например технический сбой у провайдера, или недостаток средств на вашем счете у провайдера.
- Технический сбой в работе серверов DNS у провайдера.
Домашние WiFi сети
Домашняя WiFi сеть позволяет не только раздать Интернет на все устройства которые есть в доме (компьютеры, смартфоны, планшеты), но кроме этого можно разделить и такие ресурсы как принтер и файлы. Нужно просто открыть общий доступ к тем ресурсам, которые вы хотите сделать расшарить. Делается это так же как для обычной проводной сети.
Безопасность WiFi
Поскольку при использовании WiFi вся информация передается по радиоволне это делает WiFi сети гораздо более уязвимыми по сравнению с проводными сетями. Дело в том, что радиосигналы посылаемые точкой доступа (WiFi роутером) и устройствами, которые подключены к точке доступа, доступны для перехвата любым аналогичным устройством, которое находится в радиусе "слышимости" от точки доступа или от клиента этой точки доступа. То есть перехват сетевого трафика становится очень простым, доступным и незаметным. А перехват сетевого трафика позволяет собрать информацию, необходимую для атаки на WiFi сеть. По мере того, как становится все больше точек доступа, WiFi увеличивается и количество желающих "взломать" WiFi сеть.
Поэтому пользоваться WiFi нужно с осторожностью. Вот несколько правил, которые стоит соблюдать.
Все больше пользователей предпочитают заходить в интернет через беспроводную сеть. Для того чтобы это сделать в Windows 8, понадобится установить определенные настройки. Давайте рассмотрим, что именно нужно сделать.
Для того чтобы настроить соединение для начала нужно включить адаптер и убедиться, что вы находитесь в зоне доступа беспроводной сети. На ноутбуках и планшетах есть специальная клавиша на клавиатуре, нажатие на которую активирует адаптер. Помимо этого есть комбинация кнопок, которая запускает это устройство. Обычно о том, что в вашем устройстве адаптер включен, скажет специальная лампочка на корпусе, которая при этом загорается.
После этого открываем раздел Сеть. Сделать это можно сочетанием Win+I или через Charms Bar. В открывшемся окне выбираем ту сеть, которая доступна. При необходимости вводим пароль. Если в настройках сети в пароли нет необходимости, то устройство подключится к ней автоматически. При наличии сразу нескольких типов подключений, например, по Wi-Fi и Ethernet, можно сделать их приоритет.
Решение проблем с Wi-Fi в Windows 8
Иногда пользователи сталкиваются с определенными ошибками, которые выдает система при попытке соединения через Wi-Fi. Рассмотрим основные из них и способы их решения. Первоначально следует проверить, включен ли Wi-Fi-роутер в сеть, исправно ли он работает. Если здесь все правильно, то переходим к следующему пункту. А если нет, то инструкцию по правильному подключению роутера вы сможете найти . Нужно убедиться, что в самом устройстве, планшете или ноутбуке, включен адаптер. К примеру, при режиме “В самолете”, он может автоматически сам отключиться.
Также следует убедиться в том, что сделаны верно. Для этого нужно перейти в Центр управления сетями. В нем заходим в раздел Изменение параметров адаптера. Находим нужное нам подключение и выбираем команду Состояние. Нажимаем на кнопку Сведения, где находится информация о подключении.

Здесь нужно будет обратить внимание на строку описание, в которой должен быть прописан адаптер, установленный на устройстве. Кроме того, важен такой параметр как адрес Ipv4. Иначе говоря, это IP-адрес компьютера в сети Wi-Fi. Шлюз по умолчанию будет совпадать с HCP-сервер Ipv4. В первом случае характеристика обозначает адрес точки доступа, второй параметр – это сама точка доступа. Чтобы редактировать настройки Wi-Fi, нужно перейти в раздел Состояние – Свойства. Здесь мы выбираем протокол интернета 4 версии, после чего вновь кликаем на Свойства. Во вкладке Общие можно настроить конфигурацию соединения.
Одной из распространенных ошибок, из-за которых бывает сбой в сети, является неправильный перенос настроек после того как операционная система скачала и установила обновление. В данном случае не помешает проверить метод шифрования. Для этого кликаем мышкой на иконку сети. Открываем окно вашей сети и смотрим ее свойства. Здесь можно сменить тип шифрования и безопасности, а также ключ безопасности. Также подключению Wi-Fi может показывать ошибку из-за антивируса. Попробуйте отключить защитную программу и повторить подключение. А если проблема действительно в нем, то вам нужно будет в дальнейшем установить другой антивирус. Какие антивирусные программы бывают, вы сможете узнать .
Ноутбук, планшет или другое мобильное устройство может иметь проблемы с Wi-Fi по разным причинам. И для того чтобы их исправить, понадобится для начала понять, отчего это происходит. Кстати, самым простым способом, однако, не всегда приносящим нужный эффект, является средство самодиагностики. Можно попробовать запустить его несколько раз, так как не всегда этот инструмент срабатывает с первого раза. Если же он не исправил ошибку, то вам придется искать ее самостоятельно или обращаться к специалистам.
Ко мне часто приходят клиенты с весьма странным для продвинутого пользователя и очень частым для неподготовленного человека вопросом — как включить адаптер WiFi на купленном ноутбуке и как потом подключиться к беспроводной сети роутера.
Почему же такая несложная процедура вызывает так много вопросов у начинающих? Да просто потому, что не знают какую кнопку надо нажать, а экспериментировать с только что купленным устройством побаиваются. Сейчас я расскажу Вам как это сделать быстро и без какого либо риска.
Как включить wifi на ноутбуках разных производителей.
Беспроводной адаптер вай-фай на ноуте обычно включается аппаратно с помощью нажатия кнопки. При этом эта кнопка может находится либо на корпусе компьютера:

Либо она совмещена с какой-нибудь функциональной клавишей — F2, F3,…F12. Обычно, чтобы включить wifi, достаточно произвести 2-3 несложных операции. Каких именно, зависит от модели и производителя ноутбука. Вот варианты включения сети wifi на буках наиболее популярных производителей:

Обратите внимание, что пиктограмма Вай-Фай нарисована другим цветом. Это значит, что для того, чтобы эта кнопка сработала для включения сети — её надо нажимать вместе с функциональной клавишей Fn.

То есть нажать Вы должны одновременно две кнопки, например FN и F8:

При этом каждый производитель старается придерживаться одного стандарта, но у него не всегда это получается. Так, на ноутбуке ASUS обычно используется сочетание кнопок FN и F2, на Lenovo надо нажимать FN и F5, Samsung, как правило, использует для включения wi-fi FN и F9, либо F12. F12 так же «любят» использовать HP и Compaq. Хотя чаще они делают отдельную кнопку над клавитурой с пиктограммкой в виде антенны. А вот на Acer, E-Machines и Packard bell удерживать нажатыми надо кнопки FN и F3.
На устаревших моделях лаптопов часто делали вот такие кнопки-ползунки с торца корпуса устройства:

Рядом с кнопкой или прямо на ней может быть подпись Wireles, Wi-Fi или Wlan. Сдвигаем ползунок в сторону On и беспроводная сеть включена!
Как подключить ноутбук на Windows 8 и Windows 8.1 к сети Вай-Фай:
Так, адаптер лаптопа мы включили — половина дела сделана. Теперь надо подключить его к сети Вашего домашнего роутера. Для этого в левом нижнем углу, около часов, ищем значок беспроводного сетевого подключения:

Нашли? Отлично. Кликаем на нем левой кнопкой мыши и слева появляется панель «Сети». Ищем в списке свою сетку и кликаем на неё:

Кстати, можно сразу поставить галку Подключаться автоматически. В этом случае компьютер будет сам подключаться к сети при обнаружении её. Нажимаем кнопку Подключиться. Теперь Вас система попросить ввести пароль на сеть WiFi:


Готово! Ваш ноутбук успешно подключен к сети Вай-Фай!
p.s. Хочу добавить ещё вот что. Если Вы на своём ноуте столкунить с тем, что он через какое-то время теряет беспроводную сеть, то причина этого скорее всего в том, что выставлен Режим экономии энергии. Проверить это можно в разделе Панели управления Windows — Электропитание:

Вам достаточно сменить схему на Сбалансированную, после чего Ваш ноутбук перестанет терять сеть Wi-Fi!