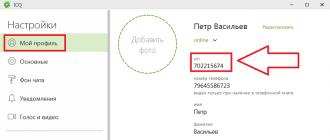Флеш Плеер – это специальная компьютерная утилита, благодаря которой можно смотреть онлайн видео, воспроизводить музыку в социальных сетях и интернет сайтах, играть в браузерные онлайн игры и использовать другие сервисы, которые используют технологию Flash.
Почему Flash Player так популярен?
Флеш Плеер удобен тем, что просматривать видео или прослушивать аудио файлы теперь можно как с компьютерных систем, так и с мобильных гаджетов. Это универсальная программа, которой успешно пользуются на мобильных устройствах.
Что касается улучшения отображения графических изображений 3D, то это применимо только к ПК, но в скором будущем планируется внедрение функции в плагин для мобильных гаджетов.
Основные функции
1. Компьютерные игры
Flash Player имеет функции, благодаря которым можно запускать любые игры онлайн, 2D и 3D форматов. За счет его работы происходит мощное ускорение запуска игры, улучшается качество изображения, появляется возможность открывать игру на весь экран, причем в любом браузере и любой операционной системе. Есть поддержка мышки, поэтому играть намного удобнее.
2. Мультимедиа контент
Adobe Flash Player воспроизводит видео в формате HD, а также аудио разных форматов. Видео работает в быстром режиме, не зависает, продуктивность воспроизведения высокая, дает возможность просматривать в онлайн режиме, без остановок и торможения. Можно просматривать видео, которое защищено правообладателями, совершать подписку на такие сайты и совершать платежи в электронном виде – спектр услуг достаточно велик.
Большинство современных браузеров имеет встроенный Flash Player, но для некоторых нужно скачивать этот плагин отдельно. Бывают случаи, когда необходимо обновить плагин для браузера, в котором уже имеется установленная, но старая версия утилиты.
Как установить Флеш Плеер?
На данной странице Вы сможете узнать, как в Яндекс Браузере и установить последнюю, актуальную версию, на свой компьютер.
- Во-первых, что Вам необходимо сделать – это скачать установочный файл (сделать это Вы можете, нажав на кнопку ниже).
- Во-вторых, после загрузки файла необходимо запустить его и выполнить распаковку, используя визуальные элементы управления в самом установщике.
- По завершению распаковки необходимо перезагрузить Яндекс Браузер.
Готово! Программа успешно установлена для Вашего обозревателя, теперь Вы сможете запускать любой мультимедиа контент, использующий технологию Flash.
Если у Вас обозреватель Google Chrome, то можете скачать последнюю версию для .
Работает в операционных системах:
Флеш Плеер - это популярный плагин, который необходим для запуска музыки, видео и игр в социальных сетях и других сервисах. Установите последнюю версию этой утилиты на свой компьютер.
Png" data-category="Система" data-promo="/templates/Pisces-kamazox/images/dw..html" target="_blank">Флеш плеер для Яндекс Браузера
| Стандартный установщик |
Бесплатно! | ||||
|---|---|---|---|---|---|
| check | Официальный дистрибутив Флеш плеер для Яндекс Браузера | check | |||
| close | Тихая установка без диалоговых окон | check | |||
| close | Рекомендации по установке необходимых программ | check | |||
| close | Пакетная установка нескольких программ | check | |||
Flash Player – уникальная программа, которая распространяется компанией Adobe совершенно бесплатно. Технология Flash, несмотря на то что она уже давно признана устаревшей, пользуется успехом у большинства сайтов. Благодаря Flash-проигрывателю вы сможете увидеть на сайтах красочное анимированное содержимое, интерактивные мини-игры и видеофрагменты. В этой статье я расскажу вам, как можно обновить Flash Player в Яндекс.Браузере.
Первое и самое главное, что вам необходимо знать – Flash Player уже изначально «вшит» в Яндекс.Браузер. Т.е. скачивая Яндекс.Браузер, вам не придется отдельно скачивать и устанавливать Flash Player, как это приходится обычно делать в некоторых других браузерах.
Чтобы проверить наличие обновлений в Яндекс.Браузере, кликните по значку с шестеренкой, который расположился в правом верхнем углу браузера и выберите «О браузере Yandex».
Откроется окно, в котором будет отображена информация о текущей версии Яндекс.Браузера, а также пройдет автоматическая проверка на наличие обновлений. Если обновления будут обнаружены, браузер автоматически выполнит их установку без какой-либо помощи с вашей стороны.
Если обновлений не обнаружено, но Яндекс.Браузер упорно говорит о том, что вы пользуетесь устаревшей версией Флеш Плеера, тогда попробуйте установить свежую версию этой программы самостоятельно.
Для этого закройте все браузеры, откройте меню «Пуск» и выберите «Панель управления». Нам понадобится меню «Программы и компоненты», где в списке ищем название «Adobe Flash Player», жмем правой кнопкой мыши и нажимаем «Удалить».
После окончания деинсталляции перезапустите компьютер, чтобы исключить возникновение возможных конфликтов. Теперь откройте браузер и перейдите на официальный сайт Adobe по ссылке в конце статьи, где вам и необходимо установить свежую версию Флеш Плеера.
После загрузки файла снова закройте все браузеры, запустите скаченный файл и установите программу на компьютер. После окончания инсталляции в последний раз перезагрузите компьютер и наслаждайтесь работой Яндекс.Браузера.
Adobe Flash Player – технология созданная компанией Adobe для воспроизведения и создания мультимедийного контента в среде веб. Данную платформу обширно используют для создания анимированных рекламных изображений, веб-игр, проектирования анимации, а также программирования аудио и видео плееров. Являет одной из самых популярных мультимедийных платформ несмотря на то, что многие компании отказываются от неё в пользу своих продуктов. В то же время компания разработчик в 2017 году объявила технологию устаревшей и планирует завершить её поддержку к 2020 году.
В статье вы найдете способы настройки и включения флеш плеера разными способами, в таких обозревателях как: Google Chrome, Яндекс.Браузер, и в дополнение, в Mozilla Firefox и Opera.
Настройки Яндекс.Браузера
Яндекс.Браузер работает на переработанном движке от компании Google под названием Chromium и создан российской компанией Yandex.
Стандартные средства
Если у вас появляется всплывающее окно о том, что ваш флеш плеер отключен или не установлен, то для начала стоит проверить наличие browser plugins adobe flash player в окне плагинов:
Настройки включения и содержимого для Flash Player
Также существую, расширенные параметры для флеш плеера. Они помогут вам настроить плагин так, чтобы он включался только в нужные для вас моменты.



Отключения фильтра
В Яндекс.Браузере присутствует встроенное расширение для блокировки Адобе флеш, обусловлено это тем, что некоторые разработчики злоупотребляют возможностями данной технологии, нагружая компьютер.

Включение на сайте
Иногда, чтобы включить флеш плеер достаточно нажать по окну с видео, чтобы запустить adobe flash player.
На других сайтах пишут о том, что пользователю нужно скачать Adobe Flash с сайта разработчика или же обновить свой веб обозреватель.
Настройка Google Chrome
Google Chrome – фирменный обозреватель от Google. Программа в данный момент является одной из самых популярных в мире. Все благодаря скорости веб обозревателя, которая достигается с помощью движка Chromium. Сейчас другие программы так же переходят на данную технологию, так как она является самой оптимальной.
Редактирование chrome plugins adobe flash player через «Настройки контента »:

В последних обновлениях разработчики Google Chrome убрали другие возможности для редактирования данной функции.
Opera
Данный веб обозреватель был разработан ещё в далеком 1994 году и активно прогрессирует и до нынешнего времени. С 2013 года перешел на движок Chromium для улучшения скорости работы браузера.
Параметры дополнения:



Mozilla Firefox
Firefox – браузер созданный компанией Mozilla и использует фирменный движок Gecko. Данное программное обеспечение особенно популярно в некоторых странах: в июне 2016 занимал второе место по полярности на территории России.
Параметры дополнения:

Если ничего не помогло
Если ничего из вышеперечисленного вам не помогло, тогда остаются последние несколько вариантов:
- Попробуйте обновить браузер . Это можно сделать в разделе «О браузере», в любой из приведенных в статье программ
- Переустановите или обновите Adobe Flash . Это можно сделать, перейдя на сайт Адоб
- Иногда антивирус блокирует дополнение. Проверьте список заблокированных антивирусом программ и в случае надобности добавьте Flash в исключения.
Теперь вы узнали, как отключить и включить технологию Adobe Flash для разных браузеров, а также несколько дополнительных решений. Надеемся, что данная статья была полезной для вас.
Разработчики программных продуктов предоставляют программы с базовым набором предустановленных параметров, не всегда выгодных пользователю. Это же касается и Adobe Flash Player в Яндекс браузере, базовая настройка плагина подходит далеко не всем, поэтому часто приходится менять настройки самостоятельно. Есть масса параметров, позволяющих изменить поведения Флеш Плеера: включить/выключить его, сделать список исключений, установить разрешения и т.п.
Как изменить настройки запуска Flash Player в Yandex браузере
Наиболее важная и востребованная настройка касается запуска плагина. Есть 3 способа работы Флеш Плеера в Яндекс браузере:
- Запускается на всех сайтах;
- Работает на сайтах, добавленных в «белый список» и отсутствующих в «чёрном списке»;
- Не запускается нигде.
Настроить включение и выключение Flash Player в Яндекс браузере легко:

Для более требовательных пользователей Adobe Flash Player в Яндекс браузере предусмотрена функция исключений. Здесь можем настроить на каких сайтах плагин не будет работать, а где будет запускаться.
Добавление и исключение сайтов из списков:

Локальная настройка Флеш Плеера в Yandex browser
Помимо изменения параметров запуска модуля, мы можем внести изменения в сам способ работы Flash Player в Яндекс браузере. Все настройки разделены на 2 группы:
- Локальные. Действуют на одном сайте и здесь же их можем перенастроить;
- Глобальные. Позволяют изменить поведение на всех ресурсах, использующих плеер.
Заменить локальные настройки проще всего, достаточно нажать правой кнопкой мыши по любому флеш-элементу на сайте и выбрать «Параметры». Таким образом удастся настроить:
- «Отображение» – это вкладка, позволяющая включить аппаратное ускорение. Оно помогает обрабатывать большие объёмы данных без зависаний. Рекомендуем держать включенным. Порой приходится выключать ускорение (если плеер плохо работает и тормозит);

- «Конфиденциальность». На вкладке представлена важная настройка Flash Player для Яндекс браузера – доступ к внешним устройствам восприятия звука и захвата видео. Мы можем заблокировать или разрешить доступ к камере и микрофону этому сайту;

- Локальное хранилище. Для работы большинства флеш-данных необходимо сохранение информации на компьютере. Мы в силах заблокировать сохранение информации, но это приведёт к неправильной работе ряда сайтов. Как приложения используют локальное хранилище:

- Для хранения кэша фильма. Браузер загружает видео на несколько минут вперёд, сохраняя его на компьютер. Преимущественно данные сохраняются в кэш, но некоторые параметры добавляются и в проигрыватель;
- Для расчёта и сохранения пользовательских данных во флеш-играх. В хранилище попадают определённые достижения, постоянные величины, которые нет смысла загружать регулярно, числа для расчёта позиций, урона и т.п.;
- Для аутентификации пользователя. В локальное хранилище записывается идентификатор сессии, позволяющий определить нас даже после перехода на другую страницу сайта или спустя непродолжительное отсутствие на ресурсе.
- Микрофон. На вкладке можем выбрать какой микрофон используется в качестве основного источника звука, а также настроить непосредственно в Яндекс браузере через Adobe Flash Player подавление эха и громкость звучания. По умолчанию громкость стоит на 50%;

- Камера. Здесь можем установить, какую камеру будет использовать модуль.

Глобальная настройка Адобе Флеш Плеер в Яндекс браузере
На официальном сайте «Макромедия » есть страница для установки общих настроек. Если добавить сюда изменение, оно применится ко всем сайтам. Наладить правильную работу нам поможет страница . Также перейти в нужное место можем, сделав клик правой кнопкой мыши по флеш-баннеру и выбрав «Глобальные настройки».
Некоторые настройки пересекаются с предыдущим пунктом, но присутствуют и дополнительные параметры.
Что здесь можем настроить:
- «Глобальные параметры конфиденциальности
». Подразумевается разрешение на доступ к камере и микрофону пользователя. Есть 2 варианта работы: «Всегда спрашивать…» и «Всегда запрещать»;

- «Глобальные параметры хранения
». Здесь можем установить объём памяти, выделяемый под хранение информации приложениями. Перемещая ползунок, можем легко как отключить функцию, так и сделать неограниченный объём хранилища. Дополнительно есть настройка для разрешения или блокирования добавления flash-содержимого на ПК. В графе «Сохранять общие компонент Flash…» лучше устанавливать флажок, это поможет сократить время на загрузке данных;

- «Глобальные параметры безопасности
». Иногда для работы проигрывателя на сайте необходимо загрузить данные с другого ресурса. Преимущественно действие не приводит к нарушению безопасности, но определённые уязвимости присутствуют. В целях обеспечения максимальной безопасности функцию лучше отключать;

- «Воспроизведение защищённого содержимого
». Некоторые материалы защищены от распространения с помощью авторского права. По умолчанию плеер от Adobe сохраняют лицензии на компьютер и использует их во время обработки защищённых данных. Если произошёл сбой с обработкой лицензий, можем «Сбросить» данные хранилища, их сбор начнётся заново;

- «Параметры конфиденциальности веб-сайтов
». Можем запретить или разрешить работу с микрофоном или камерой отдельным сайтам. На вкладке выбираем сайт и устанавливаем разрешения;

- «Параметры хранения веб-сайтов
». Настройка подобна глобальной, но позволяет настраивать доступ к локальному хранилищу для каждого ресурса по отдельности. Дополнительно на странице можем изучить количество использованного места каждым сайтом;

- «Параметры пиринговой сети
». Ряд сайтов для загрузки контента используют протокол P2P, то есть выполняется скачивание данных с компьютеров других участников системы. Протокол помогает снизить нагрузку на сервера ресурса. Можем запретить или разрешить возможность отдельным сайтам.

Важно! Если на месте флеш-содержимого не отображается панель настроек, необходимо запустить плагин. Нам следует сделать ПКМ по проблемному месту и выбрать «Запустить этот модуль».

В целом настроек достаточно много, каждый сможет персонализировать модуль и сделать его максимально эффективным. Например, помимо перечисленных параметров, можем настроить Флеш Плеер в Яндекс браузере под работу на старых, маломощных компьютерах с помощью установки качества изображения. Сделав ПКМ по флеш-проигрывателю, наводим курсор на «Качество» и выбираем «Низкое», «Среднее» или «Высокое».
Яндекс Браузер - программа для PC, предназначенная для просмотра содержимого интернет-сайтов, созданная на базе Chromium знаменитой IT-компанией Яндекс. Этот браузер отличается от остальных своим быстродействием, удобством использования и привлекательным внешним видом.
Флеш Плеер для Яндекс браузера
Adobe Flash Player интегрирован в Яндекс браузер по умолчанию. Но всегда может появится необходимость скачать и либо обновить флэш-плеер самостоятельно. Причинами сбоев в работе Adobe Flash Player в Яндекс Браузере могут стать: неактуальная (устаревшая) версия плагина Adobe Flash Player, отсутствие некоторых DLL-библиотек, либо то, что ваш компьютер заражен вирусами. В таких случаях лучшего всего переустановить Adobe Flash Player и обновить его до последней версии.
Как скачать и установить новую версию
Чтобы Adobe Flash Player работал корректно, нужно скачать и установить самую свежую его версию. Скачать Adobe Flash Player для Яндекс браузера можно по ссылке внизу страницы, а установить его мы сейчас вам поможем. Выберите один из двух вариантов установки:
- Онлайн инсталлятор - скачает и установит все нужные файлы сам. К тому же весит очень мало.
- Оффлайн инсталлятор - имеет гораздо больший размер, так как содержит в себе все необходимые файлы, поэтому не требует интернет-соединения для установки.
Как обновить
Даже если у вас скачена и установлена последняя версия Adobe Flash Player, это еще не значит, что сбоев в его работе не будет. Для начала нужно обновить сам Яндекс Браузер. Чтобы это сделать, войдите в «Меню», нажмите на «Дополнительно» и выберите раздел «О браузере». 
Если у вас установлена последняя версия Яндекс браузера, вы увидите сообщение «Вы используете актуальную версию Yandex». Если браузер устарел, не переживайте, его обновление проведется автоматически.
Как включить
Яндекс браузер может сам препятствовать включению Flash-контента на своих страницах. Проверьте, нет ли в адресной строке на вашем сайте перечеркнутого значка конструктора. Если таковой имеется, кликните по нему и включите пункт «Всегда разрешать модули на сайте», Flash Player в Яндекс Браузере теперь будет запускаться автоматически.

Если проблемы в работе не исправляются, здравым решением будет переустановка Adobe Flash Player. Чтобы это сделать, вам необходимо следующее:
- Закрыть Яндекс браузер и другие браузеры, использующие флэш-плеер.
- Войти в Пуск, выбрать пункт Панель управления и зайти в раздел удаления программ.
- В списке установленных программ отыщите Adobe Flash Player и удалите его.
- Перезагрузите компьютер.
- Скачайте Флеш Плеер по ссылке внизу этой страницы и установите его заново.
- Смотрите ваши любимые фильмы без хлопот
Если переустановка Adobe Flash Player не увенчалась успехом, следует проверить ваш PC на наличие вирусов. Запустите проверку в вашем антивирусе. Рекомендуется также провести дополнительную проверку. Зайдите на сайт DrWeb и скачайте оттуда утилиту Cureit. Запустите ее, она проведет проверку вашего компьютера на вирусы. Если проверка даст результаты, попробуйте вылечить зараженные файлы, либо же удалите их.