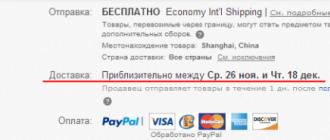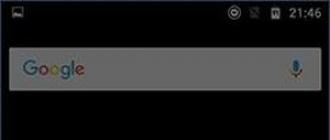Один из самых распространенных способов подключения на сегодняшний день – при помощи модема ADSL-типа. Настройка данного устройства не представляет собой ничего сложного, достаточно лишь иметь минимальное представление о принципе его работы, а также владеть компьютером на уровне пользователя.
Некоторые нюансы все же имеются. Они различаются в зависимости от провайдера, так как параметры подключения к каждому могут существенно разниться. Некоторые могут присваивать своим клиентам статические IP-адреса, также могут иметься различные другие особенности настройки. Многие пользователи желают настроить работу интернета через связку провайдер->ADSL-модем->Wi-Fi-роутер. Для создания подключения в режиме моста уже должны иметься некоторые навыки настройки сетевого оборудования. Так как настройку такого рода выполнить не так просто.
Подключение оборудования (ADSL-модема, Wi-Fi-роутера)
Для подключения ADSL-модема необходимо наличие не только самого устройства, но и других деталей. Без них подключение к ПК и телефонной линии будет невозможно. Понадобится сетевая карта и сплиттер. Сетевая карта необходима для передачи данных между модемом и ПК. Сплиттер понадобится для других целей. Даже когда ADSL- модем подключен к интернету, телефонная линия доступна для звонков. Поэтому чаще всего используется сплиттер, он позволяет подключить к телефонной линии одновременно и модем, и обычный телефонный аппарат.

В сплиттере имеется несколько гнезд. Чаще всего это:
- line (для подключения телефонной линии);
- modem (подключается модем);
- phone (для подключения телефонного аппарата).
Подключение модема к ПК и телефонной линии выполняется в следующем порядке:

Вход в WEB-интерфейс
Когда ADSL-модем подключен, остается лишь осуществить его настройку через WEB-интерфейс. Она является типовой для большинства моделей устройств данного типа.
Выполняется настройка следующим образом (D-Link DSL-2500U):

После этого можно настроить свой ADSL-модем в соответствии с требованиями провайдера. Все старые настройки были удалены.
Как настроить ADSL-модем в режиме роутера
В первую очередь необходимо сбросить настройки ADSL-модема. Только после этого можно приступать непосредственно к его настройке в режиме роутера.
Когда эта операция успешно выполнена, можно переходить в WEB-интерфейс для начала настройки: в адресной строке браузера необходимо ввести 192.168.1.1 (для модема D-LinkDSL-2500UBRU):


После того, как настройка завершена, можно смело нажать кнопку «Apply». АДСЛ как роутер настроен. Далее можно приступать к настройке модема через Wi-Fi.
Видео: настройка ADSL модема в режиме моста
PPPoE соединения
Правильно настроить на Windows 7 PPPoE соединение довольно просто.
Для этого необходимо выполнить следующие действия в строгом порядке:

PPPoEявляется сетевым протоколом канального уровня, применяется для передачи кадров PPPчерез глобальную сеть Интернет. Чаще всего используется различными xDSL-сервисами.
Беспроводная сеть
На сегодняшний день большинство различных устройств выходят в интернет при помощи встроенных вай-фай модулей. Именно поэтому большая часть пользователей настраивает свои ADSLмодемы для совместной работы с Wi-Fi-роутерами.
Выполнить такое подключение можно следующим образом:

Многие задают себе вопрос: как настроить ADSL-модем и Wi-Fi-роутерв в режиме, исключающем возникновение различных ошибок? Сделать это довольно просто, достаточно лишь внимательно прочитать сопроводительную документацию.
Настройка модема в режиме «моста»
Для выполнения настройки ADSL-модема в режиме моста необходимо выполнить следующие действия:

Настройка завершена.
Параметры интернет
Параметры интернет различаются для различных операторов. Таким образом, если ADSL-модем и WI-FI-роутеры были настроены на работу с оператором «Ростелеком», они не будут работать на линии «МГТС».
Параметры интернет для «Ростелеком»
Настройки ADSL-модемов для данного оператора являются типовыми:

- режим инкапсуляции – LLC;
- тип подключения – Bridge;
- VPI – 0;
- VCI-100;
- QoS – UBR.
После ввода всех параметров необходимо нажать «Apply». Настроить ADSL-модем «Ростелеком», как и все остальные, несложно, достаточно лишь правильно ввести все необходимые параметры через WEB-интерфейс.
Параметры интернет для «ОГО»
Для нормальной работы в интернете через провайдера «ОГО» при настройке модема необходимо ввести следующие данные:

Параметры интернет для «МГТС»
Настройки, которые необходимо задать ADSL-модему для подключения к оператору «МГТС», специфичны:
- режим инкапсуляции – LLC/SNAP;
- VPI-1;
- VCI-50;
- режим работы «Bridging».
Также необходимо установить галочку, подтверждающую автоматическое получение IP-адреса от провайдера.
Локальная сеть
При необходимости можно легко создать локальную сеть с общим выходом в интернет через ADSL-модем. Лучшим вариантом будет организовать сеть при помощи Wi-Fi-роутера, так как это позволит избежать путаницы из проводов.
Для того чтобы настроить локальную сеть, необходимо лишь выполнить в строгом порядке следующие действия:
- настроить соединение по протоколу TCP/IP (маску, DNS-сервера);
- настроить различные сопутствующие сервисы (DHCPи другие);
- настроить параметры локальной беспроводной сети, при этом важно особое внимание уделить безопасности (в настройках выбираем тип шифрования WPA-PSK);
- настраивается соединение с сетью интернет.
Схема, реализованная таким образом, довольно проста. Между глобальной сетью и ПК находится лишь два устройства: Wi-Fi-роутер и ADSL- модем. Либо одно, если в ADSL-модеме имеется встроенный модуль Wi-Fi, позволяющий работать ему в режиме роутера.

Настройка ADSL-модема в связке с Wi-Fi-роутером не представляет собой ничего сложного. Важно лишь внимательно изучить техническую документацию, идущую в комплекте с сетевым оборудованием. А также руководство по настройке, предоставляемое провайдером.
Технология ADSL не нова, но все ещё продолжает применяться довольно широко различными провайдерами. Хотя она и не удобна тем, что требуется специализированный ADSL-модем. Но стоимость его не велика, также многие операторы предоставляют данное сетевое оборудование в аренду. Настройка данного типа соединения довольно проста, важно лишь учитывать все нюансы и особенности создания подключения, а также связки Wi-Fi-роутера и ADSL-модем
>Вне зависимости от того какой у вас 3G модем, его настройка и установка подключения делится на два этапа. Первый этап – установка программного обеспечения для модема на Ваш ноутбук или компьютер. А значит – перед покупкой 3G модема, убедитесь, что он работает с Вашей операционной системой. Второй этап – настройка самого подключения к интернету через этот модем - "подобрать 3G модем".
Для удобства мы написали инструкцию по настройке модема по каждой операционной системе отдельно, а также сделали таблицу с настройками по 3G операторам. При настройке подключения 3G модема данные берите из таблицы!
|
Оператор |
Номер дозвона (набрать) |
Логин |
Пароль |
|
Интертелеком |
#777 |
||
|
PEOPLEnet |
#777 |
8092ХХХХХХХ@people.net.ua Где Х – это Ваш номер телефона |
000000 |
|
Укртелеком (ТриМоб, UTEL) |
*99# |
utel |
1111 |
|
Киевстар |
*99# |
Оставить пустым |
Оставить пустым |
|
Lifecell |
*99# |
Оставить пустым |
Оставить пустым |
|
Vodafone |
*99# |
Оставить пустым |
Оставить пустым |
|
МТС Украина |
*99# |
Оставить пустым |
Оставить пустым |
|
МТС Коннект |
#777 |
mobile |
internet |
Настройка 3G модема на Windows XP

- Перезагрузите Ваш компьютер
- Заходим в меню «ПУСК» - подключение (правой клавишей) – открыть – создание нового подключения
- Мастер новых подключений
- Подключить к интернету
- Установка подключения вручную
- Через обычный модем
- Имя поставщика услуг – На Ваше усмотрение, этот пункт не на что не влияет
- Номер телефона (или номер дозвона) – берем из таблицы
- Пароль – берем из таблицы
- Подтверждение пароля – берем из таблицы
- Ставим галочку в пункте «добавить ярлык подключения на рабочий стол» - чтобы не искать в сетевом окружении
Готово! В дальнейшем для подключения 3G модема к интернету используем этот вид подключения. Его можно найти на рабочем столе (если добавили) или в настройках сетевого окружения.
Настройка 3G модема на Windows Vista

- Установите с диска драйвера (программное обеспечение) под модем
- Перезагрузите Ваш компьютер
- После перезагрузки установите модем в USB порт компьютера
- Заходим в меню «ПУСК» - панель управления – нажать домашняя страница – Сети и интернет – Подключится к интернету
- Поставить галочку на «нет, создать новое подключение»
- Выбираем «Коммутированное»
- Указываем модем (ставим на нём галочку), если модем один, то система сама его выберет
- Имя пользователя – берем из таблицы
- Пароль – берем из таблицы
- Подключить
В самом подключении заходим во вкладку «Свойства», проверяем выбран ли наш модем, если нет – ставим галочку напротив нужного устройства. Нажимаем «Настроить», выбираем наибольшую скорость – 921600 Бит/сек. и ставим галочку только на «Аппаратное управление потоком». Далее «ОК», «ОК» и «Вызов» - пойдет процесс подключения к интернету.
Настройка 3G модема на Windows 7

- Установите с диска драйвера (программное обеспечение) под модем
- Перезагрузите Ваш компьютер
- После перезагрузки установите модем в USB порт компьютера
- Заходим в меню «ПУСК» - Панель управления – Центр управления сетями и общим доступом – Настройка нового подключения
- Настройка телефонного подключения
- Выбираем из списка наш модем, если модем один, то система сама его выберет
- Набираемый номер – берем из таблицы
- Имя пользователя – берем из таблицы
- Пароль – берем из таблицы
- Имя подключения – На Ваше усмотрение, этот пункт не на что не влияет
- Нажимаем «Подключить»
- Можно пропустить процесс проверки доступа к интернету нажав на – «Все равно установить это подключение». (Это подключение добавилось в список подключений)
В самом подключении заходим во вкладку «Свойства», проверяем выбран ли наш модем, если нет – ставим галочку напротив нужного устройства. Нажимаем «Настроить», выбираем наибольшую скорость – 921600 Бит/сек. и ставим галочку только на «Аппаратное управление потоком». Далее «ОК», «ОК» и «Вызов» - пойдет процесс подключения к интернету.
Готово! В дальнейшем для подключения 3G модема к интернету используем этот вид подключения. Его можно найти на панели доступа сетей (справа внизу, возле времени) или в настройках сетевого окружения.
Настройка 3G модема на Windows 8

- Установите с диска драйвера (программное обеспечение) под модем
- Перезагрузите Ваш компьютер
- После перезагрузки установите модем в USB порт компьютера
- Заходим в меню «ПУСК» - Панель управления – Центр управления сетями и общим доступом – Создание и настройка нового подключения или сети
- Подключение к интернету
- Коммутированное подключение
- Выбираем из списка наш модем, если модем один, то система сама его выберет
- Набираемый номер – берем из таблицы
- Имя пользователя – берем из таблицы
- Пароль – берем из таблицы
- Имя подключения – На Ваше усмотрение, этот пункт не на что не влияет
- Нажимаем «Подключить»
- Можно пропустить процесс проверки доступа к интернету нажав на – «Все равно установить это подключение». (Это подключение добавилось в список подключений)
В самом подключении заходим во вкладку «Свойства», проверяем выбран ли наш модем, если нет – ставим галочку напротив нужного устройства. Нажимаем «Настроить», выбираем наибольшую скорость – 921600 Бит/сек. и ставим галочку только на «Аппаратное управление потоком». Далее «ОК», «ОК» и «Вызов» - пойдет процесс подключения к интернету.
Готово! В дальнейшем для подключения 3G модема к интернету используем этот вид подключения. Его можно найти на панели доступа сетей (справа внизу, возле времени) или в настройках сетевого окружения.
Купить 3G модем можно на нашем сайте в разделе "3G МОДЕМЫ"
Компьютер теряет свою функциональность, если на нём отсутствует доступ к интернету. Если у человека разъездная работа либо он находится в здании, где нет оборудованных линий связи, то необходимо знать, как подключить модем к компьютеру или ноутбуку.
Если вы постоянно работаете в помещении, где проведены телефонные линии, то подключаться можно, используя проводной ADSL-модем . Телефонная линия будет свободна. Тарифы ADSL-связи ниже, чем сотовой, однако подсоединять ноутбук через провод не всегда удобно. Выход в сеть посредством USB даст больше гибкости, функциональных возможностей, да и это намного удобней. Интернет всегда у вас под рукой.
Подключение USB-модема
Присоединяют его к ноутбуку через USB-порт. Внимательно изучите тарифные планы, скорость доступа и зону покрытия, после чего выберите, какой провайдер лучше по сочетанию цена/скорость/покрытие.
Инструкция, как подключить 3G-модем, проста для понимания и включает следующие шаги:

- Перейдите к диспетчеру устройств, найдите новое устройство и запустите диагностику.
- Нажмите кнопку «Опросить». Если драйверы были установлены успешно, то и диагностика будет успешной.
ВАЖНО. Если произошёл сбой установки драйверов, то возле названия устройства вы увидите жёлтый треугольник с восклицательным знаком. Удалите установленное ПО, перезагрузитесь. Если установка производилась с диска, проверьте его на наличие царапин. При повторной неудаче обратитесь к техническому специалисту, возможно, неисправен USB-порт.

Подключение интернета через проводной модем
В настоящее время ADSL довольно редкий вид соединения, но тем не менее иногда лучше ничего не предложено. Давайте разберёмся, как подключить интернет через проводной модем.
- При помощи кабеля Ethernet подсоедините устройство к сетевой плате.
- Если вам нужен стационарный телефон, то воспользуйтесь сплиттером. На входе подсоедините городскую телефонную линию, далее, из двух разъёмов один провод идёт на телефон, а второй в разъём «Line» модема. Если же телефоном вы не пользуетесь, то сплиттер не нужен.
- Вставьте в привод установочный диск, далее, инструкция аналогична тому, как подключить USB-модем к компьютеру.
Представленные выше инструкции сэкономят вам время, позволят не мучиться над вопросом, где найти доступ в сеть и как самостоятельно выбрать и подключить тот или иной тип модема к компьютеру. Просто сделайте свою жизнь удобней, подстроив работу в сети под свои условия.
Подключите модем к компьютеру, согласно прилагаемой к нему инструкции, и включите его.
Откройте окно настройки модема. В зависимости от установленного стиля меню "Пуск" выберите:
Пуск -> Настройки -> Панель управления -> Телефон и модем
(Start -> Settings -> Control Panel -> Phone and Modem Options)
или
Пуск -> Панель управления -> Телефон и модем
(Start -> Settings -> Phone and Modem Options)
Если в списке установленных модемов на вкладке Модемы (Modems) отсутствует используемый Вами модем, нажмите на кнопку Добавить (Add) и выполните стандартную пошаговую процедуру Windows по установке нового оборудования:
Проверка правильности установки модема
Зайдите в раздел настройки модема. В зависимости от утановленного стиля меню "Пуск" выберите:
Пуск -> Настройки -> Панель управления -> Телефон и модем
(Start -> Settings -> Control Panel -> Phone and Modem Options)
или
Пуск -> Панель управления -> Телефон и модем
(Start -> Settings -> Phone and Modem Options)
Модемы (Modems)
Свойства (Properties)
. Далее перейдите на закладку Диагностика (Diagnostics)
и нажмите Опросить модем (Query Modem)
.
Если модем установлен правильно, появится окно, в котором будет видна информация о Вашем модеме. Нажмите OK .
Настройка модема
Заидите в меню настройки модема. В зависимости от установленного стиля меню "Пуск" выберите:
Пуск -> Настройки -> Панель управления -> Телефон и модем
(Start -> Settings -> Control Panel -> Phone and Modem Options)
или
Пуск -> Панель управления -> Телефон и модем
(Start -> Settings -> Phone and Modem Options)
В открывшемя окне перейдите на закладку Модемы (Modems)
, выделите Ваш модем и нажмите Свойства (Properties)
.

Модем представляет собой устройство, которое применяется в разнообразных системах связи исключительно с целью физического сопряжения сигнала информации со средой его распространения, то есть там, где он не способен существовать без адаптации. Иными словами, без него у вас не будет доступа к Интернету.
Напрашивается соответствующий вопрос: как подключить модем к ноутбуку, чтобы все работало? Найти ответ можно на интернет-страницах либо потребуется пригласить специалиста для установки. Однако не рекомендуем торопиться. Каждый желающий способен справиться с этим. Рассмотрим более детально все особенности и нюансы, связанные с подключением данного устройства.
Напомним, что модем следует подключать к свободному USB-порту.
- Первое, что необходимо сделать, так это включить ноутбук и подождать окончания загрузки ОС.
- Далее нужно удалить защитный колпачок с модема, после чего вставить в свободный USB-порт.
- Подключив его, программное обеспечение будет автоматически устанавливаться.
- Спустя несколько минут в правом нижнем углу появится сообщение о том, что произошло подключение нового устройства.
- После этого начнут устанавливаться драйвера.
- По окончании пользователи будут уведомлены о готовности к использованию.
Обращаем Ваше внимание на то, что вместе с информационным сообщением №2 на экране монитора появится диалоговое окно автозапуска. В нем необходимо выбрать предпринимаемое Вами действие. Выбираем - Выполнить AutoRun.exe.