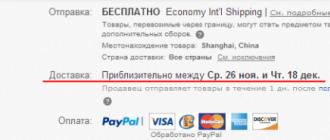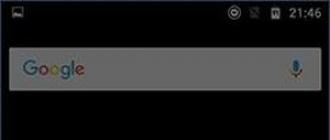Доброго времени суток, уважаемые читатели!
Год назад Microsoft предлагала вариант бесплатного обновления Windows до новой версии операционной системы — Windows 10. Но обновление прошло не у всех гладко, в частности, многие столкнулись с проблемой, что не работает меню пуск и панель уведомлений (часто, это критическая ошибка).
Иногда это может коснуться и тех, кто не обновлял свою операционную систему, а купил уже предустановленную. И сегодня, в этой статье, я расскажу Вам о способах устранения данной неполадки.
Всего было найдено 3 способа для устранения данной проблемы.
Они несколько сложные для новичка, но если следовать представленным инструкциям, то все окажется довольно просто.
Что делать если пуск не работает и не открывается панель задач в виндовс 10
Способ 1. Проверка системных файлов
Так как данная ошибка часто затрагивает системные файлы, то они могут оказаться повреждены, что и вызывает нашу проблему.
Именно поэтому, прежде чем искать более сложные способы решения проблемы, необходимо провести проверку целостности системных файлов встроенной утилитой Windows.
Необходимую утилиту можно запустить как через командную строку, так и с помощью powershell.
Мы будем использовать второй вариант, так как он пригодиться в последующих способах.
Запускаем Диспетчер задач. Для запуска можно использовать Ctrl + Shift + Esc или привычным способом — Ctrl + Alt + Del и выбираем Диспетчер задач .
Диспетчер задач может запустится в развернутом и свернутом виде.
Нам необходим развернутый вид, если же диспетчер запустился в свернутом — нажмите на кнопку «Подробнее»
Выбираем: Файл\Запустить новую задачу

Запускаем Windows PowerShell — для этого вводим в окне powershell и обязательно нужно поставить галочку напротив «Создать задачу с правами администратора.

Нажимаем Ок .
Вводим команду для проверки и нажимаем Enter
Sfc /scannow
Дожидаемся окончания проверки.

Этот способ наиболее прост из предложенных, но и помогает он в редких случаях, но тем не менее, стоит его попробовать прежде чем переходить к более сложным.
Способ 2. Автоматическая переустановка (перерегистрация) приложений для Windows
Для исправления сломавшейся кнопки Пуск, можно перерегистрировать приложения. Данная операция происходит в автоматическом режиме и занимает несколько минут.
Стоит отметить, что данная операция может удалить ваши данные в этих приложениях, так что сначала необходимо сделать резервную копию ваших программ
За данные в интернете — OneDrive — не беспокойтесь, с ними ничего не случится. Также ничего не случится с приложениями, которые используют интернет в качестве места для сохранения своих данных.
Важно! Учтите, что некоторые пользователи столкнулись с тем, что после этой операции у них не работали некоторые приложения. Примите это во внимание перед использованием данного способа.
Запускаем процесс powershell с правами администратора, как мы это делали в Способе 1.
Скопируйте следующий текст
Get-AppXPackage -AllUsers | Foreach {Add-AppxPackage -DisableDevelopmentMode -Register «$($_.InstallLocation)\AppXManifest.xml»}
Вставьте скопированный текст в окно powershell нажав комбинацию клавиш Ctrl + V и нажмите Enter

Дождитесь окончания процедуры.
Способ 3. Добавление нового пользователя, для восстановления поврежденного файла
Еще одной причиной рассматриваемой проблемы может стать поврежденный файл «Tile Data Layer».
Для устранения такой проблемы необходимо создать нового пользователя, а затем скопировать интересующий нас файл и вставить его в текущий профиль.
В принципе, вы можете и не копировать файл, а просто продолжать работу в новом профиле, но я все же рассмотрю полный вариант решения проблемы.
Прежде всего запускаем командную строку.
1.Для этого используем сочетание клавиш Win+X и выбираем Командная строка (администратор).
Также можно запустить с помощью диспетчера задач, как мы делали в предыдущих способах, но только вместо powershell вам необходимо будет написать cmd и не забыть про галочку.

netuser tempadmin1 password /add
netuser tempadmin2 password /add
netuser localgroup администраторы tempadmin2 /add
Зачем же нужно два? Дело в том, что дальнейшие действия потребуют именно два работающих профиля.
Так как в нашем случае, основной профиль работает неисправно из-за меню пуск и панели уведомлений, то мы создаем два новых.
Благодаря этому, мы сможем получить доступ к правильному файлу.
3. Итак, продолжим — мы создали двух пользователей, теперь выходим из системы — Ctrl + Alt + Del и выбираем пункт «Выйти».
4. Входим в систему как tempadmin1 с паролем password.
5. Затем сразу же делаем Выход.
Не перепутайте с сменой пользователей, нам необходим именно выход из системы.
6. После этого заходим в систему под tempadmin2 с паролем password.
7. Теперь жмем на кнопку пуск правой кнопкой и идем в «проводник».
8. На вкладке «Вид» устанавливаем галочку напротив «Скрытые элементы».

9. В этом же окне переходим по пути C:\Пользователи\TempAdmin1\AppData\Local\TileDataLayer
10. Нажимаем правой кнопкой по папке Database и выбираем Копировать.
11. Переходим по следующему пути C:\Пользователи\!!Ваше имя пользователя!!!\AppData\Local\TileDataLayer
12. Щелкаем правой кнопкой мыши по папке Database и выбираем переименовать. переименовываем, например, в Database.old
13. Нажимаем правой кнопкой мыши в любом пустом месте и выбираем пункт Вставить
14. Перезагружаем компьютер и пробуем зайти в свой нормальный профиль, всё должно работать.
На этом все.
Я надеюсь, что данные способы помогут Вам в устранении ошибки, связанной с нерабочей кнопкой Пуск и панелью уведомлений.
Хочу отметить, что чаще всего помогает именно последний способ, но тем не менее, перед этим стоит попробовать предыдущие.
А если не помог не один способ, напишите комментарий ниже. Или вы нашли другое решение и хотите помочь другим?
Всего наилучшего друзья, до новых встреч!
Кнопка Windows на клавиатуре позволяет получить быстрый доступ к меню «Пуск». Если в один прекрасный момент перестала работать кнопка Windows, вы можете использовать наши советы ниже, чтобы исправить проблему.
Перед тем, как решать проблему с кнопкой Windows, убедитесь, что меню «Пуск» открывается с помощью нажатия левой клавиши мыши по нему. Если меню «Пуск» не открывается, тогда проблема не в кнопке Windows. Вам следует искать другую инструкцию – не открывается меню «Пуск».
Теперь давайте посмотрим, почему не работает кнопка Windows на клавиатуре, и как решить данную проблему.
Способ 1. Разблокируйте кнопку Windows на клавиатуре
Некоторые клавиатуры имеют специальную клавишу, которая блокирует кнопку Windows. Если на вашей клавиатуре есть такая клавиша, и она включена, тогда это является причиной того, что не работает кнопка Windows на клавиатуре. Нажмите на клавишу блокировки, чтобы разблокировать кнопку Windows.
Способ 2. Попробуйте клавиатуру на другом компьютере (только для внешней клавиатуры)
Если вы используете настольный ПК, подключите свою клавиатуру к другому компьютеру и проверьте, работает ли кнопка Windows на нем. Если кнопка не работает на другом компьютере, скорее всего, она физически повреждена. Возможно, вам придется заменить ее на новую кнопку.
Способ 3: Включите кнопку Windows
Возможно, что кнопка Windows просто отключена, поэтому она не работает. Выполните следующие действия, чтобы включить кнопку Windows с помощью редактора реестра. Внимательно следуйте каждому шагу, потому что неправильное изменение в реестре может привести к серьезным проблемам.

Способ 4. Обновите драйверы клавиатуры
Также проблема с тем, что не работает кнопка Windows на клавиатуре, может быть вызвана неправильными драйверами клавиатуры. Обычно, вам не нужно устанавливать драйверы клавиатуры вручную, только если у вас не дорогая игровая клавиатура. В таком случае вам необходимо перейти на официальный сайт производителя и скачать драйверы.
Пользователям, которые используют обычные клавиатуры, следует выполнить следующие действия:
- Если вы используете ПК, тогда просто отключите клавиатуру и снова подключите ее. Операционная система Windows автоматически установит драйверы клавиатуры.
- Если вы используете ноутбук, выполните следующие действия, чтобы обновить драйверы через диспетчер устройств.

Эти четыре простых способа должны помочь в ситуации, когда не работает кнопка Windows на клавиатуре.
Меню "Пуск" в Windows 10 является одной из самых значимых функций операционной системы Microsoft. Ведь с помощью этого меню можно быстро найти ту или иную программу, запустить приложение, редакторы, административные функции. Но что делать, если меню "Пуск" перестает работать? Если ваша кнопка Пуск в Windows 10 исчезла, не реагирует на клики, не работает, не открывается или вы получаете сообщение "критическая ошибка", то следуйте ниже способам, чтобы исправить и найти решения данной проблемы.
Способы исправления, если не работает кнопка меню пуск в Windows 10
Всякий раз, когда вы получаете какую-либо ошибку, связанную с различными функциями в Windows, первое, что нужно сделать (кроме перезагрузки компьютера) - проверить поврежденные файлы с помощью системного файла checker, который автоматически попытается исправить любые ошибки в Windows системных файлов.
Для этого откройте командную строку от имени администратора (Win+R , введите cmd ) и в строке вбейте команду sfc /scannow. Сканирование будет проверять Windows на наличие поврежденных файлов, а затем, если это возможно, исправить их.

Если ничего не получилось, то все еще в командной строке используйте инструмент "Управление развертыванием и обслуживания", который может восстановить повреждение, которое мешало SFC выполнять свою работу. В командной строке введите:
dism /online /cleanup-image /restorehealth
Это запустит инструмент DISM , дождитесь окончания процесса. Затем запустите обратно SFC-сканирование (sfc /scannow), чтобы исправить любые неполадки. Если кнопка пуск все еще не работает, то углубимся в способы решения ниже.
1. Средство восстановления меню Пуск для Windows 10
Microsoft хорошо знает проблемы с меню Пуск, и она выпустила средство устранения неполадок и восстановления troubleshooter , чтобы исправить многие распространенные проблемы с меню кнопкой пуск в Windows 10. Скачайте специальную утилиту troubleshooter с официального сервера microsoft для исправления проблем.
2. Перезапустите проводник Windows
Следующей простой попыткой является перезапуск процесса проводника, который не только отвечает за меню "Пуск" в системе Windows 10. Нажмите сочетание кнопок Ctrl + Shift + Escape , чтобы открыть диспетчер задач. Во вкладке "процессы" найдите процесс под именем "проводник" и нажмите перезапустить .

3. Произвести настройку реестра
Это новый способ, который появился недавно и помог многим пользователям исправить ошибку, чтобы "Пуск" в Windows 10 заработал. Для начало, рекомендую , потому что мы будем редактировать реестр.
- Нажмите Win + R и введите regedit , чтобы открыть редактор реестра. В редакторе реестра перейдите по следующему пути:
HKEY_LOCAL_MACHINE\SYSTEM\CurrentControlSet\Services\WpnUserService
- Далее справа в поле найдите параметр Start , нажмите по нему два раза и задайте значение 4 . Перезагрузите ПК и проверьте, работает и открывается ли кнопка "меню Пуск" в Windows 10.

4. Отключить данные учетной записи для автоматического входа
Если вы заметили, что меню и кнопка пуск не работает, когда у вас происходят обновления windows или после перезагрузки компьютера, то несколько человек предложили, что отключение данных учетной записи при загрузке ПК может быть решением данной проблемы.
- Перейдите "Параметры " > "Учетные записи " > "Параметры входа " и отключите "Использовать мои данные для входа..."

5. Запустите службу идентификации приложений
Идентификация приложений в Windows 10 используется службой под названием Applocker для определения того, какие приложения есть и не разрешены для запуска на вашем компьютере. Обычно эта функция знает что нужно запускать вашему ПК, но когда есть проблема, что кнопка пуск не работает в Windows 10, то можно проверить службу.
- Для запуска приложения удостоверения службы, нажмите Win + R , введите services.msc , это позволит вам открыть диспетчер устройств "Службы".

- Найдите службу Удостоверение приложения , нажмите на ней правой кнопкой мыши и Запустить. Перезагрузите ваш компьютер или ноутбук, после чего кнопка "Пуск" должна заработать.
6. Загрузка в безопасном режиме с загрузкой сетевых драйверов
Многие пользователи сообщили, что загрузка Windows в безопасном режиме с помощью сети, а затем загрузка в обычную Windows, может исправить сломанное меню "Пуск". Чтобы , нажмите Win + R , введите msconfig , затем в окне "Конфигурация системы" откройте вкладку "", установите флажок "", нажмите "Сеть ", затем "ОК". Когда загрузитесь в безопасном режиме не забудьте убрать параметры загрузки, чтобы загрузиться обратно в нормальном режиме windows.

7. Зарегистрировать или переустановить меню Пуск в Windows 10
Вы должны находите в системе, как администратор. Далее открываем PowerShell и запускаем его от имени администратора .

- Затем введите нижнюю команду в окно PowerShell, скопировав ее.
Get-appxpackage -all *shellexperience* -packagetype bundle |% {add-appxpackage -register -disabledevelopmentmode ($_.installlocation + "\appxmetadata\appxbundlemanifest.xml")}
Перезагрузите компьютер для завершения процесса запуска скрипта. Вы увидите, что проблемы, связанные с кнопкой "Пуск", были успешно решены.

8. Переустановить ваши приложения Windows
Приложения для Windows могут выглядеть красиво и иметь приятные функции. К примеру мини-окно Skype, которое позволяет разговаривать с людьми, когда вы занимаетесь другими вещами, время от времени вызывает ошибки Windows. И чем больше таких приложений, тем больше создается беспорядок и время ожидания, которое приводит к зависанию меню пуск. Поэтому в Windows есть одна удобная команда, которая позволяет вам одновременно переустановить и восстановить все стандартные UWP приложения Windows 10.
- Наберите в "поиске" windows PowerShell , щелкните на нем правой кнопкой мыши и запустите от имени администратора .
- Введите в открывшиеся окно следующую команду для переустановки всех приложений windows:
Get-AppxPackage -AllUsers| Foreach {Add-AppxPackage -DisableDevelopmentMode -Register “$($_.InstallLocation)\AppXManifest.xml”}
- Вы увидите, как начнется загрузка процессов и много красного, тревожного текста. Игнорируйте это, дождитесь окончания процесса и перезагрузите компьютер, чтобы снова запустить меню "Пуск".

9. Драйверы Dropbox, Anti-Virus и AMD Graphics
В течение долгого времени пользователи Windows 10 жаловались на то, что Dropbox мешает работе меню "Пуск", блокируя определенные файлы учетных записей пользователей, которые были важны для его работы. Dropbox утверждает, что рассмотрел эту проблему в обновлении, выпущенном в прошлом году, но если у вас есть Dropbox, может быть стоит удалить, чтобы узнать, сохраняется ли проблема с не работающей кнопкой пуск в windows 10.
Некоторые службы видео карт AMD могут быть подключены к меню пуск, некоторые пользователи сообщили, что отключение их исправило проблему. По этому можете проверить, нажмите win + r и введите services.msc, далее найдите службы связанные с видео картой и отключите их на время, чтобы проверить устранена ли проблема.
Другие пользователи сообщили, что антивирусные программы, такие как Avast, Malwarebytes и различные сторонние приложения для Windows Store вызывают проблемы с пуском в windows. Попробуйте удалить их, чтобы выявить виновника.
Некоторые пользователи считают, что их кнопка "Пуск" перестает нормально функционировать после больших обновлений Windows. Если вы один из этих пользователей, то проверенное решение - создать новую учетную запись администратора Windows.
- Нажмите Ctrl + Shift + Esc , чтобы открыть диспетчер задач.
- Далее нажмите "Файл " > "Запустить новую задачу ".
- В открывшимся окне введите net user yourname yourpassword /add. (yourname - это ваше будет имя учетной записи, а yourpassword - это пароль новой учетной записи).

Войдите в новую учетную запись. Если кнопка пуск работает, то нужно проделать следующие шаги, чтобы перенести свои настройки и приложения на новую созданную учетную запись.
- Войдите в свою старую учетную запись, затем перейдите в "Панель управления " > "Система " > "Дополнительные параметры системы " > вкладка "Дополнительно ", затем в разделе "Профили пользователей " нажмите "Параметры ".
- В окне профили пользователей, выберите новую созданную учетную запись из списка и нажмите "Копировать ". (таким образом создадутся папки документы, видео, музыка и т.п). Если по каким-либо причинам у вас не получилось создать профиль, то нажмите снизу на ссылку "Учетные записи " и следуйте инструкциям.

Выпустив новую операционную Windows 10, компания Microsoft наконец вернула меню «Пуск » на место. Но на этом разработчики не остановились. Меню «Пуск » в Windows 10 претерпело значительные изменения. В новом меню разработчики совместили классическое меню, которое присутствовало в Windows 7 и XP и плиточный Metro интерфейс, присутствовавший в восьмерке. Но, как и все новые продукты, новый «Пуск » не лишен изъянов.
После массовой миграции до Windows 10, благодаря содействию компании по бесплатному переходу на операционную систему, многие пользователи ПК столкнулись с проблемой запуска меню «Пуск ». Чтобы решить эту проблему, когда меню «Пуск » перестал запускаться или пропал, мы подготовили материал, в котором подробно опишем: как заново заставить работать меню «Пуск » различными способами. Прочитав этот материал, у вас отпадут такие вопросы - почему меню «Пуск » не реагирует, не нажимается или куда пропал Пуск.
Восстанавливаем работу кнопки «Пуск» путем перезапуска проводника
Проводник Windows 10 является одним из основных ее компонентов, поэтому работа большинства процессов и программ напрямую зависит от него. Для этого примера решить нашу задачу можно путем перезапуска проводника. Существуют два способа перезапуска проводника . Первым мы опишем самый простой. Чтобы перезапустить проводник первым способом , для начала запустим диспетчер задач. Запустить диспетчер задач можно с помощью комбинации трех клавиш Ctrl + Shift + Esc .
Теперь в окне диспетчера задач нам нужно найти процесс нашего проводника. После его нахождения кликнем по нему правой кнопкой мыши и выберем пункт в контекстном меню «Перезапустить ».

Это действие должно перезапустить проводник и восстановить работоспособность меню «Пуск ».
Для второго способа нам потребуется воспользоваться консолью от имени администратора. Первым делом запустим консоль от имени админа. Для этого запустим поиск в десятке с помощью комбинаций клавиш WIN + Q . В запущенном поиске наберем запрос «CMD ». После этого, кликнем на найденном результате правой кнопкой мыши и выберем нужный нам пункт в контекстном меню.

Теперь в открывшейся консоли с правами админа наберем такую команду taskkill /f /im explorer.exe


Этот процесс запустит проводник, и меню «Пуск » должно заработать. Этот пример наглядно демонстрирует, почему необходимо перезагружать проводник.
Решаем нашу задачу с помощью консоли PowerShell
В этом примере мы восстановим работу Пуска с помощью консоли PowerShell . Для этого нам нужна консоль PowerShell с правами админа. В запущенной консоли нам нужно набрать команду (скачать файл с командой), изображенную в блокноте ниже.

Запустить консоль можно по аналогии с запуском командной строки, описанном в предыдущем примере. Только для запуска введем поисковый запрос «PowerShell ».

В запущенной консоли набираем команду и дожидаемся ее выполнения.

После этих действий проверьте работу Пуска. Если он по-прежнему не работает, то воспользуйтесь примерами, описанными ниже.
Стоит отметить, что если у вас не работает поиск, то вы можете запустить PowerShell с помощью исполняемого файла. Для этого перейдите по ссылке в проводнике «C:\Windows\System32\WindowsPowerShell\v1.0 » и запустите этот файл от имени администратора.
Решаем нашу задачу с помощью создания нового пользователя Windows 10
Создав нового пользователя в десятке, система полностью обнуляет параметры ее программ. Например, у новосозданного пользователя система позволяет вернуть все настройки браузера Microsoft Edge в первоначальное состояние. То есть перед вами будет тот же браузер, как после свежей установки Windows 10. То же самое происходит и с меню «Пуск », так как оно, по сути, является таким же приложением, как и любая программа в десятке. Теперь перейдем к созданию нового пользователя. Для этого откроем панель управления и перейдем по ссылкам «\Учетные записи пользователей\Учетные записи пользователей\Управление учетными записями ». В открывшемся окне панели кликнем по ссылке «Добавить нового пользователя в окне «Параметры компьютера »» в нижней части окна.

После этого действия должно открыться такое окно. В этом окне нужно кликнуть по нижней кнопке Добавить нового пользователя для этого компьютера .

Это действие перебросит нас в окно ввода данных нового пользователя Windows 10. В нашем случае этот пользователь «Alexander 2». Подтвердив введенные данные пользователя кнопкой Далее , новая учетка будет создана.

Переключаться между пользователями можно в меню «Пуск », но в нашем случае этого не выйдет. Поэтому мы воспользуемся комбинацией из клавиш ALT + F4 . Выполнять эту комбинацию нужно на активном рабочем столе, то есть не в какой-нибудь запущенной программе. После этого действия появится окно, в котором нужно выбрать пункт «».

Теперь запустим смену пользователя кнопкой Ок , после чего мы попадем в окно смены пользователя. Введем в нем пароль и перейдем под учетной записью нового пользователя «Alexander 2».

После небольшой настройки учетной записи пользователя мы попадем на рабочий стол нового пользователя ПК. В этом примере вернуть работоспособность меню «Пуск » можно стопроцентно. Но для многих опытных пользователей ПК создание новой учетной записи не будет решением проблемы. Посудите сами, настройки всех остальных программ останутся в старой учетной записи. Поэтому предыдущий вариант с консолью PowerShell будет самым оптимальным.
Решаем проблему с кнопкой «Пуск» с помощью редактирования реестра
Чтобы решить эту задачу мы откроем блокнот и наберем в нем текст, изображенный ниже (скачать файл, не забыть переименовать расширение).

Также стоит отметить, что блокнот вы не сможете запустить через Пуск, поэтому следует воспользоваться утилитой Выполнить . Запустить эту утилиту можно с помощью комбинации WIN + R . В строке утилиты нужно ввести «notepad » и выполнить эту команду. После набора настроек реестра сохраним наш файл с расширением «REG ». В нашем случае этот файл называется Start.REG. Теперь запустим этот файл и подтвердим появившееся сообщение.

Записав новые данные в реестр, перезагрузим компьютер. После перезагрузки Пуск снова должен заработать.
Еще один способ решения проблемы с Пуском
Для этого способа сначала перейдем к окну «» с помощью комбинации клавиш Win + Pause/Break .

В нижней части окна «» переходим по ссылке «» и раскрываем вкладку «Обслуживание »

Теперь необходимо включить обслуживание системы, нажав кнопку начать обслуживание . После этого действия начнется процесс обслуживания системы, который поможет решить нашу проблему с Пуском. Этот пример основан на рекомендациях пользователей из сети, которые советовали его для решения этой проблемы. Если этот способ не поможет, то все же советуем вернуть работоспособность Пуска с помощью PowerShell.
Альтернативный вариант
Если вам не помог ни один из вариантов, проблемы связанные с Пуском продолжаются, то мы советуем вам воспользоваться программами, которые возвращают классическое меню «Пуск ». Одной из таких программ является . Загрузить эту утилиту можно на ее официальном сайте www.startmenu10.com. Установка Start Menu 10 очень простая и с ней справится любой пользователь ПК. После запуска утилиты она встроится в панель уведомлений, а также заменит меню «Пуск » на свое.

Если открыть настройки программы, то вы сможете настроить оформление нового Пуска, задать горячие клавиши и даже изменить основной значок . Покопавшись немного в настройках Start Menu 10, мы заменили стандартную иконку Пуска.

А также изменили оформление самого меню.

Утилита Start Menu 10 очень проста в использовании, поэтому с ней справится даже начинающий пользователь. Также хочется отметить, что кроме Start Menu 10 есть еще такие утилиты, как Start Menu Reviver и StartIsBack++ , которые позволяют вернуть классическое меню « Пуск » . Эти утилиты, как и Start Menu 10, обладают немалым набором настроек и их также можно использовать бесплатно.
Подводим итог
Поскольку новая операционная система от Microsoft еще очень сырая и такие проблемы, когда не открывается меню Пуск в Windows 10 или не запускается Microsoft Edge, будут встречаться еще очень часто. Сама компания Microsoft обещает постоянно совершенствовать компоненты системы и их функционал. А мы в свою очередь надеемся, что наша статья поможет наши читателям восстановить меню «Пуск », когда он перестал запускаться или вовсе пропал.
Видео по теме
Обновление до Windows 10 для многих не прошло без последствий. Как это часто бывает, компания Microsoft выкатила «кривое» обновление, поэтому на некоторых компьютерах, ноутбуках и нетбуках оно принесло ни столько радости, сколько проблем. И одна из таких – отказ меню Пуск корректно работать. Порой выручает перезагрузка системы, а в некоторых случаях не помогает даже она. Что же делать, если не работает меню Пуск в Windows 10?
Предлагаем Вам разобрать все способы решения данной проблемы в ходе этой статьи. К слову, судя по последним новостям, время от времени отказываются работать и другие элементы, встроенные в свежеиспечённую систему. С помощью наших подсказок Вы сможете побороть и их.
Что делать, если не работает меню Пуск в Windows 10
Первый и самый простой – перезапустить проводник, он же - Explorer.exe. Но если перезагрузка системы не помогает, то и он пользы не принесёт. В том случае, если после перезапуска компьютера Пуск снова начинает корректно работать, можно использовать этот способ постоянно.Вы наверняка знаете комбинацию, с помощью которой включается Диспетчер задач. Да-да, это те самые знаменитые три кнопки CTRL+Alt+Del. Что нужно делать:
Если чуда не случилось, и оно по-прежнему не функционирует, значит, проблема в чём-то другом и решение нужно искать иное. К счастью, на этом наша статья не заканчивается.
PowerShell как способ вернуть Пуску работоспособность
Для начала хотелось бы предупредить Вас, что данный способ не просто помогает решить проблему, но может ещё и вызвать некоторые неполадки с установленными приложениями из магазина Windows 10. С другой стороны, их всегда можно переустановить – это решает любые проблемы, возникшие со скачанными приложениями.Давайте разберёмся, что нужно делать:
Есть два варианта запустить PowerShell – лезть в дебри операционной системы сквозь огромное количество папок или воспользоваться окном «Выполнить». Мы предлагаем Вам использовать втором вариант – он более быстр, прост и удобен.
- Запускаем окно «Выполнить» комбинацией клавиш Win+R;
- В строку вписываем «Powershell.exe», после чего нажимаем «ОК»;
- Запускается окно подобное Командной строке, только синего цвета;
- Скопируйте следующую комбинацию и вставьте её в программу: Get-AppXPackage -AllUsers | Foreach {Add-AppxPackage -DisableDevelopmentMode -Register “$($_.InstallLocation)\AppXManifest.xml”} ;
- Нажмите на «Enter» для её выполнения;
- Спустя некоторое время следует проверить, работает ли меню Пуск.
Возвращаем работоспособность Пуску с помощью Реестра
Если ничего подобного всё ещё не произошло, отчаиваться не стоит – остаётся последний способ.
Безопасность и обслуживание – встроенное средство для решения проблем

Создаём нового пользователя
Зачастую проблема в русскоязычном имени пользователя, поэтому следует создать нового: При загрузке компьютера выберите только что созданного пользователя и проверьте работоспособность меню пуск. Один из этих способов в любом случае должен вернуть его к жизни.
При загрузке компьютера выберите только что созданного пользователя и проверьте работоспособность меню пуск. Один из этих способов в любом случае должен вернуть его к жизни.