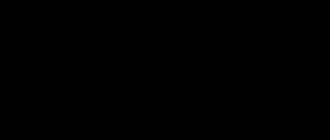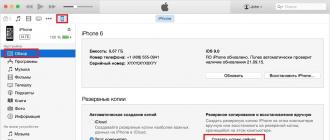Использование одного из распространенных дистрибутивов бесплатной ОС под названием Kali Linux для обычного пользователя может показаться слишком сложным, ведь даже установка новой операционной системы отличается от инсталляции Windows. О концепции установки приложений и графическом интерфейсе речь пока не идет, сначала необходимо проинсталлировать Кали Линукс.
Сегодня рассмотрим, как осуществляется установка одного из дистрибутивов Linux на компьютер под управлением Виндовс, и немного углубимся в подробности, касающиеся правильной подготовки жесткого диска и загрузочной флешки для инсталляции Kali Linux.
В статье показано, как осуществляется инсталляция бесплатной операционной системы и как обеспечить, чтобы на компьютере работали обе ОС вместе.
Что потребуется
Дабы установка произошла «гладко» и вообще осуществилась, нам потребуется несколько вещей:
- свободное место на жестком диске для развертывания Kali Linux (не менее 8 Гб);
- USB-флешка объемом от 4 гигабайт для записи дистрибутива;
- приложение для разбивки жестких дисков в Windows (в нашем случае использовалась MiniTool Partiton);
- утилита для формирования загрузочной флешки с дистрибутивом Линукс (мы используем Universal USB Installer).
Материнская плата должна поддерживать загрузку компьютера с USB-носителей.
Если используете устройство, выпущенное после 2006-го года – проблем не будет, при эксплуатации более старых материнских плат возможно придется перепрошивать BIOS.
Подготовка образа
Заходим на официальный ресурс и загружаем образ Kali Linux требуемой разрядности через торрент или по прямой ссылке.
Перед записью обязательно проверьте целостность файла, используя приведенные на сайте контрольные суммы.
Подготовка диска
Действия, что необходимо выполнить, дабы получить возможность установить Кали Линукс 2-й версии, приведены в виде инструкции:
- Скачиваем утилиту MiniTool Partiton (последнюю версию) или ее бесплатный аналог для Windows.
- Запускаем установленный продукт.
- После анализа дисков выбираем тот раздел, где будем создавать новый том для инсталляции бесплатной ОС, вызываем его контекстное меню и выбираем «Moved/Resize».

- Указываем новый размер тома при помощи ползунка или посредством ручного ввода значений и жмем «ОК».
- Кликаем по кнопке «Apply» для применения запланированных действий и соглашаемся с выполнением действия.
Форматировать раздел в ext4 не обязательно, можете оставить освободившееся пространство как неразмеченную область.

Выполнение третьего-шестого шагов подразумевает отсутствие раздела, на который можно выполнять установку. В этих пунктах показано, как подготовить раздел HDD для инсталляции Kali Linux.
Разметка закончена.
Записываем образ
Как говорилось, для форматирования загрузочного носителя мы воспользовались утилитой Universal USB Installer, хотя WinSetupFromUSB тоже отлично справляется с поставленной задачей.
- Запускаем установленную программу и из огромнейшего списка дистрибутивов Linux и редакций Windows выбираем Kali Linux.
Приложению нет разницы, установка какой версии дистрибутива будет осуществляться.
- Кликаем активизировавшуюся кнопку «Browse» и указываем файл-образ.

- В расположенной ниже форме выбираем флешку, с которой будет осуществляться установка Kali Linux на компьютер под управлением любой редакции Windows.

- Отмечаем опцию «Will be format…» флажком.

- Жмем «Create» и кликаем «Да».

Распаковка и запись файлов осуществляется достаточно долго, наберитесь терпения.
- По завершении записи запускаем MiniTool Partiton, а в контекстном меню нашей загрузочной флешки выбираем «Set Active», если опция присутствует в списке. При наличии пункта «Set Inactive» шаг пропускаем.

Процесс инсталляции
Загрузившись с флешки после выполнения приведенных выше инструкций, начнется установка Kali Linux на компьютер, где уже инсталлирована Windows.
- Выбираем «Graphic install» для работы в графическом режиме.

- Из множества языков выбираем «Русский» и жмем «Continue».

- Остальные параметры выбираем по усмотрению.
- В следующем окне выбираем «Да», переподключив флешку, желательно в соседнее гнездо.

- Вводим пароль для защиты пользователя с неограниченными привилегиями.

- Указываем часовой пояс.

- В разделе «разметка диска» выбираем последний пункт: «Вручную».

- Выбираем созданный ранее раздел. В нашем случае это неразмеченная область объемом чуть более 105 Гб.

- Кликаем по следующей опции.

- Выбираем пункт, как на скриншоте.

- Заканчиваем процесс разметки, удостоверившись, что выбран правильный диск.

Во время установки системного загрузчика отобразится окно со списком обнаруженных ОС. Для Windows 7 это будет загрузчик Vista.
- Если все верно, отмечаем «Да».

Как установить кали линукс на ноутбук?
Всем привет, в этой статье от Компьютер76 я покажу на своём примере как установить кали линукс на ноутбук. Установка операционной системы Linux подразумевает, я думаю, прежде всего факт присутствия в ноутбуке предустановленной Windows. Наша задача – установить кали линукс на ноутбук второй системой так, чтобы обе ОС-и друг другу не мешали.
Немного нюансов. А они есть. Что нужно знать, чтобы установить кали линукс на ноутбук?
Сложностей много не будет. Установщик кали, скачанной с официального сайта, прекрасно знает русский язык, а пишет правильно и логично. Наша задача – внимательно читать советы менеджера. Установить кали линукс на ноутбук будет не сложнее, чем Windows.
Итак, у меня имеется ноутбук с предустановленными операционными системами Windows XP, Windows 7 и Windows 10 (вам столько иметь не обязательно). Я поставлю четвёртой Кали Линукс.
Первое, что необходимо сделать, это подготовить место для кали линукс. Для этого воспользуйтесь бесплатной программой для работы с разделами AOMEI ( или с офсайта). Сразу совет от чистого сердца: одноядерный процессор Кали не потянет, а если на борту 2 “камня” и более, то тут без вариантов – качайте ТОЛЬКО 64х битную версию Кали Линукс
. Этот совет вы ещё вспомните…
Прочитано: 944
Вопросы безопасности операционных систем построенных организационных сетей всегда были наиболее важным аспектом администрирования. Для диагностики наличия уязвимостей нужно было провести большую работу, и нередко даже после нее оставались лазейки для злоумышленников. Такие манипуляции заметно упростились с появлением Kali Linux. Инструкция по применению ее в большинстве своем доступна лишь на английском языке. Такая система не подходит для постоянного домашнего использования, тем более она не рекомендуется новичкам. Это профессиональный инструмент, которым нужно учиться пользоваться, требующий тонкой настройки. А для этого необходим достаточный опыт и полное понимание выполняемых действий.
Важные предостережения
Возможности операционной системы Kali Linux настолько широки, что не все пользуются ими с целью улучшения безопасности собственной системы. Нередко она становится удобным инструментом для неправомерных действий злоумышленников. Поэтому важно уже на начальном этапе знакомства понимать, что определенные манипуляции, которые позволяет выполнять система, могут быть противозаконными. Даже установка Kali Linux и ознакомительная работа с ней в учебных целях в некоторых странах могут привести к неприятным последствиям.
В качестве небольшого совета можно привести рекомендацию устанавливать систему на и работать через VPN, если не хочется ограничиваться ее поверхностным изучением. При запуске также необходимо использование ключей, которые позволят избежать проблем с законом.
Что представляет собой Kali Linux
Предшественником Kali является довольно знаменитый в узких кругах BackTrack Linux. В основе второго лежит Debian, и это обеспечивает поддержку пакетов и приложений, разработанных для этой ОС, что позволяет сделать работу достаточно комфортной за счет использования привычных инструментов. В случае необходимости и для Kali Linux программы найти будет довольно просто.
В дистрибутив включены всевозможные утилиты, которые позволяют провести полный аудит безопасности для предотвращения проникновений. Запущенные сервисы, доступ к компьютеру через сеть, используемые веб-приложения и многое другое поддаются анализу посредством имеющихся в Kali Linux инструментов.
Как уже можно понять из названия, система построена на основе Linux Kernel. Первая версия дистрибутива вышла в свет более двух лет назад. В ней было собрано все самое основное, главный акцент приходился на функциональность, а не на внешнюю привлекательность. Но большая популярность системы, ее активное использование в профессиональной среде привели к необходимости внесения изменений в дистрибутив.
Отзывы пользователей о Kali в основном положительные. Система стала более стабильной по сравнению с BackTrack, набор программ и утилит расширился, но на некоторых ноутбуках иногда операционная система перестает видеть встроенный Wi-Fi-адаптер. Происходит это во время использования Live-запуска с флешки, исправляется проблема использованием внешнего адаптера или установкой ОС на жесткий диск.
Изменения в новой версии

В конце лета прошлого года был выпущен Kali Linux 2. Благодаря вышедшему обновлению система стала намного стабильнее, а рабочий интерфейс привлекательнее. Кроме того, многие утилиты за такой длительный по меркам информационных технологий срок успели устареть. Если раньше новые версии приходилось искать и устанавливать самостоятельно, то сейчас эта работа выполняется самой системой, что позволяет поддерживать их в актуальном состоянии без особых усилий. Кроме того, сама система получила поддержку работы в режиме rolling distribution.
Технические особенности

Основу нового дистрибутива составляет Linux Kernel версии 4.0, включенный в выпуск Debian Jessie. В качестве на данный момент используется Gnome 3.14, а рабочее пространство обрело обновленный стиль и интерфейс, меню несколько изменилось в отдельных пунктах.
Доступные сборки
На данный момент имеются различные дистрибутивы, удобные в работе при тех или иных условиях. Без труда можно найти Live-сборки, образы для популярных виртуальных машин, установочные пакеты. Кроме того, предлагаются инструкции, следуя которым можно подготовить сборки самостоятельно. При необходимости собственный образ можно собрать для работы с ARM, работа с этой архитектурой прекрасно поддерживается, обеспечивая мультиплатформенность системы. Тогда станет возможной, например, установка Kali Linux на планшет или смартфон.
Для тех, у кого уже была установлена первая версия, есть возможность обновления до второй внутри системы. Достаточно воспользоваться набором команд, включающим получение нового дистрибутива и его установку. Подробно их можно найти в официальных сопроводительных документах.
Начало работы с системой. Теоретические основы
Обширные возможности системы сложно познать без изучения документации Kali Linux. Инструкция по применению, к сожалению, в виде подробных мануалов по тонкой настройке доступна на официальном сайте преимущественно на английском языке, как и в большинстве других источников. Однако большое количество поклонников породило в сформировавшемся сообществе появление подробных русскоязычных мануалов, основанных на их собственной практике. Кроме того, существуют курсы подготовки специалистов на русском языке как начального уровня, так и более продвинутого, для профессиональной корпоративной работы.
Практическое освоение

Для изучения системы достаточно установить ее любым доступным и наиболее комфортным образом, тем более что большой выбор доступных дистрибутивов Kali Linux 2 это позволяет. Однако именно для учебных целей, особенно на начальных этапах, лучше воспользоваться виртуальной машиной. Этого будет достаточно, чтобы изучить набор утилит, которые входят в состав, привыкнуть к начать уверенно ориентироваться в системе.
Во время обучения работы с Kali Linux инструкция по применению просто необходима. Помимо того что ОС обладает богатыми возможностями, которые сложно изучить без какой-либо документации, при ее установке потребуется настройка, которая позволит ими воспользоваться наиболее эффективно.
Практическое освоение инструментов лучше проводить на собственном оборудовании, чтобы предотвратить возможные проблемы с законом, если производимые действия будут ему противоречить, и каким-то образом факт их осуществления станет известен третьим лицам.
Запуск с флешки

После завершения этапа освоения работы с системой захочется применить ее для анализа безопасности и устранения обнаруженных слабых мест в действующих сетях в компании или у себя дома. Проще всего чтобы в случае необходимости уже готовый для запуска дистрибутив был всегда c собой. Это довольно просто сделать, если воспользоваться специализированными программами для рабочей операционной системы, к примеру, Rufus. Зачастую может оказаться полезным поддержка сохранения файлов в системе, установленной на USB-накопитель, и после ее перезагрузки. Такая возможность также предоставляется, но важно помнить, что для описываемого режима persistence в начале каждой загрузки потребуется указывать соответствующий режим, чтобы не начал запускаться обычный live mode. Кроме того, если в простом варианте достаточно флешки на 2Гб, то в последнем случае потребуется дополнительное место для создания отдельного раздела, в котором будут храниться необходимые данные.
Почему полезно использовать Kali Linux?

Злоумышленники в своей работе применяют специализированные средства, которые позволяют значительно сократить требуемое для несанкционированного проникновения в сеть время. К примеру, с помощью Kali Linux взлом становится намного проще и удобнее, особенно когда не меняются пароли и настройки оборудования, которые устанавливаются по умолчанию. К сожалению, даже в крупных корпорациях это происходит довольно часто. После этого получение необходимых данных - дело техники, для квалифицированного специалиста весь процесс особых сложностей не представляет. Тем более важно воспользоваться теми же инструментами, чтобы определить уязвимые места в своей защите, чтобы усложнить работу таким людям. Простым практическим примером является взлом Wi-FI-роутеров, которые установлены в наше время практически в каждой квартире, не говоря уже об организациях.
Проникновение в сеть через Wi-Fi
Для взлома Wi-Fi-роутера достаточно организовать перебор паролей. Но даже на быстродействующем оборудовании на это требуется большое количество времени. Современные роутеры работают по протоколу WPS, призванному упростить настройку сети. Далеко не все пользователи разбираются в безопасности беспроводных сетей, им необходима посильная помощь в их настройке. С применением этого протокола отпала необходимость задания параметров шифрования WPA/WEP, обеспечивающего защиту от нежелательного доступа, вручную, они, как и имя сети, устанавливаются автоматически по нажатию кнопки на роутере. Отличная, казалось бы, идея, но, как это часто бывает, и тут нашли уязвимости, используя которые пароль можно взломать за несколько часов.
Мало того что пин-код WPS состоит из 8 символов, последний из которых является достаточно проверить его блоками, а не целиком, в результате чего количество возможных комбинаций сокращается до 10998. Используя Kali Linux, Wi-Fi-сеть через включенный WPS взломать довольно просто, и на это не понадобится много времени. Достаточно утилиты, которая будет заниматься мониторингом сети, и той, которая непосредственно осуществляет перебор пин-кода. Для большей наглядности можно проверить, насколько легко и быстро это происходит, на домашнем роутере.
Таким образом, чтобы обезопасить себя, лучше отключить WPS на роутере, где такая опция активна по умолчанию. Иначе каждый сосед, даже школьник, сможет подключиться к сети и воспользоваться ею. Инструкция по применению довольно проста, это один из самых распространенных примеров на всех ресурсах, посвященных данной операционной системе.
Kali Linux WiFi: взлом

Если кратко, то с помощью команды iwconfig определяем доступный сетевой интерфейс (как правило, он носит название wlan0, но оно может и отличаться).
После этого запускаем мониторинг активного интерфейса:
airmon-ngstartwlan0
Чтобы узнать, какие сети находятся в области видимости, выполняем следующую команду:
Где mon0 - это название ранее запущенного монитора.
Из всего появившегося списка интересуют только те сети, которые имеют включенный WPS. Для их определения используется команда
Теперь можно выбрать любую понравившуюся цель и начинать подбор пин-кода:
Reaver -I mon0 -b -a -vv
Здесь пишется BSSID из результата выполнения предыдущей команды. Если все сделано правильно, то запустится перебор паролей. В среднем сеть взламывается от четырех до шести часов. Но некоторые новые модели роутеров имеют защиту от атаки по WPS и отключают перебор после определенного количества неудачных попыток.
И это лишь одна из сторон Kali Linux. Инструкция по применению даст исчерпывающее представление о возможностях системы.
Здравствуйте, друзья! Недавно, мы радовали вас появлением новой версии . Сегодня для хакеров, пентестеров и просто любителей пошалить есть еще одна хорошая новость. Теперь вы можете загрузить и установить Kali Linux прямо из магазина Microsoft в Windows 10. Установка Kali Linux на Windows 10 происходит без костылей и танцев с бубном, точно также как любое другое обычное приложение устанавливаемое с Microsoft Store. Я знаю, что Kali Linux и Windows 10 звучит необычно, но это — правда.
Очень популярная, бесплатная, с открытым исходным кодом Linux-операционная система, широко используется специалистами в информационной безопасности, теперь доступна в магазине Windows 10.
Установка Кали в Windows стала возможна с помощью технологии WSL (Подсистема Windows для Linux), которая позволяет пользователям запускать приложения Linux непосредственно в Windows.
Как скачать Kali Linux из магазина Windows 10
Установка Kali в Windows 10 начинается не с магазина Windows, как вы могли ошибочно подумать, а с включения настройки «Подсистема Windows для Linux», и только потом установка.

Вот видео, в котором показан процесс установки Kali Linix в Windows 10:
Как обновить Kali Linux в WSL
Обновление Kali Linux в WSL ничем не отличается от обычного обновления. Для обновления выполните следующие команды:
export LANG = C sudo apt - get update sudo apt - get dist - upgrade sudo apt - get clean |
Так, с установкой Kali Linux в Windows 10 и обновлением мы разобрались, теперь давайте перейдем к установке фреймворка Метасплоит.
Как установить Metasploit в Kali Linux под Windows 10
С установкой Metasploit может возникнуть одна проблема — это модули Metasploit, которые (ясный кампот) будут палиться антивирусами, в первую очередь защитником Windows.
 Какой сюрприз! Windows 10 пометил некоторые файлы как вирусы и эксплоиты.
Какой сюрприз! Windows 10 пометил некоторые файлы как вирусы и эксплоиты. Эта проблема решается добавлением следующей папки в исключения антивируса:
После завершения установки вы сможете запустить Metasploit, используя следующую команду:
msfconsole |
Как восстановить Kali Linux WSL
В случае сбоя или какой-то ошибки, вы всегда сможете восстановить Kali WSL. Но имейте ввиду, процесс восстановления уничтожит ваш chroot Kali WSL и повторно создаст новую копию. Все изменения, внесенные в файловую систему, будут удаленны и сброшены до значения по умолчанию.
Вот видео, в котором показан процесс восстановления Kali Linux под WSL:
Итого
В Kali Linux в Windows не предусмотрены какие-либо инструменты для взлома, но вы можете установить их сами. Проблемы могут возникнуть только с вардрайвингом. Не думаю, что будет возможность использовать оборудование на низком уровне. Хотя, если пробрасывать и немного пошаманить… Но я это делать точно не собираюсь.
На кого это рассчитано, и зачем это делает Microsoft?
Вырисовывается портрет какого-нибудь вайтхэт-хакера, работающего на большие конторы. Не думаю, что блекхэт будут это использовать. Ну, а у Microsoft есть один интерес — продажи. Видать плохо идут дела, если они пытаются заманить в свои «Окошки» даже ту малую часть компьютерных пользователей, которую составляют хакеры.
Стоит ли пробовать?
Конечно! Компьютерный гемор — это так интересно;)
Версия операционной системы Linux под названием Kali широко используется как обычными пользователями, так и тестировщиками различных приложений и программ для проверки безопасности. Пакет Kali активно обновляется и содержит более ста инструментов для удобной работы. Скачать это программное обеспечение можно абсолютно бесплатно, а установка может быть выполнена как на компьютер, так и на съемный носитель.
Как скачать дистрибутив Kali Linux
Скачать операционную систему можно как для установки прямо на жесткий диск, так для виртуальных машин, вроде Virtual Box. Стоит учесть:
- Вам нужно иметь хотя бы 10 ГБ свободного пространства;
- 512 МБ оперативной памяти.
Имея всего лишь два этих критерия, вы можете смело устанавливать Kali Linux, как вторую операционную систему. Для этого посетите официальный сайт и зайдите в раздел “Downloads”.
Чтобы устанавливать ОС на жестки диск, вам нужна одна из первых четырех версий. Определитесь с разрядностью системы: 32 или 64 бита. Скачивание происходит с помощью Торрент файла.
Как установить Kali Linux на жесткий диск
Процесс установки Kali Linux на жесткий диск не отличается от других операционных систем: вам нужно сделать загрузочный диск или загрузочную флешку, установить ее из под БИОСа и дождаться загрузки.
Чтобы сделать загрузочные диски и флешки вам понадобится специальный софт. Самый удобный вариант – Daemon Tools Lite, эта программа распространяется бесплатно и имеет доступный интерфейс.
Зайдите на официальный сайт разработчика и скачайте Daemon Tools версии Lite.


Установка происходит достаточно просто: примите лицензионное соглашение, выберите папку установки и дождитесь окончания работы установщика. Откройте программу.
Здесь вы найдете вкладку USB, в которой нужно выбрать раздел “Создать загрузочный USB”. Это актуально, когда у вас нет CD диска и вы хотите установить операционную систему с флешки.


В открывшемся окне выберите привод – ваше USB устройство, подключенное к компьютеру.


Далее выберите пункт “Загрузочный образ Linux”. Сам скачанный образ вы можете выбрать во второй графе сверху, нажав на кнопку с тремя точками. Как только все строки будут заполнены, вы можете нажать на кнопку “Старт”, чтобы запись образа началась.


После окончания записи, удалите USB из компьютера. Если вы хотите создать загрузочный диск, а не флешку, то проделайте всё то же самое, но в графе “Прожиг дисков”. Здесь вам понадобится вкладка “Записать образ на диск”. Вставьте CD в оптический привод и выберите ваш образ.


После этого вам нужно отключить компьютер и заново его включить. Вспомните комбинацию, которая открывает БИОС на вашей модели компьютера или ноутбука. Обычно это клавиша F12 или F8. Достоверно вы можете узнать в интернете.
Вставьте CD или USB в компьютер, как только откроется БИОС. Вам нужно сделать так, чтобы система загружалась не с жесткого диска, а с CD или USB в первую очередь, только тогда вы сможете установить новый Kali Linux с вашего носителя. Сделать это не сложно.
В БИОСе отыщите меню “Boot” или “Boot Device Priority”. В строке “1st Boot Device” будет стоять устройство HDD. Вам нужно клавишами и кнопкой Enter выбрать другое устройство – либо CD/DVD привод, либо USB, смотря какой носитель вы выбрали. Как только именно он станет 1st Boot Device, сохраните изменения и выйдете. Клавиша для этого действия будет указана справа снизу, на скриншоте это F10.


Теперь данные с носителя загрузятся и вы сможете легко установить операционную систему, практически не участвуя в этом. Компьютер может сам перезагрузиться несколько раз.


Как установить Kali Linux в Virtual Box
Если вы не собираетесь пользоваться этой ОС на постоянной основе, то устанавливать ее на жесткий диск слишком долго. Лучше прибегнуть к виртуальной среде.
Закономерность достаточно проста:
Сначала вам нужно создать виртуальный жесткий диск на базе VirtualBox или любой другой программы, при этом нужно указать оперативную память, размер диска и его тип. Лучше указывать 10 ГБ и оперативный объем 512.


Запустите машину и зайдите в раздел “Сеть”. В строке “Неразборчивого режима” поставьте значение “Разрешить все”.


Вам осталось запустить ее и выбрать файл ISO, который вы скачали еще вначале статьи. После этого начнется установка Kali Linux. Так вы сможете запускать ОС прямо с вашего привычного рабочего стола.