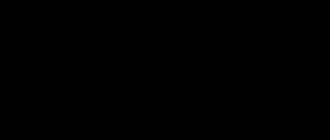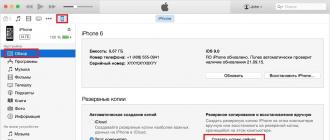Зачастую пользователи обращаются к мастерам с проблемой: почему тормозит компьютер, если ему всего несколько месяцев со дня покупки. Чтобы исключить подобную проблему, мастеру нужно не более 15 минут, чтобы ваш компьютер заработал по-новому. Как же он это делает? Как почистить компьютер самому? С этим вопросом мы сейчас разберемся.
Пыль – первая причина торможения
Перегрев может вызывать торможение. Перегрев может возникать из-за того, что системного блоку банально не хватает воздуха. Где у вас обычно стоит «системник»? Вероятно, что в специальном отделении компьютерного стола.
При работе, особенно при сильных нагрузках, компоненты системного блока могут потреблять очень много Вт. По потребляемой мощности их можно сравнить с феном или небольшим электрочайником. Конечно же, при такой работе выделяется большое количество тепла. Из системного блока его выгоняют постоянно работающими вентиляторами. Как вы понимаете, если вы засовываете его в «глухую» нишу стола, к тому же сверху накрываете кучей необходимых бумаг – ваш компьютер будет находиться в постоянном перегреве. Техника все терпит, только вентилятор начинает иначе работать, более шумно. Даже малейшая нагрузка приводит к тому, что они начинают работать на полную мощность.
При возрастании нагрузки или температуры окружающего воздуха, у электронных компонентов срабатывает специальная защита микропроцессора, она называется троттолинг. Ее основная задача – искусственно уменьшить число выполняемых операций в секунду. К примеру, ваш компьютер выполняет сложную операцию, но временами начинает делать маленькие передышки. По этой причине очень часто подвисают игры.
Если же у вашего компьютера радиатор «забит» пылью, то переход в режим передышек начинается гораздо раньше и при меньших нагрузках.
Чтобы компьютер не перегревался и работал быстро как раньше, его нужно периодически чистить. В данном контексте подразумевается механическая чистка компьютера.
Что почистить компьютер, нужно вынуть системный блок из ниши, отвинтить пару винтиков, снять одну боковую крышку. Вот и все. Для этих целей не обязательно вызывать специалиста, все можно сделать самостоятельно. Почистите пыль, где сможете достать. Главное – ничего не сломать.
План действий:
1.Отключите системный блок от всех проводов. Если вам трудно запомнить, куда был подключен тот или иной проводок, то нарисуйте план на бумаге либо сделайте пометки на проводах. Внутри системного блока ничего не отключайте.
2.Возьмите мягкую кисть и пылесос (заранее сняв все насадки, если есть режим «влажная уборка», то тоже отключите его);
3.Положите системный блок на бок (лучшее место для проведения процедуры - это пол);
4.Включите пылесос на всасывание, после чего возьмите левой рукой шланг, поднесите его к местам, где больше всего собралось пыли и к вентиляторам.
5.Правой рукой «шебуршите» в местах скопления пыли, одновременно всасывая ее в пылесос. Кстати, пылесос необходим для того, чтобы пыль не разлеталась по всей квартире.
Все, процедура чистки закончена, верните обратно снятую крышку «системника», привинтив ее винтиками.
Теперь ваш компьютер перестанет перегреваться, а возможно и перестанет тормозить.
Если же у вас не стационарный ПК, а ноутбук, то обратитесь к компьютерному мастеру , так как не многие модели ноутбуков позволяют почистить запыленные внутренности просто сняв крышку. Как правило, нужна полная разборка. У ноутбуков очень нежные детали, поэтому лучше чистить ноутбуки у специалистов. Отметим, что чистить их нужно намного чаще, чем стационарные, так как из-за их компактности в них лучше задерживается пыль.
Если вовремя не почистить ноутбук, то могут возникнуть проблемы посерьезнее. Поэтому рекомендовано чистить ноутбук один раз в год (это минимум). Особенно если в вашем доме живут хвостатые друзья.
Программная очистка компьютера
Если почистив аппаратную часть, ваш компьютер все еще тормозит, то нужно проводить программную чистку.Основная причина, почему тормозит компьютер – заражение вредоносными программами (вирусами, червями и прочей нечистью). Перед тем, как чистить компьютер, нужно избавиться от них. Как почистить компьютер от вирусов ? Все просто.
Для этого установите мощный антивирус и запустите полную проверку всего компьютера. Выбирайте антивирус от известных компаний, малоизвестные могут принести не пользу, а вред. Неплохой вариант – пробная версия платного антивируса. Как правило, она полнофункциональная, но имеет ограничение на пользование (обычно 30 дней). Как вы понимаете, платный антивирус лучше, чем бесплатный.
Запомните, что на компьютере одновременно не может существовать два антивируса, так как это тоже может стать причиной торможения компьютеры.
Временные файлы тормозят компьютер
Если после проверки компьютера на вирусы, он все еще тормозит, то нужно почистить его от временных файлов. Для этого включите отображение скрытых файлов. Далее советы будут отличаться, в зависимости от версии операционной системы, установленной на вашем компьютере.
Делаете следующее: Пуск => Панель управления => Параметры папок. Во вкладке «Вид» ставите точечку возле графы «Показывать скрытые файлы и папки», возле «Скрывать системные, защищенные файлы (рекомендуется)» снимаете галочку. После чего компьютер спросит вас о том, хотите вы применить это изменение, вы нажимаете «Да». После чего нажмите «Применить». Теперь у вас на компьютере появятся новые файлы и папки (ранее невидимые), не удаляйте их ни в коем случае!
Теперь переходите к чистке. Делайте все по инструкции.
Заходите в Компьютер=> Локальный диск (С:) => Windows => Prefetch. В папке Prefetch все, что видите, удаляете. Затем переходите в папку Windows, находите там папку Temp и тоже все удаляете.
Если у вас Windows 7 или Vista, то следующий абзац для вас.
Переходите на Локальный диск (С:), заходите в папку Пользователи, находите папку с именем, под которым вы зарегистрированы в системе. Далее находите папку АppData, а в ней папку Local. Затем в ней находите папку Temp, входите в нее и удаляете все файлы, что видите. Если у вас несколько пользователей, то такие действия нужно повторить с папками каждого пользователя.
Если у вас Windows XP, то делайте то, что описано в абзаце ниже.
Возвращаетесь в Локальный диск (С:), заходите в папку Documents and Settings,затем переходите в папку пользователя, под которым вы зарегистрированы в системе. В ней находите папку Local Settings, а в ней папку Temp. В последней все удаляйте.
Затем возвращаетесь в Local Settings. В ней находите папку Temporary Internet Files. Все, что есть в этой папке, удаляйте.
Если у вас несколько пользователей, то такие действия нужно повторить с папками каждого пользователя.
Далее делайте стандартную очистку диска С. Заходите в Компьютер, затем кликните правой кнопкой мыши на значок Локальный диск (С:), заходите в Свойства и проверяете, не стоит ли галочка на «Сжать этот диск для экономии места». Если галочка стоит, то снимите ее. После чего подтвердите изменение параметров для всех файлов на диске С. Таким образом компьютер будет тормозить в два раза меньше. Затем кликните на кнопку Очистка диска. В Windows 7 нужно еще активировать опцию Очистить системные файлы. После чего нажмите ОК и ждите.
Кстати, в Windows 7 галочки можно ставить напротив всех пунктов, а в Windows XP не на все пункты можно ставить галочки. В частности не ставьте галочку напротив «Сжатие старых файлов», иначе компьютер может со временем начать тормозить. После нажатия кнопки «Ок», система сама все очистит.
Чтобы компьютер не тормозил, можно отключить часть визуальных эффектов
Кликните на Компьютер правой кнопкой мыши, выберите Свойства, далее в Дополнительные параметры системы, в ней активируйте вкладку Дополнительно. Смотрите, там, где написано Быстродействие – кликните на Параметры.
В Windows 7 нужно снять галочки со следующих пунктов:
1. Затухание меню после вызова команды.
2. Анимация окон при свертывании и развертывании.
3. Скольжении при раскрытии списков.
4. Гладкое прокручивание списков.
5.Эффекты затухания или скольжения при появлении подсказок.
6. Анимированные элементы управления и элементы внутри окна.
7. Эффекты затухания или скольжения при обращении к меню.
8. Анимация в меню «Пуск» и панели задач.
После чего вам нужно будет нажать Ок и еще раз Ок.
Сделайте ревизию в автозапуске. Нажмите Win+R, затем пропишите msconfig в строку поиска и нажмите Enter. В секции автозагрузки поснимайте галочки с загружаемых программ, а также драйверов. Каких именно? Решайте сами.
Совет для продвинутых пользователей - отключите восстановление системы
Неопытные пользователи полагают, что восстановление системы помогает от всех «болезней», но это не так. Откат помогает, как правило, в тех случаях, когда у вас проблемы с системой, драйверами и прочим. Поэтому можно его отключить, ведь оно привносит не шуточное торможение в систему.
Нажмите правой кнопкой мыши на Компьютер, выберите Свойства, затем защита системы. Напротив диска (С:) у вас будет написано «Включено». Выделяете Локальный диск (С:), нажимаете Настроить и ставите точку
напротив Отключить Защиту системы. Если нажмете кнопку удалить, то можете освободить компьютер от всех точек восстановления. После чего нажимайте Ок.
Если у вас много оперативной памяти (2 Гб и более) и вы не пользуетесь ресурсоемкими приложения (например, Фотошоп или 3d Max) или играми, то отключайте файл подкачки.
Теперь делайте следующее: нажимайте Пуск, затем на Компьютер нажимайте правой кнопкой мыши. В появившемся окне находите «Дополнительные параметры системы». Открываете еще одно окно Свойства системы. В нем выбираете вкладку Дополнительно, обратите внимание на раздел Быстродействие и нажмите кнопочку Параметры.
В открывшемся окне Параметры быстродействия находите вкладку Дополнительно, там находите надпись Виртуальная Память и нажимаете Изменить.
В появившемся окне Виртуальная память смотрите, стоит ли галочка
напротив графы «Автоматически выбирать объем файла подкачки». Если да, то убирайте ее.
Напротив графы «Без файла подкачки ставим кружочек». После чего нажимаем кнопку Задать. Windows может это не понравится, не обращайте на это внимание. Если у вас более двух Гб оперативной памяти, то смело нажимайте «Да». Результат подтверждайте кнопкой «Ок». После чего система попросить перезагрузиться, разрешите ей это сделать.
После перезагрузки ваш компьютер словно подменили! Он работает очень быстро. Теперь Windows загружается в оперативную память полностью, таким образом при его работе практически не будет использоваться жесткий диск, то есть он меньше изнашивается!
Если вы в дальнейшем будете запускать что-то ресурсоемкое, то не переживайте. Если не будет хватать оперативной памяти, то компьютер вас предупредит об этом. Тогда нужно просто поставите галочку возле Автоматически выбирать объем файла подкачки, после чего нажмете Ок. Дальше система все сделайте сама.
Когда мы уже разобрались с вопросом, как очистить компьютер . Практически уже закончили его очистку (пыль вытерли, вирусы «выгнали»). Нужно сделать дефрагментацию. Она делается тогда, когда компьютер чистый.
Кстати, если вы любитель поиграть в игры, то можете купить флешку (объем ее должен быть в два раза больше оперативной системы компьютера) и задействуйте ее под технологию Ready Boost. Прирост производительности вы почувствуете сразу.
Еще совет - не забывайте периодически чистить кеши браузеров. Они иногда конкретно мешают работе, как браузеров, так и всему компьютеру.
Мы решили проблему торможения компьютера без различных оптимизалок, чистильщиков реестра и прочего. Компьютер реально стал работать быстрее. К тому же мы освободили более одного гигабайта свободного места. Оно явно не будут лишними.
Кстати, спрячьте системные и скрытые файлы, так вам будет намного спокойнее.
Вот и все, теперь ваш компьютер будет работать по-прежнему быстро!
- Для чистки компьютера от вирусов: malwarebytes , trojan remover
- Для очистки реестра и общего ускорения: bootspeed
- Для устранение торможение от перегрева: Everest (покажет температуру)
Как ускорить процесс загрузки/выключения компьютера.
Как ускорить процесс загрузки/выключения компьютера. (Этот способ актуален только для многоядерных компьютеров) По умолчанию, при загрузке, операционная система задействует лишь одно ядро процессора. Остальные в это время простаивают. Чтобы их тоже задействовать сделайте маленькую настройку. Вызовете команду "Выполнить" с помощью сочетания клавиш Win + R или же перейдя в Пуск -> Все программы -> Стандартные -> Выполнить. В поле "Открыть" введите команду msconfig и нажмите Enter. Откроется окно "Конфигурация системы", в котором переходите во вкладку "Загрузка". На этой вкладке нажимаете кнопку "Дополнительные параметры...". Откроется окно в котором как указано на картинке установите галочку на против "Число процессоров" и чуть ниже выбираете количество процессоров, которые будут задействованы в загрузке Windows. Желательно выбирать максимальное количество, которое есть у вашего компьютера и загрузка Windows на вашем компьютере будет происходить быстрее.
Приветствую, Вас, друзья! В последнее время мне задают такой вопрос: «как почистить компьютер чтобы не тормозил?» В этой статье, я расскажу как лучше всего почистить компьютер. Напоминаю, что узнать все секреты компьютера вы можете тут .
Для того, чтобы почистить компьютер от вирусов, вам необходимо зайти в свой антивирус, который у вас установлен. Затем просканировать на вирусы и после завершения сканирования удалить найденные.
Сегодня я расскажу, как почистить кэш на компьютере. У меня установлен windows7, поэтому буду показывать на своем примере. Но на других windows почистить свой компьютер от ненужных файлов можно аналогично. Программа, которую я дам подойдет всем.
И так, приступим. Сначала вам необходимо скачать программу CCleaner с официального сайта по этой ссылке. Затем нажимаете на зеленую кнопку «Download Free Version». Так вы скачаете бесплатную версию CCleaner. Лично у меня установлена бесплатная.
После того, как архив скачался, находите в своих закачках и кликаете два раза левой кнопки мыши. Затем везде жмете «далее», пока программа не установится. На рабочем столе появится ярлык, открываете через него CCleaner двойным нажатием левой кнопки мыши.
CCleaner многофункциональный. Через нго можно почистить память компьютера, можно почистить от ненужных программ. Давайте почистим прямо сейчас ваш компьютер.
Когда программа открылась, нажимаете «очистка». Сейчас вы видите список того, что будет чиститься у вас на компьютере. Все галочки нужно оставить как есть, кроме двух последних в разделе Internet Explorer –это самый первый блог. Тут снимаете галочки с «Файлы Index.dat» и «Последний путь закачки». Все остальное мы удаляем.
Для того, чтобы начать сканировать компьютер на мусор, нажмите кнопку «анализ», которая находится внизу. После этого запускается CCleaner и по полоске вверху программы видно, сколько процентов просканировано.
Когда сканирование закончится, то вы увидите все файлы, которые необходимо удалить. Удаляйте смело, даже не сомневайтесь, ничего полезного для вас не удалится. Исчезнет только все ненужное, кэш почистится.

После нажатия на кнопку «очистка» все ненужные файлы начнут удаляться с вашего компьютера. После завершения очистки просканируйте еще раз, если программа найдет еще мусор, то удаляйте его, пока не исчезнет все.

После этого будем чистить реестр. Нажимаете на кнопку «реестр», в открывшемся окне галочки все оставляем как есть. Приступаем к поиску проблем, жмем на кнопку, которая так и называется «поиск проблем».

Тут аналогично, как и в предыдущем случае, начинается сканирование и по полоске вверху видно как идет этот процесс. Как видите одна проблема у меня найдена, ее нужно исправить нажав на кнопку «исправить».

На этом не заканчиваются возможности CCleaner. Нажимаем на кнопку «сервис» и видим, что тут у нас есть «удаление программ», «автозагрузка», «восстановление системы», «стирание диска».
Давайте разберем, как почистить компьютер от ненужных программ. Да, программа CCleaner может даже это, круто, не правда ли? Сейчас покажу как это делается.
Нажимаете на кнопку «удаление программ». Тут вы видите все программы, которые у вас есть. Нужно найти ту, которую хотите удалить. Нажимаете на выбранную один раз левой кнопкой мыши. После этого необходимо кликнуть по кнопке «деинсталляция».

Обратите внимание, что нажимать надо именно на деинсталляцию, не на удалить! Это важно! Тогда вы удалите ненужную программу с компьютера.
Думаю, чтобы почистить компьютер программой CCleaner нам разбирать остальные функции ни к чему. Достаточно того, что вы сейчас уже умеете. Рекомендую чистить каждый день, и тогда у вас компьютер тормозить не будет. А для тех, кто хочет разбираться во всех хитростях компьютера рекомендую пройти это обучение .
Медленная работа компьютера раздражает большинство пользователей, а некоторых доводит до настоящей истерики. Вместе с тем решить проблему часто можно выполнив простые действия по оптимизации.
Избавляемся от пыли
Пыль одна из главных причин, которая приводит к снижению скорости работы ПК, так как из-за нее появляется перегрев. В ряде случаев она может нанести компьютеру и более серьезный вред, став причиной выхода из строя комплектующих.
Избежать проблем позволит проведение регулярной очистки компьютера от пыли и грязи. Делать это рекомендуется минимум 2 раза в год. В стационарных ПК выполнить процедуру чистки пользователь вполне может самостоятельно без помощи специалистов.
Рассмотрим, как можно почистить компьютер, чтобы не тормозил из-за пыли:

Важно. Замену теплопроводного интерфейса (термопасты) рекомендуется делать при каждой чистке, так как со временем она засыхает и теряет свои основные свойства, обеспечивающий отвод тепла.
Проверяем компьютер на вирусы
Вирусы нередко становятся причиной медленной работы компьютера. Попадая в систему, они могут нанести самый разнообразный вред, например, удалить или зашифровать важную информацию. Многие из вредоносных программ существенно нагружают ПК и замедляют работу системы.
Рассмотрим основные из них:
- устанавливайте антивирусное ПО;
- регулярно скачивайте и инсталлируйте обновления ОС;
- никогда не загружайте подозрительные файлы;
- включите регулярное обновление антивирусных баз;
- используйте файервол, он встроен в систему начиная с WindowsXP;
- проверяйте все USB-накопители перед открытием.
Эти простые действия существенно снизят возможность проникновения вируса, но не дадут 100% гарантии. Если есть подозрения о том, что система может быть заражена, рекомендуется немедленно выполнить сканирование специальными утилитами, например, CureITот Доктор Веб.
Рассмотрим основные признаки проникновения в систему вредоносного ПО:

Совет. При малейших подозрениях на вирусы не откладывайте сканирование, чем раньше выполнено лечение, тем больше шансов сохранить важные данные и меньше вероятности, что вирус причинит существенный вред системе.
Проводим дефрагментацию
Запись на жесткий диск производится в первое свободное пространство для ускорения процесса. Это может привести к тому, что части файла будут располагаться в разных частях диска – фрагментированы, что существенно снижает скорость доступа к информации, так как система вынуждена искать его по всему диску.

Дефрагментация упорядочивает расположение данных на винчестере и помогает увеличить производительность компьютера.
Рассмотрим порядок действий для дефрагментации диска в Windows 7 или XP:

В Windows 8 по умолчанию раз в неделю выполняется дефрагментация. Проходит она в фоновом режиме и пользователь может ее не замечать. Если нужно запустить процесс оптимизации принудительно, то сделать это можно по аналогии с другими версиями ОС от Microsoft.
Видео: Что делать, если компьютер тормозит
Восстановление системных файлов
В некоторых случаях системные файлы могут быть утеряны или повреждены. Произойти это может из-за некорректной работы программы удаления, вирусов или действий пользователя. Но в любом случае, система без нужных файлов может работать некорректно: тормозить и сбоить. Для нормализации работы в ОС встроено специальное средство восстановления.
Рассмотрим порядок запуска средства восстановления системных файлов:

Оптимизация ПК с Glary Utilites
Удобно для оптимизации работы ПК использовать специальные утилиты, которые позволяют выполнить процесс даже неопытному пользователю. Одна из них – Glary Utilities. Представляет собой она целый набор утилит, которые помогут повысить скорость работы системы.

Рассмотрим основные функции Glary Utilities:
- очистка системы от временных данных;
- удаление программ;
- очистка реестра;
- шифрование важных данных;
- оптимизация работы с ОЗУ;
- управление автозагрузкой и активными процессами;
- очистка жесткого диска от ненужных файлов.
Интерфейс приложения позволяет с легкостью выполнять оптимизацию системы даже неопытным пользователем. Продукт распространяется бесплатно. Его можно свободно загрузить на сайте разработчика.
Добавление оперативной память
Размер оперативной памяти оказывает существенное влияние на производительность ПК. Если ее объем недостаточен, то система вынуждена хранить часть используемых в работе данных на жестком диске, что существенно влияет на скорость работы.

Прежде чем приступать к добавлению памяти, необходимо выяснить, какой тип совместим с компьютером.
Сделать это можно следующими способами:
- с помощью специальных утилит;
- обратившись к документации, поставляемой с ПК;
- по внешнему виду и информации на модулях.
Стоит обратить внимание, что наилучший способ, позволяющий избежать досадных ошибок – использование документации.
Перед покупкой модулей ОЗУ необходимо также узнать, сколько модулей поддерживает системная плата и сколько из них свободно. Это позволит выбрать объем каждого модуля при покупке.

Приведем порядок действий при установке новых или замене существующих модулей ОЗУ:
- отключить питание компьютера;
- открыть крышку системного блока;
- при необходимости удалить старые модули;
- убедившись в правильном расположении установить новые планки в слоты;
- проверить надежность крепления и удиться, что все крепления до конца защелкнулись;
- закрыть корпус системного блока и проверить работу ПК.
Важно помнить, что 32-битные системы не могут работать с большим объемом ОЗУ. При использовании 4 и более гигабайт оперативной памяти рекомендуется перейти на 64-битную версию Windows.
Настройка файла подкачки
Система в случае нехватки места для запущенных приложений в ОЗУ использует так называемую виртуальную память. Для этого на диске создается специальный файл подкачки, в который перемещается часть данных из ОЗУ.

Правильная настройка файла подкачки может повысить производительность компьютера. Оптимальный размер, который рекомендуется устанавливать в параметрах ОС должен в 2-3 раза превышать объем имеющегося физического ОЗУ.
Рассмотрим, как выполнить настройку файла подкачки в Windows 7:

В других версиях операционной системы задать настройки виртуальной памяти можно аналогично.
При установке параметров необходимо помнить следующие советы:
- файл подкачки должен располагаться на самом быстром жестком диске;
- максимальный и минимальный (исходный) размер виртуальной памяти должны совпадать;
- периодическое проведение дефрагментации позволит ускорить работу ОС с файлом подкачки.
Видео: CCleaner очисти компьютер
Недостаточно свободного места на диске и его оптимизация
Нормальная работа Windowsвозможна только при наличии достаточного количества свободного места на системном диске. Рекомендуется оставлять свободными около 20%, но не менее 5-10 ГБ.

Освободить место на винчестере можно не только удалив ненужные файлы или программы, но и проведя очистку временных файлов.
Для этого существует два способа:
- запуск встроенного средства Windows;
- использование сторонних утилит.
На практике встроенная в ОС утилита часто оказывается малоэффективной. Поэтому оптимальным вариантом будет использование сторонних утилит, например, Glary Utilities или CCleaner. Они позволяют произвести очистку с помощью дружественного интерфейса быстро и качественно освободить место от временных файлов.

Фото недостаточно свободного места
Стоит помнить, что файлы могут располагаться на диске достаточно хаотично. В результате со временем свободное место остается тоже в разных частях накопителя, и скорость будет падать. Поэтому периодически надо проводить дефрагментацию диска.
Настройка визуальных эффектов
Современные версии ОС содержат множество визуальных эффектов для создания более приятного внешнего вида. В то же время все они требуют системных ресурсов и несколько снижают производительность. Отказавшись от части визуальных эффектов можно улучшить скорость работы ПК.
Рассмотрим, как открыть окно настроек визуальных эффектов в Виндовс 7:

Удаление временных файлов
При работе компьютера создается огромное количество временных файлов, которые не только занимают свободное место, но и сказываются на работе системы, замедляя скорость. Часть таких элементов удаляется сразу при закрытии приложения, но далеко не все. Решить проблему можно с помощью встроенных средств ОС или дополнительными утилитами.
Наиболее эффективную очистку осуществляет разнообразный софт от сторонних производителей, предназначенный для улучшения производительности ПК, например, Glary Utilities.
Регулярно проводя очистку системы от мусора, убирая пыль из компьютера и выполняя простые действия для оптимизации работы пользователь может существенно повысить производительность компьютера, а в некоторых случаях, даже продлить срок его службы.
Обычно, после установки операционной системы компьютер работает очень быстро, но со временем он заметно замедляется и если ничего не предпринимать, то он может начать тормозить или подвисать. В этой статье мы расскажем о том, как почистить компьютер чтобы он не тормозил и работал почти также быстро как после установки. Статья будет актуальной для Windows XP, Windows 7 и Windows 10.
Если ваш компьютер тормозит, и вы хотите решить эту проблему, то стоит начать с освобождения места на системном диске. Может показаться, что количество свободного места на системном диске не должно никак влиять на скорость работы компьютера, но на практике такое влияние есть и оно достаточно значительное.
Дело в том, что программам нужно место на системном диске для того чтобы сохранять свои настройки и промежуточные результаты работы (временные файлы). И если на системном диске мало места, то программы могут заметно тормозить или вообще зависать. Для нормальной работы всех программ нужно следить, чтобы на системном диске было хотя-бы несколько гигабайт места (больше – лучше).
Самый простой способ почистить системный диск, это воспользоваться утилитой «Очистка диска». Для этого нужно открыть окно «Мой компьютер», кликнуть правой кнопкой мышки по системному диску, выбрать «Свойства» и в открывшемся окне нажать на кнопку «Очистка диска».
После этого система проанализирует файлы на системном диске и покажет вам что можно без опасений удалять. Установите отметки напротив тех файлов, которые вы согласны удалить, и нажмите на кнопку «Ок».

Также вы можете почистить системный диск удалив программы, которыми вы не пользуетесь. Для этого нужно зайти в « » и открыть там раздел «Удаление программ».

После этого нужно кликнуть правой кнопкой мышки по программе, которую вы хотите удалить, и в появившемся меню выбрать вариант «Удалить».

Если удаление программ также не позволяет освободить достаточно места на системном диске, то можно попробовать перенести часть файлов пользователя с системного диска на какой-то другой диск. Обычно, больше всего пользовательских файлов находится в следующих папках:
- Рабочий стол – по адресу C:\Users\Имя_пользователя\Desktop;
- Папка «Загрузки» - по адресу C:\Users\Имя_пользователя\Downloads;
- Папка «Мои документы» - по адресу C:\Имя_пользователя \Aleks\Documents;
Более подробно об освобождении места на системном диск можно почитать в статье « ».
Выполните дефрагментацию системного диска
Если у вас обычный жесткий диск (не SSD), то после освобождения места на системном диске, можно выполнить его дефрагментацию. Это оптимизирует размещение файлов на диске и повысит скорость работы компьютера.
Для выполнения дефрагментации можно использовать встроенную утилиту либо сторонние программы. Для примера покажем, как это делается в бесплатной программе Auslogics Disk Defrag Free.

Запускаем программу Auslogics Disk Defrag Free, отмечаем системный диск и нажимаем на кнопку «Дефрагментация». После этого программа проанализирует выбранный диск и начнет дефрагментацию, если она действительно нужна. После запуска дефрагментации нужно просто дождаться окончания этого процесса.
Почистите автозагрузку
После освобождения места на системном диске и дефрагментации стоит . Если в автозагрузке находится слишком много программ, то компьютер может очень заметно тормозить. Поэтому если вы хотите почистить компьютер так чтобы он не тормозил, то без проверки автозагрузки вам не обойтись.
Если вы пользуетесь операционной системой Windows XP или Windows 7, то вы можете почистить автозагрузку при помощи утилиты MSCONFIG. Для этого откройте меню «Выполнить» с помощью комбинации клавиш Windows + R, введите команду «MSCONFIG» и нажмите на кнопку «Ок».

В открывшемся окне перейдите на вкладку «Автозагрузка». Здесь вы увидите список программ, которые находятся в автозагрузке и запускаются автоматически при старте операционной системы. Изучите список программ и определите программы, которые вам не нужны. Для того чтобы удалить эти программы из автозагрузки просто снимите отметки и сохраните настройки с помощью кнопки «Ок».

В операционной системе Windows 10 для управления автозагрузкой нужно открыть «Диспетчер задач» и перейти на вкладку «Автозагрузка». Для того чтобы отключить автозагрузку программы здесь нужно кликнуть по ней правой кнопкой мышки и выбрать вариант «Отключить».

Также программы могут запускаться автоматически при помощи служб. Для того чтобы отключить не нужные программы в службах выполните команду MSCONFIG и перейдите на вкладку «Службы». Здесь все одинаково, как в Windows 7, так и в Windows 10. Сначала нужно установить отметку напротив функции «Не отображать службы Майкрософт». После этого в списке служб будут отображаться только службы от сторонних программ. Вы можете отключить любую службу, установленную сторонней программой, на работу операционной системы это не повлияет.

Для отключения не нужных служб снимите отметки напротив них и сохраните настройки нажатием на кнопку «Ок».
Почистите расширения в браузере
Еще одно место, где может быть большое количество не нужных программ это список расширений в браузере. Каждое расширение браузера создает дополнительную нагрузку и учитывая, что у большинства пользователей браузер запущен постоянно, это может приводить к тому, что компьютер начнет заметно тормозить.
Для того чтобы решить эту проблему зайдите в ваш браузер и перейдите на страницу со списком расширений. Если вы пользуетесь Google Chrome, то для этого нужно открыть меню браузера, выбрать «Дополнительные инструменты» и перейти в «Расширения». В других браузерах список расширений может открываться как-то по-другому.

Изучите список установленных расширений и удалите те, которыми не пользуетесь. В браузере Google Chrome для удаления расширения нужно просто нажать на иконку мусорной корзины.
Производительность ноутбука играет важную роль в степени комфорта работы и выполнения повседневных задач. Невозможно получать удовольствие от работы, если постоянно сталкиваешься с тем, что устройство долго включается, часто зависает и не отвечает на запросы пользователя. В современном мире, когда каждая минута на счету и нужно успеть всё, что запланировано, позволить компьютеру замедлять рабочий процесс просто нельзя.
Самая частая причина медленной работы компьютера – высокая степень его захламлённости ненужным программным обеспечением и приложения, работающие в фоне. Касаемо ноутбуков ситуация также может быть связана с загрязнением системы охлаждения, из-за чего также может потребоваться почистить ноутбук, чтобы не тормозил. В любом случае, пользователь должен быть вооружен информацией по поводу улучшения работы своего компьютера.
Быстрая навигация по статье
Удаление приложений
Прежде всего, из системы требуется удалить все программы, которые не используются для выполнения тех или иных задач на компьютере. Например, сторонний музыкальный проигрыватель часто устанавливается как дань традициям, и его без сожалений можно удалить, поскольку для воспроизведения музыкальных файлов в Windows предусмотрен прекрасный Windows Media Player, поддерживающий большинство форматов, в том числе и Flac. Это же касается и антивирусных программ – в составе Windows (начиная с седьмой версии) работает программа Защитник Windows, которая получила хорошие оценки от экспертов и обеспечивает самую эффективную защиту компьютера.
Для удаления ненужных программ, можно использовать стандартное меню «Программы и компоненты» из Панели управления. Чтобы попасть в этот раздел, требуется щелкнуть правой кнопкой мыши по кнопке «Пуск» и выбрать пункт «Панель управления». В открывшемся окне пользователю нужно переключиться в режим просмотра «Крупные значки» и отыскать меню «Программы и компоненты». Внутри данного окна отображается список установленных на компьютере программ – следует щелкнуть по названию одной из них и выбрать пункт «Удалить». Для ускорения работы компьютера также следует проверить раздел «Автозагрузка» в Диспетчере Задач, вызвать который можно сочетанием клавиш Ctrl + Shift + Esc.
Чистка от грязи
В том случае, если компьютер стал нагреваться, то его система охлаждения, скорее всего, забилась пылью и больше не справляется с удержанием температуры в нужном диапазоне. Здесь есть два варианта решения проблемы:
- Покупка охлаждающей подставки.
- Отправка устройства в ремонт или же самостоятельный разбор компьютера с последующей очисткой.
Покупка подставки – временная мера, поскольку в скором времени система охлаждения забьется пылью полностью, и даже внешний охладитель не сможет доставить холодный воздух к агрегатам компьютера. Поэтому, чтобы не переплачивать дважды, следует просто найти качественную ремонтную мастерскую рядом с домом и сдать ноутбук туда. Грамотный мастер за один день почистит компьютер от пыли, и он станет работать так, будто только что был привезен из магазина. Самостоятельный ремонт следует проводить только при наличии соответствующих навыков и инструментов.