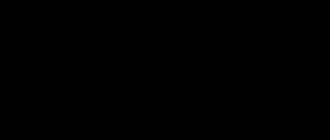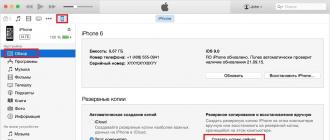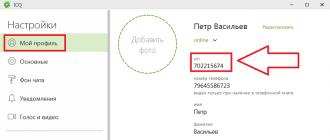Всем хороша Windows Seven, однако ее специфические глюки частенько продолжают радовать глаз. Один из таких глюков, с которым приходилось сталкиваться лично мне, это вход в систему с временным профилем.
Думаю, что от подобной напасти не застрахован любой владелец семерки. В результате непредвиденного выключения компьютера или же по причине внутреннего сбоя файловой системы выходит подобная бяка. Пропадают все ваши значки и файлы с рабочего стола, слетают пользовательские настройки, а система запускает «Временный рабочий стол», на котором толком ничего нет, да и значки нельзя отправить.
Причем, самое любопытное, что, иногда, даже создание нового профиля не помогает. С чем это связано, одному Стиву Балмеру только известно. Раньше приходилось делать откат системы к контрольной точке восстановления, но это глупо.
А есть способ борьбы с этим компьютерным недугом. Причем он очень прост — нужно всего лишь поправить реестр Windows.
Для этих целей нажимаем сочетание клавиш Win + R (или команду «Выполнить» на панели) и запускаем regedit (это утилита для правки реестра).
Теперь, чтобы не заморачиваться с поиском, давайте поручим это занятие regedit. Нажмите сочетание клавиш Cntrl +F и вбейте в открывшемся окне поиска значение ветки HKEY_LOCAL_MACHINE\SOFTWARE\Microsoft\Windows NT\CurrentVersion\ProfileList
. Поставьте галки, как у меня:

Теперь нажмите «Найти далее». Если вы все сделали верно, то программа автоматически покажет нужный раздел. Если у вас не получилось, то просто найдите сами указанный мной раздел.
Чтобы не угробить систему, давайте экспортируем дерево реестра. В меню выбираем Файл-> Экспорт и сохраняем наш куст реестра в любое место. В случае чего, вы всегда сможете восстановить его, щелкнув дважды по созданному файлу.

В дереве ищем файлы с расширением.bak (там и будет наша утерянная учетная запись).

Удостоверимся, что это то, что нам нужно –название учетки должно быть в параметре «ProfileImagePath».
Убедившись в том, что мы нашли ее, убираем расширение.bak у папки профайла, а такому же профайлу, как тот, что без.bak его ставим (это временный рабочий стол, мы его как раз таким способом и уберем).
Ну и теперь остается ввести нули в разделах «RefCount» и «State» (0 вводим в кавычках – это обязательно).

Перезагружаемся и видим нормальный рабочий стол, который когда-то исчез. Как видите, ничего сложного здесь нет.
В операционной системе Windows предусмотрено множество возможностей, о которых некоторые из пользователей не знают. Они нужны для выполнения сильно специфических задач, и одной из таких функций является активация временного профиля в Windows. Он может пригодиться, если необходимо на некоторое время отдать компьютер человеку, который может подвергнуть его риску, поскольку все действия, выполненные с временного профиля Windows, не сохраняются.
При этом гораздо чаще в интернете ищут, как выключить временный профиль Windows, чем как его включить. Связано это с тем, что в результате различных конфликтов на уровне системы, ошибок, неправильного использования компьютера и в других ситуациях временный профиль может включаться самостоятельно при каждой загрузке. Загружаясь под временным профилем, работать в привычном ритме практически невозможно, но отключить его автоматическую активацию многие пользователи не могут, поскольку она происходит самопроизвольно.
В данной статье подробно рассмотрено, как отключить временный профиль в Windows 7, 8 и 10 на домашней версии операционной системы.
Как отключить временный профиль в Windows 7
Способ, описанный в данном пункте, подойдет только для операционной системы Windows 7. При этом если он не сработает, можно попробовать воспользоваться способом для Windows 8 и Windows 10, который приведен ниже.

Если при загрузке компьютера в правом нижнем углу экрана появляется уведомление с надписью «Вы вошли в систему с временным профилем», это означает, что все проведенные на компьютере действия не сохранятся, за исключением внесения коренных изменений в работу системы. То есть, вносить правки в реестр с временного профиля возможно, но для устранения проблемы понадобится другая учетная запись. Запустите учетную запись администратора, которая не сообщает о входе с временным профилем, и выполните следующие действия:
- Пройдите по адресу:
 HKEY_LOCAL_MACHINE\SOFTWARE\Microsoft\Windows NT\CurrentVersion\ProfileList
HKEY_LOCAL_MACHINE\SOFTWARE\Microsoft\Windows NT\CurrentVersion\ProfileList

После выполнения всех описанных выше действий, можно заходить под профиль, «лечение» которого проводилось. Операционная система Windows автоматически создаст новую папку для хранения пользовательских данных, в которую после можно будет перенести всю необходимую заблаговременно скопированную информацию.
Как отключить временный профиль в Windows 10 или Windows 8
Ситуация в Windows 10 и Windows 8 с временными профилями примерно похожа на вариант от Windows 7. То есть, при загрузке компьютера пользователь получает в списке нотификаций сообщение, что вход в систему был произведен с временного профиля. Иногда ситуация усугубляется тем, что также появляется вторая ошибка, в которой написано «Стандартное приложение сброшено». Процесс устранения неисправности не сильно сложнее варианта, описанного выше для Windows 7.

Чтобы отключить автоматический запуск временного профиля при входе в Windows 10 и Windows 7, необходимо:
- Использовать учетную запись администратора. Если рассматриваемая проблема возникает в профиле администратора, можно продолжить ее использование, поскольку изменения, вносимые в реестр, будут сохранены. В ситуации, когда нет возможности запустить основной профиль администратора, можно использовать встроенную в Windows функцию «Скрытая учетная запись Администратора». Для ее активации:

- Когда ситуация с учетной записью будет решена, нажмите на клавиатуре Windows+R, чтобы вызвать строку «Выполнить» и запустить редактор реестра командой regedit;
- Далее необходимо в левой части раскрыть меню до раздела:

Вариант А: В графе «Значение» написано C:\Users (Пользователи)\{Имя пользователя}, и имя пользователя совпадает с тем, которое значится в C:\Users (Пользователи), запущенным через проводник. В таком случае выполните следующие действия:

Вариант Б: В графе «Значение» имя пользователя не совпадает с именем пользователя папки в C:\Users (Пользователи). В таком случае действовать необходимо следующим образом.
Дорогие друзья, сегодня нашему обсуждению подлежит исправление входа с временного профиля в операционной системе Windows. Мы не будем рассказывать о том, как осуществляется этот вход: дело в том, что эта операция может произойти произвольно вследствие каких-либо системных ошибок. Но почему такой режим не подходит для работы? Или всё-таки с этим можно жить? Давайте разберём эти вопросы.
Итак, обсуждаемый профиль совершенно непригоден для нормальной работы за компьютером. Это связано с тем, что после каждого выключения устройства стираются все данные, которые были внесены в память. Например, если вы запустили ПК с временным профилем, а потом решили поработать и напечатать дипломную работу в программе Microsoft Word, затем сохранили его на рабочем столе, то при перезагрузке системы вы обнаружите, что никакой дипломной на вашем рабочем столе нет. Временный профиль удаляет все данные после выхода из системы: что было на компьютере после включения, то и останется там даже после записи десятков фильмов в любую директорию. Однако это правило не относится к изменениям в корне системы.
Теперь понятно, почему от этого профиля нужно избавиться. Для этого мы с вами рассмотрим различные способы для устранения этой неполадки. Можете начать пробовать с самого первого, постепенно переходя к последующим, если предыдущий не помогает вам.
Первый способ
Итак, при запуске компьютера в правом нижнем углу появилось сообщение, что выполнен вход с временным профилем. Как это исправить? Выше было отмечено, что изменения не удаляются при внесении правок в реестр . Этим мы и воспользуемся для устранения проблемы. Приступим:

Второй способ
Что же делать, если нельзя зайти в учётку администратора? Тогда можно воспользоваться функцией скрытой учётной записи админа. Но прежде чем вы начнёте это делать, крайне рекомендуется сохранить все данные, как в третьем пункте предыдущего способа. Потом уже можно приступить к следующему:

Заключение
Уважаемые читатели, теперь вы знаете, что делать, когда в Windows выполнен вход с временным профилем. Конечно, исправить проблему не очень легко, но оно того стоит. Это лучше, чем сносить и заново ставить операционную систему, заблаговременно копируя все данные и информацию с компьютера на носитель (например, жёсткий диск). Не забываем делиться своим мнением, впечатлением и опытом в комментариях!
Некоторые нововведения в операционных системах Windows последнего поколения (имеется в виду «Виндовс 7» и выше) способны повергнуть в шок самого искушенного и готового ко всему пользователя. Они есть причина многочисленных багов и неисправностей системы, радикально меняющих представление о ее качестве.
Одним из таких багов является широко известная проблема входа в «Виндовс» с временным профилем, возникающая во время перезагрузки системы сразу после некорректного завершения ее работы. Что это значит? А значит это примерно следующее: при старте компьютера вы получаете от ОС сообщение о том, что вы вошли в Windows под временным профилем. А также о том, что вы не имеете доступа ко многим собственным файлам и папкам.
Более того, вас предупреждают о том, что все элементы файловой системы, созданные в процессе сеанса, будут немедленно уничтожены сразу после очередной перезагрузки компьютера. Ситуация, мягко говоря, неприятная.
Можно ли как-то избавиться от временного профиля, присвоенного вам взбесившейся осью? Конечно, всем понятно, что сделать это можно. Не переустанавливать же ось из-за такого пустяка. А вот конкретная методика борьбы с неполадкой – предмет нашей небольшой заметки. Наберитесь терпения, будьте внимательны и строго следуйте нашим рекомендациям.
Между прочим, аналогичная проблема возникает не только в «семерке». Но и в старых версиях операционной системы. Решается она примерно так же, за небольшими отличиями, определяемыми особенностями архитектуры и структурой реестра данных операционок.
Помимо вышеупомянутой неприятности с удалением файлов и папок, имеется еще несколько:
- Во-первых, загрузка с временным профилем происходит значительно медленнее, чем с обычным.
- Во-вторых, вместо привычной рабочей обстановки и уютно расставленных ярлычков на рабочем столе вас встретит аскетичная пустота экрана, точно такая, какая возникает сразу после инсталляции Windows.
- В-третьих, все настройки браузера будут недоступны: запомненные обозревателем пароли к сайтам, закладки любимых страниц и история посещений интернета.
Давайте вместе разберемся, как нам вернуть все к привычному виду. Итак, за дело!
Причины неполадки и самый простой способ ее исправления
- Текущий рабочий профиль пользователя, закрепленный за ним ОС, может выйти из строя по причине атаки его вирусом, неисправности винчестера, системных сбоев самой ОС и некоторых других обстоятельств того же рода. Их можно отнести к программно-аппаратным.
- Пользователь мог самостоятельно удалить критически важные файлы из папки \Users на системном разделе.
- Некая программа и процесс заблокировали доступ к ресурсам папки \Users. И если такой процесс перехватывает управление ресурсами на старте компьютера, то загрузиться обычным образом, очевидно, не получится.
Существует несколько простых способов разрешить затруднение. Однако их простота не означает действенность. Во многих случаях их результативность ничтожна, и проблема как была, так и остается. Например, можно попробовать банально перезагрузить ПК. Иногда это помогает. Можно просмотреть глазами содержимое десктопа.
Если на рабочем столе обнаружится подозрительный файл, то он вполне может оказаться тем «зверем», что блокирует доступ к стандартному профилю.
Яркий пример такой программы – ammyy.exe. Такие файлы нужно просто удалять. Допустим, это нам не помогло, что делать дальше? Попробовать поработать с реестром Windows или папкой Users.
Работаем с реестром: способ первый
Лечим профиль так:

По идее все должно получиться. Но если и это не помогло, тогда опробуем альтернативный метод.
Работаем с папкой Users: способ второй
Как и в предыдущем случае, нам понадобится активировать учетную запись администратора тем же способом, что и выше, а затем перейти в каталог \Users системного раздела диска. Далее перейдите в подкаталог с временным профилем и скопируйте все важное оттуда куда-нибудь на диск.
После этого, используя сочетание клавиш «Win» + «Break», откройте окно системных настроек и перейдите по ссылке «Дополнительные параметры». Изображение ниже сориентирует вас в этом:
 Щелкните по кнопке «Параметры», и в открывшемся окошке удалите зловредный профиль. Предлагаем еще одну поясняющую процесс картинку:
Щелкните по кнопке «Параметры», и в открывшемся окошке удалите зловредный профиль. Предлагаем еще одну поясняющую процесс картинку:
 Перезагружаем ПК и любуемся результатом. Нужно не забыть переместить ранее сохраненные файлы и папки обратно в папку \Users, но только уже в поддиректорию с именем стандартного профиля. Как видим, нет ничего проще. Теперь вы знаете, что такое временный профиль Windows 7 и как его исправить.
Перезагружаем ПК и любуемся результатом. Нужно не забыть переместить ранее сохраненные файлы и папки обратно в папку \Users, но только уже в поддиректорию с именем стандартного профиля. Как видим, нет ничего проще. Теперь вы знаете, что такое временный профиль Windows 7 и как его исправить.
В Windows есть трюк, позволяющий изменить название папки пользователя, той самой, которая лежит в каталоге C:/Users. Прибегать к нему иногда приходится для исправления ошибок в работе некоторых программ, компоненты которых, расположенные в папке пользователя с русским названием не распознают кириллические символы. Но этот трюк имеет свою обратную сторону - при его применении высока вероятность получить сообщение системы «вы вошли с использованием временного профиля » со всеми вытекающими отсюда последствиями.
Таковыми, в частности, являются невозможность получения доступа к некоторым пользовательским файлам, удаление файлов, созданных во временном профиле, сброс настроек рабочего стола, определённых приложений и ещё целый ряд мелких неприятностей. Если указанная ошибка была вызвана переименованием папки пользователя, самое лучшее, что вы можете сделать, это вернуть папке её прежнее имя тем же способом, которым вы её переименовали. Если же ошибка «вы вошли с использованием временного профиля» была вызвана какими-либо иными причинами, попробуйте прибегнуть к способу, описанному ниже.
Примечание: приведённый здесь пример решения ошибки является рабочим для домашних компьютеров под управлением Windows 8.1 и 10, не находящихся в домене.
Для исправления ошибки «вы вошли с использованием временного профиля» вам потребуется встроенная (скрытая) учётная запись администратора, однако, чтобы её активировать, в систему вы должны войти под своей учётной записью администратора, пусть даже временной, так как на права доступа ошибка не влияет. В противном случае вам нужно будет создать учётную запись администратора либо загрузиться в систему в безопасном режиме с поддержкой командной строки, открыть консоль CMD с повышенными правами и выполнить в ней команду активации скрытого админа:

net user Администратор /active:yes
После этого выйдите из системы и войдите в активированную учётную запись администратора. Командой regedit откройте редактор реестра и разверните в левой колонке следующую ветку:
HKEY_LOCAL_MACHINE/SOFTWARE/Microsoft/Windows NT/CurrentVersion/ProfileList

Если в каталоге ProfileList есть подраздел с приставкой .bak в конце имени, выделите его мышкой и посмотрите, совпадает ли значение параметра ProfileImagePath в правой части окна редактора с путём к папке пользователя. Если не совпадает, замените значение параметра полным путём к пользовательской папке. Если в каталоге ProfileList имеется подраздел точно с таким же именем, что и подраздел с приставкой .bak , удалите его, а затем переименуйте подраздел с.bak, удалив одну лишь приставку. Закройте редактор, перезагрузитесь и войдите в систему под учёткой, которая выдавала ошибку.

Если значение параметра ProfileImagePath верное, удалите подраздел, имя которого совпадает с именем подраздела с приставкой.bak. Заодно также удалите подраздел с.bak. Аналогично поступите и в том случае, если подраздела с приставкой.bak вообще не будет существовать. Просто удалите подраздел с параметром ProfileImagePath (для начала всё же попробуйте исправить путь, если он неверен, не удаляя подраздел), после чего выйдите из профиля скрытого администратора и зайдите в учётную запись, которая раньше выдавала ошибку.

Внимание! При удалении из реестра подраздела пользователя Windows создаст новый, но он будет отличаться от изначального, при этом в каталоге Users рядом с папкой пользователя будет создана новая папка с тем же именем, к которому будет добавлена приставка DESKTOP-XXXXXX . Поэтому ещё раз зайдите под учётной записью администратора в реестр и исправьте значение пути в параметре ProfileImagePath.