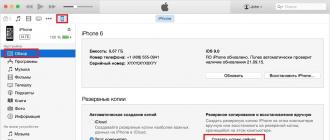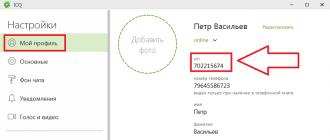В большинстве случаев вопрос о том, можно ли установить приложения на «Андроид» через компьютер, относится к ситуации, когда у пользователя нет доступа к беспроводным сетям, но имеется проводное интернет-подключение на стационарном терминале. Далее будет рассмотрено несколько основных способов инсталляции Android-апплетов именно такими методами.
Как устанавливать приложения на «Андроид» с компьютера: варианты действий
Среди самых простых способов, позволяющих осуществить инсталляцию приложений под Android с компьютера, можно выделить несколько основных:
- загрузка установочного дистрибутива на мобильное устройство с ПК;
- установка через хранилище Play Market;
- использование управляющих утилит и программ-эмуляторов.
Хотя все методы на первый взгляд и кажутся достаточно простыми, в некоторых ситуациях следует обратить внимание на нюансы настроек, без которых все усилия будут тщетными.
Загрузка дистрибутива и перенос его на мобильный девайс
В самом простом случае установить приложение на «Андроид» через компьютер можно совершенно элементарно. Допустим, пользователь имеет доступ к Интернету только со стационарного терминала с проводным подключением. Достаточно найти и загрузить установочный файл приложения или игры в стандартном формате APK, распознаваемом всеми без исключения версиями ОС Android, а затем подключить мобильное устройство с помощью USB-кабеля и скопировать его с винчестера на внутренний накопитель или SD-карту.
Далее уже на смартфоне или планшете нужно просто запустить перенесенный дистрибутив и пройти стандартную процедуру установки. Но только этим проблема того, как устанавливать приложения на «Андроид» с компьютера, не ограничивается. Дело в том, что в случае загрузки файлов с неофициальных ресурсов (имеется в виду Play Market), система может и не инсталлировать программу, считая ее небезопасной.

Чтобы такая ситуация не произошла, перед началом установки следует зайти в настройки системы и в разделе безопасности задействовать разрешение установки программного обеспечения из неизвестных источников (в некоторых версиях системы такой параметр может находиться в разделе, предназначенном для разработчиков). Только после этого любое приложение, неважно, откуда оно загружено, можно будет установить без проблем.
Использование доступа к Play Market
Можно использовать и прямой доступ к хранилищу Play Market непосредственно с компьютера через веб-браузер.

В этом случае установить приложения на планшет «Андроид» с компьютера тоже будет несложно. Но тут есть два обязательных условия: подключение мобильного девайса к компьютеру и прохождение процедуры авторизации в самом сервисе Google Play.
Для поиска нужного апплета входим в сервис, после чего вводим зарегистрированный адрес электронной почты Gmail и пароль, указанный при регистрации. Как уже понятно, делается это исключительно на ПК. После этого аналогичную процедуру нужно произвести и на мобильном устройстве (если запись по умолчанию неактивна). Когда обе регистрационные записи будут синхронизированы, останется только найти нужную программу и активировать старт инсталляции (совместимость устанавливаемого ПО с подключенным планшетом или смартфоном будет определена автоматически). Далее нужно выбрать свое устройство из списка (оно должно быть помечено серым цветом), нажать кнопку установки и дождаться окончания процесса.
Установка апплетов с помощью эмуляторов и управляющих программ
Еще одна методика, позволяющая решить проблему того, как устанавливать приложения на «Андроид» с компьютера, состоит в том, чтобы использовать специальные программы, способные эмулировать работу Android-системы в среде Windows.

Таких программ сегодня в Интернете можно найти очень много. Одной из самых популярных можно назвать небольшую утилиту под названием BlueStacks. После ее установки на компьютер или ноутбук, если все выполнено правильно, запустить установочные файлы формата APK можно будет прямо на Windows-терминале.

В некоторых случаях, когда приложение содержит еще и специальную папку кэша, ее придется перенести на мобильный девайс вручную. Обычно это директория obb, которая должна быть сохранена в каталоге data, расположенном в корневой папке Android на внутреннем накопителе. Но не путайте название sdcard со съемной картой!
Как установить Android-приложения на компьютер?
Теперь еще один интересный момент. Далеко не все пользователи знают, что на компьютер можно установить программы, рассчитанные на работу в Android-системах. Но для этого потребуется какая-нибудь управляющая утилита.

Можно использовать, например, программу Mobogenie. Ее примечательность состоит в том, что она работает как эмулятор и позволяет запускать Android-апплеты в своей среде. При этом сама среда должна быть установлена и на компьютере, и на мобильном девайсе, зато инсталлируемые программы на мобильное устройство устанавливать не нужно. Произвести тестирование можно прямо в Windows.
Несколько выводов
Вероятно, многие уже заметили, что вопрос о том, как устанавливать приложения на «Андроид» с компьютера или инсталлировать Android-программы в среду Windows, решается достаточно просто. Что можно посоветовать напоследок? Естественно, проще всего просто скопировать нужный файл на смартфон или планшет и произвести установку на самом устройстве. Но в некоторых случаях прекрасно подойдут и остальные описанные методы или программы. И не стоит забывать о некоторых настройках разрешений и ручного переноса кэш-папок на внутренний накопитель. Без этого программы либо не установятся, либо просто не будут работать.
Установка приложений и игр из магазина Google Play обычно не вызывает сложностей даже у неопытных пользователей. Поскольку процесс установки здесь максимально упрощен, нажал на кнопку «Установить» и приложение установилось.
скачать apk-файл Google Play Market
Что нам понадобится :
По умолчанию, на Андроид APK файлы Play Market APK файлы с компьютера Безопасность ».

Однако политика создателя подразумевает и другой способ установки приложений - непосредственно с устройства. Для этого нужно скачать apk-файл , перенести его в устройство и установить. Это сделано для тех пользователей, которые не могут подключиться к Google Play Market . Поэтому сегодня поговорим о том, как в целом проходит этот процесс.
Что нам понадобится :
Само устройство (смартфон или планшет).
Скачанный на компьютер apk-файл
Файловый менеджер, установленный на вашем устройстве.
По умолчанию, на Андроид устройство можно устанавливать APK файлы только из магазина приложений Play Market . Для того чтобы получить возможность устанавливать APK файлы с компьютера , вам необходимо разрешить установку приложений из неизвестных источников. Для этого зайдите в настройки вашего Андроид устройства и перейдите в раздел «Безопасность ».
После этого включите функцию «Неизвестные источники ».

После включения данной функции вы сможете устанавливать любые APK файлы .

После этого Вы копируете файл APK либо в основное устройства, либо на карту памяти.

Для того чтобы завершить установку APK файла с компьютера на Андроид устройство вам необходимо запустить этот APK файл . Для этого вам нужно воспользоваться любым файловым менеджером. Запустите файловый менеджер, откройте папку, в которую скопировали APK файл и запустите его. После запуска APK файла на экране появится окно с предложением установить приложение. Для того чтобы установить APK файл просто нажмите на кнопку «Далее ».

После этого приложения установится на ваше Android устройство . После завершения установки на рабочем столе появится иконка установленного приложения. Также иконка нового приложения появится в списке всех приложений.
Будьте внимательны : если приложение может звонить или отсылать SMS-сообщения, вполне возможно, что оно создано для кражи средств с лицевого счета абонента, поскольку те же СМСки отправляются таким образом, что владелец устройства об этом никогда не догадается, при этом его лицевой счет потихоньку опустошается, ведь сообщения эти - платные.
Как установить apk-файл на Android без файлового менеджера?
Не у всех пользователей имеется файловый менеджер на устройствах. Итак, запускаем любой браузер и в адресной строке пишем следующую фразу: file:///sdcard/ . Таким образом откроется файловая система вашего девайса.


Ну а дальше - дело техники. Нажимаете на apk-файл и устанавливаете его. В нашем случае, правда, при нажатии на файл происходит его загрузка. Затем нужно вызвать шторку и в шторке еще раз нажать на файл для его установки.

В любом случае, проблем это у вас не вызовет.
Технологическая платформа приложений Android оказалась универсальной и дружественной для разработчиков. Вы можете разработать приложение Android и опубликовать его в магазине Google Play с минимальными ограничениями. Данная концепция привела к бурному развитию популярных Android приложений, часть из которых недоступны на iOS и других платформах. Для запуска приложения Android обычно нужно использовать смартфон или планшет с данной ОС - это очевидно. Что делать если Вы хотите попробовать использовать Android, не покупая устройство?
К счастью, у Вас есть такая возможность, Android можно запустить даже на старом стационарном компьютере. Для реализации этой задачи существует несколько способов, каждый из которых имеет свои достоинства и недостатки.

Возможно, самым простым способом запуска приложений Andoid на компьютере с ОС Windows является использование приложения ARC Welder для браузера Google Chrome. Приложение было разработано компанией Google и его можно использовать не только на компьютерах с Windows - данный метод работает также на хромбуках и Mac. Процесс запуск практически не зависит от используемой платформы. Просто перейдите в Интернет-магазин Chrome и установите приложение ARC Welder из каталога.
Приложение ARC Welder находится на бета-стадии и предназначено преимущественно для разработчиков. Тем не менее, процесс загрузки приложения достаточно прост. Вам нужно загрузить файл APK в ARC Welder. APK файл можно получить с помощью резервного копирования приложения на физическом устройстве Android или, загрузив с различных сторонних сайтов в Интернете. Мы не рекомендуем загружать платные приложения и игры с сомнительных сайтов. Существуют ресурсы, которые архивируют бесплатные приложения, например APK Mirror .
Когда требуемый APK файл скачан и готов к загрузке, Вы можете открыть ARC Welder из списка расширений в Google Chrome и указать этот файл. Затем Вам нужно выбрать способ отображения приложений - режим пейзаж/портрет, смартфон/планшет и метод доступа к буферу обмена. Не каждое Android приложение запустится таким образом, а некоторые приложения могут частично утратить свою функциональность. ARC Welder, к сожалению, на данный момент не имеет встроенной поддержки сервисов Google Play (ели Вы не разработчик приложения и не имеете доступа к исходному коду), поэтому приложения Google и некоторые сторонние приложения откажутся работать.
Приложения или игры, которые запускаются в ARC, в основном работают стабильно. Вы можете получить полную функциональность от Evernote, Instagram и даже Flappy Bird. Единовременно у вас может быть установлено только одно приложение в ARC Welder, для запуска другого приложения нужно вернуться к диалогу установки.
Процесс развертывания приложений и ограничение на единовременный запуск лишь одного приложения создают барьеры для повседневного использования инструмента. Тем не менее, расширение подойдет для нужд разработчиков и тестеров или просто для ознакомления с возможностями мобильной платформы.

Следующим наиболее простым способом для запуска Android-приложений на ПК является использования эмулятора Android, разработанного Google как часть комплекта разработчика ПО (SDK). Эмулятор может использоваться для создания виртуальных устройств с любой версией Android на борту с различными разрешениями экрана и конфигурациями аппаратных средств. Первым недостатком данного способа можно назвать достаточно сложный процесс установки и настройки.
Ни один из продуктов не идеален - вам нужны поддерживаемые инструментами устройства, например Dell XPS 12 в случае с версией для Intel или Lenovo ThinkPad x61 для Android-x86. Вы можете установить данные среды поверх Windows, но это не самая лучшая идея. Самым разумным способом является создание отдельного раздела жесткого диска и установка Android на него.
Если конфигурация вашего ПК не поддерживается данными продуктами, Вы можете попробовать установить их в средs виртуализации VirtualBox или VMware, которые работают быстрее, чем эмулятор Android. Возможно, данные продукты все еще не подойдут для тестирования игр, но большинство приложений будут устанавливаться и работать корректно. Установку приложений нужно будет выполнять самостоятельно, т.к. интеграция Google Play в данных продуктах отсутствует. В качестве помощи вы можете воспользоваться инструкцией на нашем сайте - Установка Android в VMware Workstation .

Если Вы ищете средство для запуска сразу нескольких приложений и игр Android, причем простое в установке и настройке, тогда ваш выбор - BlueStacks. представляет один из самых простых способов для запуска приложений. Тем не менее, продукт применяет сильно модифицированную версию Android для запуска приложений. BlueStacks содержит встроенный магазин Google Play, и Вы имеете доступ ко всем приобретенным платным приложениям. Программа добавляется в список устройств Google Play под названием Galaxy Note II.
Отдельное окно BlueStacks содержит список приложений, разбитый по категориям: игры, социальные сети и т.д. При поиске приложения или при клике по иконке конкретного приложения происходит неожиданное - отображается клиент Google Play в планшетном режиме. Пользователь может перемещаться по интерфейсу, как на обычном устройстве Android, что делает BlueStacks не простым “плеером приложений”. На самом деле, пользователь может устанавливать сторонние лаунчеры, такие как Nova или Apex из магазина приложений и выбирать их в качестве лаунчеров по умолчанию. Главный экран в BlueStacks с категориями приложений является вариантом домашнего экрана. Таким образом, заменив его, Вы можете ощущать себя владельцем реального устройства Android.
Полный доступ к магазину Google Play исключает проблемы с развертыванием приложений, а сам BlueStacks работает стабильно и шустро. Вы можете поиграть в большинство игр, но вероятны проблемы с использованием мыши. Если ваш компьютер имеет сенсорный экран, Вы сможете использовать приложения, поддерживающие мультитач. BlueStacks может превратить планшет на Windows 8 в планшет на Android. Технология, применяемая в BlueStacks называется “LayerCake” (перев. слоеный пирог), потому что приложения Android запускаются в отдельном слое поверх Windows.
Единственный недостаток BlueStacks - использование модифицированной сборки Android. Все изменения, сделанные разработчиком продукта, чтобы запустить приложения Android на ПК могут вызывать сбои и отказы в работе приложений. Эта модифицированная среда представляет небольшую ценность для разработчиков - нет никакой гарантии, что приложения, правильно отображающиеся и работающие в BlueStacks будут вести себя также на физическом устройстве. Сервис использует модель монетизации freemium - можно либо заплатить 2 доллара за подписку, либо установить несколько спонсорских приложений.
Какой способ лучше?
Если требуется протестировать приложение перед установкой его на физические устройства, эмулятор Android предлагает лучший способ для предварительной проверки приложения на компьютере. Продукт довольно медлителен, но стандартизирован, поэтому разработчик может посмотреть, как будет вести себя приложение на реальном смартфоне или планшете. С помощью портирования Android на ПК можно добиться приличной производительности, но возможны проблемы и сбои и требуется совместимое оборудование.
Если Вам нужно получить сразу несколько приложений Android на компьютере, лучшим решением будет BlueStacks App Player. Продукт предоставляет полный доступ к Google Play, работает быстро и поддерживает устройства Windows с мультитачем. Не стоит забывать о ARC Welder, как о способе запустить одно приложение единовременно. Расширение является бесплатным и простым в установке.
В 2008 году Google открыл сетевой магазин приложений для Андроид. Для его использования нужен только аккаунт Gmail и доступ в интернет. Между тем, есть другие способы, и сегодня, пойдет речь о том, как установить приложение на Андроид с компьютера.
Веб версия Google
Использовать «Гугл плей» можно не только с мобильного устройства. Зарегистрировавшись под своим аккаунтом, вы сможете войти в него через компьютер. В веб-интерфейсе магазина доступны все размещенные в нем программы, а «Корпорация добра» автоматически проверит совместимость с вашими устройствами. Воспользовавшись поиском, выберите интересующее приложение и нажмите «Установить».
Google проверит правильность вашего пароля, убедившись, что именно вы вошли в свой аккаунт, после чего появится приведенное на скриншоте окно. В верхней части, доступно меню выбора. В нем отображается последнее использованное устройство, а выпадающий список позволяет выбрать нужное. Ознакомившись с разрешениями, которое запрашивает приложение, повторно соглашайтесь с инсталляцией. Спустя некоторое время, Android устройство подаст сигнал о том, что запрошенное в магазине приложение автоматически установилось.
Установочный файл
По разным причинам, далеко не все приложения попадают в официальный магазин Google. В качестве актуального примера, вспомним модернизированные энтузиастами версии мобильного клиента одной популярной соцсети, позволяющие скачивать размещенную в ней музыку на мобильное устройство. Приложение было удалено из магазина, но найти его можно в виде инсталляционного пакета. Все программы, которые могут быть установлены на использующие «зеленого робота» устройства, имеют расширение «apk». Скачав такой файл на компьютер, вы можете использовать его по назначению несколькими способами.
Подключение по USB
Практически любое мобильное устройство можно подключить к компьютеру используя USB. Для этого, нужно перевести его в режим отладки, а в разделе настроек «Безопасность» отметить возможность установки из «неизвестных» источников.
Таким термином обозначается все ПО, которое попадает на Андроид минуя магазин Google Play, не прошедшее в нем модерацию или исключенное. Скопировав файл «apk» в память устройства, его можно открыть во встроенном файловом менеджере и запустить установку. Для этой цели могут подойти и сторонние приложения для работы с файлами, такие как ES File Explorer или мобильная версия Total Commander.
Запись на карту SD
Когда SD-карта, установленная в телефоне для расширения памяти, используется в режиме файлового хранилища, с ее помощью можно перенести приложения с компа на мобильное устройство. Подключив ее через картридер, в режиме флешки, записать необходимые установочные пакеты и вернуть в телефон.
В файловом менеджере находите папку с записанными файлами и запускаете установку средствами операционной системы.
Инсталляторы для Windows
Наличие специальных утилит, предназначенных для работы с файлами «apk» в ОС Windows, позволяет установить стороннее приложение на смартфон в два клика. Предварительно на Android устройстве потребуется включить отладку по USB в опциях, предназначенных для разработчиков и разрешить установку ПО из «неизвестных» источников.
Подготовка компьютера займет больше времени. Сначала на него надо установить ADB-драйвера. Получить их можно в составе Software Developer Kit для Android разработчиков или скачав отдельным архивом. Затем инсталлируется программа InstallAPK. Если все выполнено правильно, то устройство обнаруживается при подключении по USB и с ним можно работать.
Предварительно скачанные приложения находите, используя стандартный Проводник Windows и запускаете, как и любую программу двойным кликом.
Драйвер adb и командная строка
Если предыдущий метод показался вам сложным, к этому можете даже не приступать. Пользователи, которым приходилось работать с ADB и знакомые с командной строкой Windows могут использовать его для установки программ через ПК. Методика подключения устройства будет аналогична уже использованной. Отмечаете на смартфоне необходимые для взаимодействия по USB кабелю пункты, и, запустив командную строку приступаете к работе.
На скриншоте видна команда, подаваемая для установки тестового приложения hello_world.apk и результат выполнения этой операции. При наличии небольшого навыка, таким способом устанавливаются любые необходимые приложения, при этом получение root-доступа к устройству не требуется.
Итоги
Теперь, когда вы знаете как устанавливать приложения на Android с использованием компьютера, можете выбрать для себя наиболее удобный и менее затратный по количеству прилагаемых усилий вариант.
Обычная установка приложений на «Андроид» происходит через всем знакомый «Плей Маркет», в который можно попасть с одноименного ярлыка на рабочем столе телефона. Здесь устанавливать приложения на «Андроид» приходится либо через Wi-Fi, либо при помощи мобильного Интернета. Однако, как играть в понравившеюся игру или скачать ее, если доступа к Интернету через гаджет нет? Это один из самых популярных вопросов. Устанавливать игры и андроид-приложения непосредственно на телефон «Андроид» юзеры могут через компьютер. В этой статье мы рассмотрим несколько способов, как установить приложение на «Андроид» с компьютера.
Используем Google Play
Как устанавливать приложения на гаджет быстро и удобно? Воспользуйтесь магазином Google Play со своего компьютера. Веб-версия магазина позволяет скачать бесплатно для «Андроид», а затем автоматически поставить любые программы и игры, которые содержатся в каталоге. Скачивать игры можно будет, не трогая свой смартфон. Однако, чтобы загрузить игры «Андроид», смартфон должен иметь гугл-аккаунт и . Только в этом случае данный метод позволит с ПК на «Андроид» установить необходимый софт. Если не знаете, как установить приложения «Андроид» на ПК через сайт «Плей Маркета», то следуйте приведенной инструкции:
- Включите браузер на компьютере или ноутбуке, а затем перейдите на официальный сайт магазина «Гугл».
- Вам предложат ввод персональных данных аккаунта (логин и пароль). Войдите в ту учетную запись, которая активна на телефоне. Как включить аккаунт? Зайдите на гаджете в магазин. Здесь также авторизуйтесь под этим же логином и паролем. Аккаунт будет запускаться в течение нескольких секунд.

- Прежде чем установить и играть в «Андроид» игры, их необходимо найти. Вы можете в строке поиска написать название желанной игры или перейти в соответствующий раздел.

- Как скачать игру на «Андроид»? Для установки на странице приложения нажмите кнопку «Установить».

- Перед тем как скачивать, система предложит вам выбрать устройство, на которое устанавливается программа. В списке находятся все гаджеты, которые когда-либо были привязаны к вашему аккаунту. Выберите нужное.

- Дождитесь, пока приложение будет загружено.
Как только оно установилось, вы сможет использовать его. Как играть и как включить загруженный софт? Прога появится на рабочем столе вашего мобильного устройства. Будет достаточно нажать на ярлык. Так запускаются установленные приложения. Теперь вы знаете один из способов, как установить через ПК игры на «Андроид».
Установка приложений через ПК без активного интернет-соединения на смартфоне
Вышеописанный метод удобен. Он позволяет ставить официальные приложения. Вы можете не беспокоиться за скачанную программу, так как она полностью безопасна. Но как установить игру на мобильник и как играть в нее, если у смартфона нет возможности войти в аккаунт или ? Выход есть! Можно предварительно скачать приложение «Андроид» на компьютер, после чего скопировать или перенести файлы с компьютера на мобильный гаджет. Так пользователи смогут скачивать и играть в андроид-игры даже без регистрации в Google. Здесь же вы узнаете, как установить программы на устройства «Андроид».
Предварительно необходимо произвести разрешение установки приложений со сторонних источников. Изначально в систему устанавливаются программы, которые имеют подписанный сертификат подлинности. Если не активировать вышеописанное разрешение, программы просто не установятся. Как включить данную функцию? Попросту следуйте пунктам этой инструкции:

Теперь сторонние приложения могут быть запущены. Не знаете, как для «Андроид» скачать необходимые программы? Воспользуйтесь поиском Google или любым другим поисковиком. Достаточно вбить название игры. Вам выдаст множество сайтов, где вы сможете ее скачать. Будьте внимательны, поскольку установщик для Android имеет формат apk. Как только расположатся необходимые приложения на компьютере, можно копировать игры с ПК. Как перенести скачанные файлы на телефон, продемонстрирует следующая инструкция:

Теперь вы знаете, как скачать игры на устройство под управлением «Андроид» через компьютер. Однако скачать на телефон необходимый файл – это только половина пути. Ведь еще предстоит узнать, как установить андроид-приложение на телефон. Инсталляция программ на «Андроид» осуществляется через стандартный интерфейс.