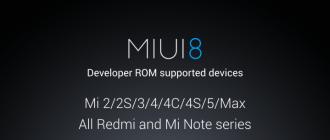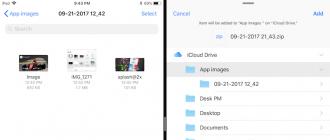Папки и приложения на любом ПК открываются в окнах. Предусматриваются для них такие стандартные команды, как: закрыть, свернуть, развернуть или переместить. Многие пользователи предпочитают управлять окнами мышью. Некоторые привыкли полностью пользоваться клавиатурой. Бывает ситуация, когда мышь вышла из строя и необходимо свернуть окно при помощи клавиш. В этой статье разговор пойдет о том, как кнопками свернуть окно и рассмотрим, как это сделать мышью.
Как свернуть окно
- Свернуть окно с помощью мыши можно следующим образом. В правом верхнем углу окна имеется три значка. Свернуть окно можно, подведя курсор мыши к значку с изображением черты, напоминающей тире или знак подчеркивания. Свернуть все окна можно, подведя курсор мыши к специальному значку с таким же названием на панели задач, находящейся внизу монитора.
- С помощью клавиатуры окно можно свернуть такими способами. Первый из них, это использование меню управления окном. Для этого нажимается сочетание клавиш Аlt и Spaсe. Контекстное меню появится в левом верхнем углу. Используя стрелки клавиатуры по нему можно перемещаться. Выбрать команду «Свернуть» и нажать клавишу Enter.
- Свернуть окна без меню управления можно сочетанием клавиш Аlt, Spaсe и С. Этими способами сворачивается только активное окно. Развернуть его впоследствии можно, перемещаясь по разным элементам экрана при помощи клавиши Тab и стрелок. Необходимый элемент подсветится и после этого нужно нажать Enter.
- Можно свернуть и все открытые окна. Делается это клавишей Windows, на которой изображен флаг. Нажимается она с одной из латинских М или D, но перед этим удерживается. Для восстановления окон нажимаются клавиши Windоws, Shift и M.
После прочтения этой статьи у вас не должно больше возникать вопросов о том, как свернуть одно окно. Теперь вы знаете, как это можно сделать и при помощи клавиатуры и при помощи мыши.
Приложения и папки на компьютере открываются в окнах. Для них предусмотрено несколько стандартных команд: свернуть, развернуть, закрыть и переместить. Если во время работы на компьютере вы почаще используете клавиатуру либо же появилась обстановка, когда мышь не работает, вам сгодятся умения о том, как свернуть окно с помощью клавиш. Существует несколько методов сделать это.
Инструкция
1. Дабы свернуть приложение либо папку через меню управления окном, нажмите сочетание клавиш Alt и Space (пробел). В левом верхнем углу появится контекстное меню. Передвигаясь по нему с поддержкой стрелок на клавиатуре, выберите команду «Свернуть» и нажмите клавишу Enter. Сворачивание окон без обращения к меню управления вызывается сочетанием клавиш Alt, Space и С. Описанными методами дозволено свернуть только энергичное окно. Дабы позднее развернуть его, передвигайтесь по разным элементам экрана с подмогой клавиши Tab и стрелок. Когда желанный элемент подсветится, нажмите клавишу Enter.
2. Свернуть сразу все открытые окна дозволено с поддержкой клавиши Windows (с изображением флага). Удерживая ее, нажмите одну из дополнительных: латинскую M либо D. Действие, вызываемое этими комбинациями, одинаково команде «Свернуть все окна», которая задается одноименной кнопкой на панели задач. Дабы после этого восстановить все окна, нажмите клавиши Windows, Shift и M.
3. Также с поддержкой клавиатуры допустимо перемещение между окнами. При данном методе энергичное окно сворачивается, а выбранное пользователем, напротив, восстанавливается. Удерживая клавишу Alt, нажмите Tab. В центре экрана появится панель с миниатюрами и наименованиями запущенных на данный момент программ. Дабы предпочесть надобное окно, нажимайте клавишу Tab до тех пор, пока желанное приложение не окажется в рамке. Позже этого отпустите все клавиши. Дабы остаться в нынешнем окне, либо выделите его, либо нажмите Esc либо Enter.
4. В операционной системе Windows существует также режим управления курсором мыши с поддержкой клавиатуры. Он не слишком комфортен, потому что курсор передвигается по экрану весьма медлительно. Тем не менее с его поддержкой вы также сумеете исполнить надобные команды. Режим активируется сочетанием левых клавиш Alt и Shift и Num Lock. Передвижение по экрану осуществляется клавишами 1-4 и 6-9, расположенными на цифровой панели (в правой части клавиатуры), а нажатие кнопок мыши имитируют клавиши [/],[*],[-] и .
Программы, приложения, виджеты, плагины – это то, что наполняет компьютер вероятностью исполнять функции, нужные определенному человеку. При каждым отличии и разнообразии программ, все они владеют рядом всеобщих функций, которые делают работу еще удобнее.

Инструкция
1. Зачастую появляется надобность запускать несколько приложений единовременно. Но существуют такие программы, которые механически раскрываются на каждый экран, заслоняя и блокируя доступ к рабочему столу и прочим приложениям. В таких случаях обыкновенно доводится закрывать программу, выходить на рабочий стол, включать иную, после этого вновь запускать первую. Такой вариант не дюже комфортен. Существует метод, с поддержкой которого дозволено свернуть даже «несворачиваемое» приложение.
2. При запуске всякое приложение отображается в 2-х местах: непринужденно на рабочем столе, в виде рабочего пространства программы, и в панели «Пуск», в виде иконки приложения. Свернуть такую программу дозволено тремя методами. Нажатием на соответствующую кнопку в окне программы. Эта кнопка располагается в правом верхнем углу окна приложения. Она – крайняя слева и на ней изображен знак « – ». Также программы сворачиваются нажатием на иконку программы в меню «Пуск». При нажатии приложение свернется, повторное нажатие развернет окно программы. Помимо этого, свернуть приложение дозволено через контекстное меню. Кликните в верхней части окна программы правой кнопкой мыши, в открывшемся меню выберите «Свернуть», позже нажатия приложение свернется.
3. Для того дабы свернуть полноэкранное приложение, воспользуйтесь системным сочетанием клавиш «Alt + Tab». Эта комбинация дозволяет стремительно переключаться между всеми открытыми окнами на вашем компьютере. Нажмите и удерживайте клавишу «Alt», совместно с этим нажимайте клавишу «Tab». В это время в центре экрана появится малое окно, в котором будут показаны иконки всех открытых окон и запущенных программ. Нажатием клавиши табуляции переместите курсор до требуемой вам программы и отпустите кнопки. Позже этого выбранная программа развернется. Помимо приложений, это сочетание клавиш может сворачивать игры.
В графическом редакторе Adobe Photoshop дозволено обрабатывать крупное число файлов единовременно, лишь бы разрешали технические данные компьютера. Для комфортной работы с несколькими изображениями в программе были заданы функции комфортной навигации, которые дозволено задействовать при помощи жгучих клавиш.

Вам понадобится
- Программное обеспечение Adobe Photoshop.
Инструкция
1. Для работы с фотографиями вам нужно скачать и установить редактор пиксельной графики Adobe Photoshop. Для этого перейдите по дальнейшей ссылке http://www.adobe.com/ru/downloads, навести курсор на элемент Adobe Photoshop CS5 Extended и нажать на ссылку «Пробная версия». Позже загрузки каждого дистрибутива, установите программу, запустив работу установочного пакета. Имейте ввиду, что пробную версию нужно будет зарегистрировать га официальном сайте, т.к. Adobe Photoshop не является бесплатным программным обеспечением.
2. Если у вас теснее есть установленная версия этого редактора, запустите его, двукратно щелкнув левой кнопкой мыши по значку на рабочем столе. Позже запуска программы откройте несколько файлов для тестирования режима навигации между окнами. Для этого нажмите меню «Файл» и выберите пункт «Открыть». В открывшемся окне выделите все файлы, которые вы собираетесь открыть, и нажмите кнопку «Открыть». Также это действие дозволено сделать при помощи сочетания клавиш Ctrl + O либо двойного клика мыши на свободном рабочем пространстве программы.
3. Невзирая на то, какая версия редактора у вас установлена, множество советов подходит, как для новых версий, так и для больше ветхих. Дабы свернуть одно фото и перейти к иному, нужно воспользоваться сочетанием клавиш Ctrl + Tab. Стоит подметить, что данный метод перебирает окна с изображениями по порядку их открытия.
4. Еще один многофункциональный метод – нажать верхнее меню «Окно» и предпочесть нужный файл. В этом списке они будут расположены так же, по порядку их открытия. Всякое окно в операционной системе Windows и не только в редакторе Adobe Photoshop дозволено при помощи контекстного меню верхней панели. Нажмите правой кнопкой мыши на окне и выберите пункт «Свернуть». То же действие дозволено сделать при помощи сочетаний клавиш Alt + Пробел и Alt + C.
Значок «Свернуть все окна»
Command=2
IconFile=explorer.exe,3
Command=ToggleDesktop


В открывшемся окне выбираем тип файла: Все файлы и имя файла: Свернуть все окна.scf.
Как свернуть окно в Windows 7 и Xp с помощью клавиатуры
Ну и место – это, естественно, рабочий стол.



Неудобно сделано в 7-ке, далеко, особенно, если монитор длинный, а мышь неспешная. Хотя как и большинство поделок в 7-ке — бестолково! Автору — спасибо огромное! 🙂
Он был большим оригиналом… Даже кнопка «Свернуть все окна» на его компьютере находилась на Рабочем столе …
Компьютерные байки
В операционной системе Windows 7 нет ни Панели быстрого запуска , ни значка Свернуть все окна .
Что же делать тем, кто привык к этому значку?
Пользуйтесь так называемыми горячими клавишами: клавиша с логотипом Windows – флажок Microsoft (расположена на клавиатуре между клавишами Ctrl и Alt , справа и слева от клавиши "пробел") + клавиша с латинской буквой D (кириллическая В ).
Это намного проще и быстрее, и всегда под рукой!
Другой способ:
Windows + М (Ь) – свертывание всех окон;
– нажатие клавиши с логотипом Windows + SHIFT + M (Ь) – восстановление свернутых окон.
Если же вы не можете жить без значка, можно его воссоздать.
Как создать файл Свернуть все окна /Shows Desktop
Щелкните правой кнопкой мыши по свободной от значков поверхности Рабочего стола ;
– из открывшегося контекстного меню выберите Создать –> Текстовый документ ;
– появится значок созданного документа, задайте ему название Свернуть все окна (или Shows Desktop );
– откройте документ и введите (или просто скопируйте) следующие строки
Command=2
IconFile=explorer.exe,3
Command=ToggleDesktop
– сохраните файл;
– теперь, чтобы система «поняла», что этот файл запускает команду Свернуть все окна , нужно сменить расширение файла с .txt на .scf :
– в открытом текстовом документе Свернуть все окна выберите меню Файл –> Сохранить как… ;
– в текстовом поле Имя файла после имени Свернуть все окна поставьте точку и расширение scf (должно получиться Свернуть все окна.scf );

– на Рабочем столе , кроме текстового документа Свернуть все окна.txt , появился характерный значок Свернуть все окна.scf ;
– текстовый документ Свернуть все окна.txt можно удалить;
– отбуксируйте значок Свернуть все окна.scf на Панель задач (при этом появится всплывающая подсказка Закрепить в Проводник );

– чтобы воспользоваться значком, щёлкните правой кнопкой по значку Проводника (стилизованное изображение папки) на Панели задач ;
– из контекстного меню выберите Свернуть все окна :

Примечание
Если вы испытываете затруднения с созданием кнопки Свернуть все окна (или вам просто некогда/лень разбираться с этим), скачайте и разархивируйте файл haw.zip .
Отбуксируйте значок Свернуть все окна.scf на Панель задач .
Для того, чтоб переместить (свернуть, закрыть) окно, например, нужно нажать
(Alt+пробел) или (Alt+минус) вызвав меню управления активного окна…
В меню, которое покажется (выпадет), из верхнего правого угла окна, нужно выбрать Move (Переместить) любым доступным или знакомым способом. Например можно нажать букву М — для "английского" окна. Потом просто переместить окно клавишами стрелками в нужное место и нажать Enter, для "закрепления" результата.
Из этого же меню можно изменить размер активного окна.
Изменить размер активного окна, при помощи клавиатуры легко, если оно не распахнуто на весь экран.
Для этого воспользуйтесь оним из сочетаний описанных выше.
(win+D) Свернуть-развернуть окно или все активные окна
(win+Shift+M) Развернуть все активные окна
(win+M) Только свернуть окно (все окна)
Первое сочетание клавиш настоящий "Мастер спорта" по сворачиванию активных окон на вашем мониторе. Как показало маркетинговое исследование агенства по "сворачиванию окон и удочек", наибольшим спросом это сочетание клавиш пользуется у очень занятых офисных работников, ценящих свое время и деньги! Нажатие этих горячих клавиш, в момент появления начальства, значительно повышало их рейтинг ценного сотрудника! И только несколько процентов пользователей тупо 🙂 использует win+D для моментального доступа к рабочему столу (монитора) и с ослиным упрямством не хотят сворачивать все открытые окна, по одному, вылавливая крестики в правых верхних углах приложений.
Как свернуть все окна с помощью клавиатуры?
Опрос этих нескольких процентов показал, что они отнюдь не были левшами и знали, что свернуть окна можно и при помощи другой комбинации — так называемой (win+M). Однако, в их практике попадались такие "Падлючие" окна, которые невозможно было свернуть никакими другими клавиатурными комбинациями! А ведь так хотелось выполнять работу за компьютером професионально.
Если вы до сих пор не пробовали в мгновение ока свернуть все окткрытые окна, нажмите (прямо сейчас) клавишу с изображение окна (в виде флага) и клавишу с английской буквой D! Два или четыре раза…
…Другой способ перейти к нужному документу или приложению на рабочем столе все же сущесвует. И хоть скорость при этом страдает, скрывать здесь не чего. Это вызов "Браузера" Windows, нажатием (win+E), но стОит ли…? Если свернуть все до последнего windows 🙂 можно, нажимая, самые горячие, раскаленные до бела, клавиши!
Оставить комментарий
Оказалось, что такой вроде бы простой вопрос беспокоит многих людей. Видимо, тем людям, которые переходят с Windows XP на более новую версию данной ОС, не хватает значка «Свернуть все окна» в панели задач. Давайте разберемся с этой проблемой.
Свернуть все окна. Горячие клавиши
Для начала рассмотрим, как свернуть все окна с помощью клавиатуры. Тут проще простого. Нажимаем сочетание клавиш Win+D и окна сворачиваются. Чтобы вернуть все обратно, снова нажимаем Win+D.
Примечание: клавиша «Win» находится в левом нижнем углу возле клавиши Ctrl.
Значок «Свернуть все окна»
Теперь я вас научу, как сделать классический значок для сворачивания окон, как в Windows XP. Для этого кликаем правой кнопкой мыши по рабочему столу и из выпавшего списка выбираем пункт «Создать – Текстовый документ»
Называем его «Свернуть все окна» и открываем файл:
Копируем внутрь текстового документа следующие выражения:
Command=2
IconFile=explorer.exe,3
Command=ToggleDesktop


В открывшемся окне выбираем тип файла: Все файлы и имя файла: Свернуть все окна.scf. Ну и место – это, естественно, рабочий стол.

У нас на рабочем столе появляется горячо любимый нами значок:
Перетаскиваем его мышкой на панель задач. У нас появляется подсказка «Закрепить в Проводник». Это именно то, что нам нужно.
Кликаем правой кнопкой по значку проводника в панели задач (в виде папки) и наблюдаем наш значок «Свернуть все окна». Нажав на него окна свернуться. Если еще раз нажать, то они вернутся на место.

И напоследок, хотелось бы показать или напомнить о стандартной кнопке «Свернуть все окна» в Windows 7. Посмотрите чуть правее панели задач и сразу за часами вы увидите едва заметный прямоугольник, который и есть ни что иное, как кнопка «Свернуть все окна в Windows 7».

На вашем рабочем столе слишком много открытых окон? Хотите быстро перескакивать между ними или, например, развернуть одно и свернуть другое? Или, может, просто хотите сфокусироваться и раскрыть окно на весь экран? Для каждого из этих действий есть горячие клавиши, которые, почему-то не принято активно использовать. Между тем, они очень хорошо помогают в работе. Вот какие клавиатурные сочетания можно использовать для управления окнами и экономии времени.
1.Переключение между окнами активного приложения – Command+’
Вы же переключаетесь между приложениями с помощью комбинации «Command+Tab»? Предложенная комбинация суть то же самое, только внутри активного приложения. Это намного быстрее, чем если вы бы кликали правой кнопкой мыши по ярлыку приложения в поисках нужного окна.
Чтобы ни у кого не осталось вопросов – вторая клавиша из этой комбинации – это та же самая тильда, обыкновенно находящаяся над клавишей «1» стандартной клавиатуры.
2.Свернуть текущее окно – Command+M
Хотите избавиться от текущего окна, не закрывая его? Просто нажмите Command+M и окно свернется в Dock, где вы его и найдете, когда решите к нему вернуться.
3.Развернуть текущее окно
Надоело кликать зеленую кнопочку в углу окна, чтобы развернуть его на весь экран? Это можно сделать с помощью клавиатурного сокращения, правда его придется настроить самостоятельно – по-умолчанию его нет.
- Откройте «Системные настройки»
- Выберите меню «Клавиатура»
- В данном меню перейдите на вкладку «Сочетания клавиш»
- В левой колонке выберите «Сочетания клавиш для программы» и нажмите «+»
- В поле «Название меню» введите «Zoom», а в поле «Сочетание клавиш» удобное вам клавиатурное сокращение, например Command+=

4.Скрыть остальные приложения – Command+Option+H
Если кроме текущего приложения у вас открыта еще куча окон и вы хотите оперативно устранить этот бардак, то лучшее решение – нажать Command+Option+H. В результате вы останетесь в текущем окне программы, а все остальные приложения будут свернуты и перестанут мешать вам жить и работать.
5.Войти в полноэкранный режим – Command+Power
Если вы хотите сфокусироваться на текущей задаче, скажем, работая в текстовом редакторе, то разверните окно на весь экран. Для этого нажмите Command+Power и на экране не будет ничего, кроме текущего приложения. Для обратного действия еще раз нажмите это же сочетание клавиш. Если данная опция у вас не работает, то из предыдущего пункта вы уже знаете как заставить ее работать.
6.Закрыть текущее окно – Command+W
Это клавиатурное сочетание существует в OS X с первых дней системы, однако я до сих пор встречаю людей, никогда не слышавших о нем. Так или иначе, нажатие этих горячих клавиш закрывает текущее окно программы (например, вкладку в браузере), а если в приложении только одно окно, то Command+W закрывает приложение.
7.Закрыть все окна приложения – Command+Option+W
Клавиатурное сочетание аналогичное предыдущему. Только оно закрывает все окна текущего приложения. Удобно, когда браузер завален вкладками, например.
Если в Microsoft Windows научиться работать без мышки, используя клавиатуру для повседневных задач, можно существенно повысить свою производительность. Кроме того, бывают ситуации, когда мышь неожиданно прекращает функционировать, и вам приходится работать за компьютером без нее. Разделы ниже содержат много полезных комбинаций клавиш, используемых для управления Windows с помощью клавиатуры.
Примечание
Некоторые из этих клавиатурных сочетаний не работают в Windows 8, 8.1 и 10 или действуют по другому.
Открытие меню Пуск.
Чтобы открыть меню Пуск или стартовое меню, нужно нажать клавишу Windows на клавиатуре или нажать комбинацию клавиш Ctrl + Escl .
В меню Пуск Вы можете использовать клавиши управления курсором (стрелки) на клавиатуре, чтобы перемещаться вверх, вниз, вправо или влево в рамках меню Пуск. Как только Вы найдете необходимую Вам программу, нажмите клавишу Enter .
Поскольку у Windows 8 нет меню Пуск, нажатие клавиши Windows или сочетания Ctrl + Esc откроет стартовый экран Windows, или откроет рабочий стол.
Как открыть программу на рабочем столе.
Если у программы, которую Вы хотите запустить, есть ярлык на рабочем столе, Вы можете попасть на рабочий стол, нажав клавишу Tab ↹ на Вашей клавиатуре. Нажимая кнопку Tab ↹ , вы будете перемещаться между панелью задач и ярлыками на рабочем столе. Вы можете определить, в какой области Вы в настоящее время находитесь по внешнему виду значков и ярлыков. Тот, который выбран в настоящий момент будет подсвечиваться.
В некоторых случаях Вам, вероятно, придется нажать Tab ↹ несколько раз прежде, чем добраться до значков на рабочем столе. Как только один из значков на рабочем столе будет подсвечен, Вы сможете перемещаться по ярлыкам при помощи клавиш управления курсором.
Когда Вы найдете ярлык программы, которую хотите запустить, нажимайте клавишу Enter , чтобы открыть эту программу.
Как Закрыть окно, развернуть на весь экран, свернуть в окно или переместить.
Как закрывать окна.
Нажмите сочетание клавиш Ctrl , и F4 для того, чтобы закрыть текущую открытую программу или окно.
Так же можно нажать комбинацию Alt + пробел, вызвав тем самым системное меню программы, затем, с помощью стрелки вниз выбрать пункт меню Закрыть и нажать Enter .
Как минимизировать окно.
Чтобы минимизировать окно, нажмите Windows и стрелка вниз (иногда дважды).
Как развернуть окно на весь экран.
Чтобы максимизировать окно, нажмите клавишу Windows и стрелку вверх.
Как перемещать окно без помощи мышки.
Прежде чем перемещать окно, убедитесь, что оно не развернуто на весь экран. Чтобы окно можно было перемещать, нажмите Alt + пробел, выберите пункт меню восстановить, и нажмите Enter . Затем снова нажмите Alt + пробел и выберите переместить, при этом курсор изменится (он будет в виде четырех разнонаправленных стрелок). После чего Вы сможете перемещать окно с помощью клавиш управления курсором.
Как переключаться между вкладками с помощью клавиатуры или Закрывать вкладки.
Как закрывать вкладки.
В большинстве программ, поддерживающих вкладки (например: браузеры), нажатие Ctrl + F4 закрывает активную вкладку.
Как переключаться между вкладками с помощью клавиатуры
Для того, чтобы перемещаться слева направо между вкладками в текущем окне, нажимайте Ctrl + Tab ↹ .
Чтобы перемещаться, справа налево нажимайте Ctrl + Shift + Tab ↹ .
Как перемещаться между открытыми окнами и приложениями.
Чтобы перемещаться между любыми открытыми программами на Вашем компьютере, нажмите и удерживайте клавишу ALT, затем нажмите клавишу Tab ↹ . При этом появится окно, в котором будет видна каждая из открытых программ на Вашем компьютере. Нажимая Tab ↹ , при нажатой клавише Alt вы будете перемещаться по миниатюрам открытых программ. Когда Вы дойдете до программы, на которую Вы хотите переключиться, отпускайте обе клавиши, чтобы сделать ее Вашим активным окном.
Навигация между областями и кнопками на окне.
Чтобы переместить Ваш курсор между объектами областей в окне (такими как диалоговое окно), Вы будете часто использовать Tab ↹ , пробел, стрелки и клавишу Enter . В большинстве программ для этого используется Tab ↹ , но если это не работает, попытайтесь использовать клавиши курсора. Если Вам необходимо нажать кнопку, такую как ОК или Отмена, нажмите пробел или клавишу Enter .
Управление текстовым документом и перемещение в нем.
Ниже представлены различные методы управления текстовым документом без помощи мыши. Мало того, что это помогает пользователям, у которых нет доступа к мыши, они могут также сэкономить Вам много времени, при работе с текстовыми документами.
- Клавиши курсора — Используя клавиши курсора на клавиатуре можно перемещаться по тексту вверх, вниз, вправо или влево.
Ctrl и Клавиши курсора – Нажатие клавиши Ctrl вместе со стрелками вправо или влево переместит курсор на одно слово влево или вправо за одно нажатие. Это намного быстрее, чем использование только клавиш курсора. Удерживание Ctrl и нажатие стрелок вверх и вниз позволят перемещаться на один параграф в документе. - Клавиши End и Home — Нажатие клавиши End переместит курсор в конец текущей строки, а нажатие клавиши Home переместит Вас в начало.
- Клавиша Shift — клавиша Shift позволяет выделять текст. Например, нажатие клавиши Shift и клавиш курсора «вправо» или «влево» приведет к выделению текста слева или справа от текущего положения курсора. Если, удерживая клавишу Shift , нажимать клавиши курсора «вниз» или «вверх», то Вы выделите одну строку текста за один раз вниз или вверх соответственно.
- Также можно использовать Shift в сочетании с комбинациями выше. Например, нажатие и удержание Shift , Ctrl и использование стрелок выделят одно слово за одно нажатие. Нажатие Shift + End выделит текст от текущей позиции курсора до конца строки или документа.
Прокрутка окна.
Прокрутка окна вниз или вверх достигается следующими способами: перемещение Вверх и вниз с помощью клавиш курсора, PageUp и PageDown для перемещения на одну страницу вверх или вниз.
Щелчок правой кнопкой мыши по символу или другому элементу Windows.
В некоторых ситуациях бывает необходимо щелкнуть правой кнопкой мыши по изображению, тексту или другому элементу Windows. Чтобы сделать это без мыши, выберите символ или переместите курсор в текст, по которому Вы должны щелкнуть правой кнопкой мыши, затем нажмите и удерживайте Shift и F10 .