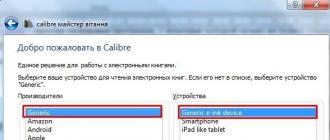В данном материале мы рассмотрим, как в программном продукте «1С Бухгалтерии 8.3» работать с пользователями, а именно:
Создать нового пользователя;
Осуществлять настройку прав - профилей, ролей и групп доступа;
Как в вышеназванном программном продукте настроить ограничения прав на уровне записей - например, по предприятиям.
Важно сказать, что предложенную инструкцию можно использовать не только для бухгалтерских программных продуктов, но и для многих других, сформированных на основе « 2.х»: « 2.0», «Зарплата и управление персоналом 3.0», «Управление небольшой фирмой», «1С Управление торговлей 11» и т.д.
В интерфейсе программного продукта «1С» управления пользователями осуществляется в пункте под названием «Настройка пользователей и прав», что в разделе с именем «Администрирование»:
Как в «1С» сформировать нового пользователя?
Чтобы в нашем программном продукте сформировать нового пользователя и предоставить ему определенные права доступа, для начала нужно зайти в пункт под названием «Настройки пользователей и прав», что находится в меню «Администрирование».
В разделе под названием «Пользователи» происходит управление списком пользователей. Именно в нем существует возможность завести пользователя или определенным образом изменить уже существующего. Списком пользователей может управлять только пользователь, который имеет административные права.
Сейчас сформируем группу пользователей под названием «Бухгалтерия», а в ней 2 пользователей с названиями «Бухгалтер 1» и «Бухгалтер 2»
Что бы сформировать группу, нажмите выделенную на рисунке выше клавишу и введите наименование. Если имеет других пользователей, что подходят на роль бухгалтера, то их можно добавить в группу. В предлагаемом нами примере таких не нашлось, поэтому просто нажмем клавишу под названием «Записать и закрыть».
После этого нужно создать пользователей. Для начала необходимо установить курсор на нашу группу, а затем нажать на клавишу под названием «Создать»:
В полное наименование введите «Бухгалтер 1», наименование для входа введите «Бух1». Именно оно будет высвечиваться при входе в программный продукт. Пароль укажите «1».
Но надо обязательно убедиться, что флажки «Показывать в списке выбора» и «Вход в программу разрешен» установлены, ибо в противном случае при авторизации пользователь просто-напросто не сможет себя увидеть.
«Режим запуска» в данном случае нужно оставить «Авто».
Как настроить права доступа - профили и роли?
А сейчас необходимо отметить нужному пользователю «Права доступа». Однако для начала его необходимо записать, потому что в противном случае появится окно с предупреждением, как вы можете увидеть на рисунке выше. Далее нажмите на «Сохранить», затем на «Права доступа»:
После сделанного надо выбрать профиль под названием «Бухгалтер». Последний является стандартным и настроенным на основные права, которые нужно знать бухгалтеру. Далее необходимо нажать на клавишу под названием «Записать» и закрыть окно.
В данном окне, которое называется «Пользователь (создания)», нужно нажать на «Записать и закрыть». Аналогично можно сформировать и второго бухгалтера. Но в конце сделанных операций обязательно надо убедиться, что новые пользователи заведены и могут работать:
Бывает и такое, что один и тот же пользователь принадлежит к нескольким группам.
Поставленный флажок под названием «Отображать автора документа» будет говорить о том, что пользователь будет отображаться в документе.
Для бухгалтеров права доступа были заложены те, которые по умолчанию были заложены в программу. Однако бывают ситуации, когда какое-либо право нужно убрать или добавить. Разработчики предусмотрели этот момент, теперь пользователь имеет возможность сформировать свой профиль с перечнем необходимых для работы прав доступа.
Например, существует необходимость того, чтобы дать возможность бухгалтерам просматривать журнал регистрации. Создавать профиль с нуля - довольно трудоемкая работа, поэтому скопируйте профиль под названием «Бухгалтер»:
И внесите в него необходимые изменения - добавьте роль с именем «Просмотр журнала регистрации»:
Новому профилю дайте другое название, например, - «Бухгалтер дополнениями». После этого установите флажок с именем «Просмотр журнала регистраций».
А сейчас необходимо отредактировать профиль у тех пользователей, которых мы сформировали ранее.
Ограничение прав на уровне записи в программе «1С 8.3 ()»
Что же означает ограничение прав на уровне записи или как еще называют ее в 1C- RLS (Record Level Security)? С целью получения такой возможности, необходимо установить нужный флажок:
Программный продукт будет требовать подтверждения действия и даст знать, что подобные изменения могут работу системы значительно замедлить. Очень часто существует необходимость в том, чтобы определенным пользователям программы был закрыт доступ к определенным организациям. Именно для подобных случаев и существуют настройки на уровне записи.
Опять зайдите в раздел управления профилем, 2 раза кликните по профилю под названием «Бухгалтер дополнениями» и перейдите на закладку с именем «Ограничение доступа»:
«Вид доступа» выберите «Организации», «Значение доступа» выберите «Все разрешены, исключения назначаются в группах доступа». После этого нажмите на «Записать и закрыть».
Затем вернитесь в раздел «Пользователи» и выберите, например, пользователя «Бухгалтер 1». Далее нажмите на кнопку под названием «Права доступа»:
С помощью кнопки «Добавить» выберите предприятие, информацию о котором будет видеть «Бухгалтер 1».
Следует отметить, что использование механизма разграничения прав на уровне записей может в общем повлиять на производительность работы программного продукта. Памятка для программиста: суть RLS заключается в том, что система «1С» в каждый из запросов добавляет дополнительное условие, спрашивая данные о том, имеет ли определенный пользователь разрешение на доступ к этой информации.
Другие настройки
Такие разделы как «Копирование настроек» и «Очистка настроек» говорят сами за себя. Это настройки внешнего вида программного продукта и отчетов. Например, если пользователь хорошо совершил настройки внешнего вида справочника «Номенклатура», то без проблем его существует возможность тиражировать и на других пользователей.
В разделе под названием «Настройка пользователей» существует возможность несколько изменить внешний вид программного продукта и для удобства работы сделать некоторые дополнительные настройки.
Флажок с именем «Разрешить доступ внешним пользователям» позволяет добавлять и настраивать внешних пользователей. Например, пользователь на основе «1С» желает организовать интернет-магазин. Клиенты данного магазина как раз и будут внешними пользователями. А настройка прав доступа реализуется подобно обычным пользователям.
2016-12-01T13:37:17+00:00Правильная настройка списка пользователей и их прав доступа в базу 1С:Бухгалтерия 8.3 (редакция 3.0) является необходимой при любом количестве людей, работающих с программой. Даже если с ней работаете только вы!
Такая настройка позволяет в дальнейшем ответить на такие вопросы, как "Кто внес те или иные изменения в базу", "Как дать к базе доступ только на просмотр для проверяющего", "Кто позволил помощнику изменить настройки учетной политики" и подобные им.
В третьей редакции такая настройка, на мой взгляд, стала проще и интуитивно понятнее. Сегодня я расскажу, как лучше настроить пользователей и их права. Постараюсь рассмотреть наиболее общий случай.
Итак, будем настраивать следующих пользователей:
- Администратор : пользователь, который обладает полными правами на базу и не имеет никаких ограничений. Не нужно использовать этого пользователя для ежедневной работы. Пароль от администратора следует давать программистам и администраторам, которые нам настраивают или обновляют базу. Так как под этим пользователем будут работать только они - мы в дальнейшем всегда сможем в журнале регистрации отделить их изменения в базе от работы других пользователей. Это бывает полезно в случае "разбора полётов".
- Главный бухгалтер : пользователь, который обладает правами не меньшими, чем администратор, но является самостоятельной ролью со своим паролем. Под этим пользователем будете работать вы сами.
- Бухгалтер
: если у вас есть помощники или другие бухгалтеры в подчинении, то этот пользователь подойдет для них. Какие ограничения накладывает эта роль:
- Запрет на изменение параметров учета.
- Запрет на изменение учетной политики.
- Запрет на изменение плана счетов.
- Запрет на редактирование списка пользователей.
- Запрет на настройку счетов учета номенклатуры.
- Запрет на удаление помеченных на удаление элементов.
- Запрет на смену даты запрета изменения данных.
- Проверяющий : этот пользователь будет обладать только правами на просмотр базы. Ничего менять в ней он не сможет.
1. Зайдите в раздел "Администрирование" и выберите там пункт "Настройки пользователей и прав" ():
2. В открывшейся панели выберите пункт "Пользователи":

3. По умолчанию, пользователь "Администратор" уже должен быть в этом списке. Сделайте двойной щелчок на нём, чтобы открыть его настройки.

4. Сделайте настройку, как на рисунке ниже. Пароль придумайте сами - его нужно повторить два раза. Обращаю ваше внимание, что у каждого из пользователей должен быть свой пароль. Осталось нажать "Записать и закрыть". Готово!

Главный бухгалтер



4. В окне настройки прав укажите галки рядом с пунктами "Администратор" и "Главный бухгалтер". Осталось нажать кнопку "Записать". Готово!

Бухгалтер
1. Вернитесь в список пользователей и нажмите кнопку "Создать" на панели инструментов.
2. Откроется окно с новым пользователем. Укажите настройки как показано ниже, только пароль придумайте свой.

4. В окне настройки прав укажите галки рядом с пунктом "Бухгалтер". Осталось нажать кнопку "Записать". Готово!

Проверяющий
1. Вернитесь в список пользователей и нажмите кнопку "Создать" на панели инструментов.
2. Откроется окно с новым пользователем. Укажите настройки как показано ниже, только пароль придумайте свой.

Работа в программе 1С позволяет разным пользователям назначать функциональный доступ к документам и справочникам базы. Например:
- Если пользователь работает как бухгалтер, то ему в 1С назначается соответствующая роль, позволяющая добавлять, изменять, удалять документы и справочники по хозяйственной деятельности.
- Если пользователь 1С работает только с отчетами и просматривает данные базы, допустим, менеджер, то ему даются права на чтение данных.
- Пользователь, который может работать со всеми объектами программы 1С – Администратор, имеет полные права и получает неограниченный доступ по работе с базой данных в 1С.
Права доступа может настраивать только Администратор – пользователь 1С, которому назначены Полные права.
Установка прав доступа в 1С 8.3 Бухгалтерия 3.0
В 1С:Бухгалтерия 8 ред. 3.0 выделено 4 основных профиля для работы с программой:
- Администратор;
- Бухгалтер;
- Главный бухгалтер;
- Синхронизация с другими программами;
- Только чтение.
Чтобы понять принцип задания прав в 1С, обратимся к конфигуратору. При анализе объектов конфигурации увидим специальную ветку Роли , где перечислены все заданные разработчиками 1С возможные доступы к данным базы:
Каждой роли соответствует набор возможностей для работы с объектами конфигурации, это –
- Чтение;
- Добавление;
- Проведение;
- Отмена проведения;
- Редактирование;
- Удаление.
Если открыть какую-то заданную роль, то по каждому объекту можно просмотреть – что можно делать с каждым объектом конфигурации:

Важно знать, что пользователю 1С можно назначать любую совокупность ролей из заданного разработчиками списка. При этом, если в какой-то роли изменять объект нельзя, а в другой, добавленной этому пользователю роли – можно, то результирующая по правам пользователя будет – можно «изменять». Роли взаимно дополняют друг друга. Для того, чтобы объект не мог быть изменен пользователем, ни в одной из заданных ему ролей не должно стоять «Изменение».
Настройка прав доступа в 1С 8.3 Бухгалтерия
Настройка прав доступа в 1С 8.3 осуществляется в разделе Администрирование – Настройки пользователей и прав:

Открывается окно Настройки пользователей и прав:

Рассмотрим возможности настройки доступа в 1С.
Как создать нового пользователя в 1С 8.3

По умолчанию программа 1С выставляет Вход в программу разрешен , Показывать в списке выбора и вход в программу по установленному в 1С логину и паролю. Пароль можно задать самостоятельно, а можно предложить задать его программе. Как правило, пароль, заданный программой 1С, отвечает более серьезному уровню проверки и подобрать такой пароль при взломе системы сложнее.
Пароль необходимо помнить! Если пароль утерян, то только Администратор может перезадать его заново. Если пароли утеряны и в базу не войти, то придется «взламывать» вход в базу.
Специалисты используют для этого HEX-редактор и в нужных местах меняют информацию, отвечающую за работу с пользователями. Сделать это возможно, но не желательно.
Как настроить права доступа на основании типовых профилей в 1С 8.3
Каждому пользователю (Администрирование – Настройки пользователей и прав – Пользователи) назначают Права доступа из списка профилей, что есть в конфигурации. Например, для бухгалтера Петровой С.Б. назначаем профиль Бухгалтер:

Здесь же можем перенести настройки новому пользователю от пользователя, уже работающего в 1С: настройку Функциональности, внутренние настройки отчетов и т.д., чтобы не тратить время и не набирать все вручную:

Отмечаем настройки для переноса новому пользователю Бухгалтер Петрова от пользователя Администратор:

Переносим персональные настройки, настройки печати и Избранное:

Нажимаем кн. Выбрать и в форме выбора настроек «Скопировать и закрыть». Все настройки для нового пользователя от пользователя Администратор перенесены.
Настройка прав доступа с добавлением новых профилей в 1С 8.3
Создаем новый профиль с ограниченным доступом к справочникам и документам. Профили групп доступа – Создать:

Новый профиль удобно создавать по подсистемам 1С. Например, для прав Расчетчика можем отметить следующий функционал:
- Отражение зарплаты в бухгалтерском учете;
- Чтение налогов и взносов;
- Взаиморасчеты с сотрудниками;
- Персонифицированный учет;
- Учет зарплаты:

По кн. Только выбранные роли показывается список выбранных ролей пользователя. Кадровый учет можно задать отдельно для профиля Кадровик.
Как настроить дополнительные права доступа к уже имеющимся типовым профилям в 1С 8.3
Конкретному пользователю 1С с выбранным профилем можно добавлять функционал. Например, для пользователя Петрова, в профиле Бухгалтер, не доступна команда Все функции , но мы можем ее добавить данному пользователю. Заходим Администрирование – Настройки пользователей и прав – Профили групп доступа. Кн. Создать – режим Все функции – добавляем права Режим “Все функции”:

Добавляем новый профиль бухгалтеру Петровой С.Б.:

Настройка дополнительных прав доступа к отдельным документам и справочникам в 1С 8.3
Данная настройка предусматривает работу с расширением конфигурации. Допустим, необходимо настроить доступ пользователю 1С к произвольному набору документов и справочников. Набор этих документов и справочников может быть разным – разработчики 1С не в силах предусмотреть все варианты под подходящие роли, которые могут потребоваться пользователям на практике. Тем более, что запросы на доступ к данным могут быть совершенно неординарные.
В 1С 8.2 нам приходилось снимать запрет редактирования с конфигурации и добавлять новую роль в объекты Роли, назначая доступ к нужным справочникам и документам, и соответственно возникали сложности с последующим обновлением 1С. Автоматически такие конфигурации уже не обновлялись, поэтому позволить себе такое удовольствие могли только пользователи организаций, имеющие в штате программистов 1С.
В 1С 8.3, в связи с появлением новой возможности работать с приложениями конфигурации, можем реализовать свою задачу по разграничению прав пользователей без снятия запрета редактирования с основной конфигурации и оставляя ее полностью типовой. Как это сделать – сейчас и рассмотрим:
- Для справочника Пользователи введем дополнительный реквизит «Доступ_Реализации_Товаров», который будет принимать значения «Да» или «Нет».
Заходим Администрирование – Общие настройки –Дополнительные реквизиты и сведения. Включаем возможность работать с «Реквизитами и сведениями с общим списком значений»:

- Открываем гиперссылку Дополнительные реквизиты .
В левой колонке перечней объектов конфигурации находим Пользователи и нажимаем на кн. Добавить . Открывшуюся форму заполняем как показано ниже. Новый реквизит будет иметь два значения: «Да» и «Нет». Объединим значения в группу «Доступ». Заполняем закладку Главное:

Заполняем закладку Значения:

- Теперь заполним этот реквизит для наших пользователей.
«Бухгалтер Петрова» – Нет:

«Администратор» – Да:

Все необходимые действия в базе 1С 8.3 сделаны, теперь будем работать с расширением Конфигурации .
- Входим в конфигуратор базы данных: Конфигурация – Расширения конфигурации:

Добавляем новое расширение конфигурации по кн. +:

Соглашаемся с выбранными по умолчанию данными расширения или задаем свои:

Открываем конфигурацию расширения по кн. :

Сейчас будем переносить из основной конфигурации данные, необходимые для работы. Созданное расширение конфигурации «Расширение 1» пока пустое:

В основной конфигурации находим в документах – документ Реализация товаров и услуг, и переносим форму с которой будем работать. Например, добавим «ФормаДокументаТовары» в расширение конфигурации, встав на наименование формы и щелкнув по ней правой кн. мышки. Из выпадающего меню выбираем команду «Добавить в расширение»:

Открываем форму в расширении конфигурации и создаем обработку события ПередЗаписью . При создании обработчика события программа 1С 8.3 попросит указать, где создавать программный код. Выбираем: Создать на клиенте и процедуру на сервере без контекста:

При создании события увидим в пустой клеточке событий «ПередЗаписью» назначенную программой 1С 8.3 процедуру обработки события: «Расш1_ПередЗаписью»:

Переходим в модуль формы и вставляем следующий программный код:

Обновляем изменения и запускаем базу в пользовательском режиме для проверки внесенных изменений. Входим под пользователем Бухгалтер Петрова и редактируем документ Реализации Товаров и услуг, нажимаем кн. Записать :

Для администратора редактирование документа пройдет без проблем.
Приведенный программный код можно поставить в расширении конфигурации 1С 8.3 для любого документа и справочника и это позволит не менять типовую конфигурацию, но в то же время решить проблему доступа к объектам базы для разных пользователей.
Как предоставить доступ к варианту отчета с индивидуальными настройками для других пользователей в 1С 8.3 ЗУП смотрите в нашем видео:
Разработчики в управляемых приложениях применили новый механизм настройки прав доступа, о которых и пойдет речь.
Будут перечислены все те грабли, которые собрал автор, чтобы вы о них знали.
Наверняка, уже все знают, что из себя представляет новая система, поэтому предистория вкрадце:
Как было раньше(в обычном приложении):
Есть документ. Есть Роли - ПолныеПрава, ДокументНетДоступа, ДокументТолькоЧтение, ДокументЧтениеИРедактирование. В конфигураторе(аналогичный механизм в реж предприятия) вы выставляете пользователям эти роли и у них появляются соответствующие права доступа на документ. Все просто и скучно и даже зевать хочется.
С введением управляемого приложения разработчики решили усложнить(читается как расширить) настройки прав доступа.
Теперь:
Вводная та же. Чтобы дать пользователю какие-то права на документ - сначала вам необходимо создать элемент справочника Профили групп доступа. Это некий агрегирующий(суммирующий значения) объект, который объединяет роли в группы ролей. Теоритически таких профилей можно создать сколько угодно много с различным набором ролей(N*(n-1), где N - количество ролей), но на практике количество профилей определяется количеством должностных обязанностей пользователей в организации и их гораздо меньше, чем ролей.
Создаем профили Бесправный(с ролью ДокументНетДоступа), Аудитор(с ролью ДокументТолькоЧтение), Бухгалтер(с ролью ДокументЧтениеИРедактирование).
Чтобы "привязать" эти профили к пользователям - нужно создать элементы справочника ГруппыДоступа. В типовых они создаются автоматически, когда вы отмечаете галочками профили для пользователя. Этот справочник соединяет профиль и пользователя(или нескольких пользователей).
При записи этого элемента справочника система автоматически добавляет роли (из профиля) в роли пользователя. Поэтому не стоит напрямую редактировать роли в конфигураторе, как раньше - при редактировании прав в Предприятии все роли в конфигураторе будут обновлены на роли из профилей пользователя. Кроме того, будет наблюдаться явное противоречение между набором профилей с ролями и ролями, установленными в конфигураторе.
Как хранятся роли в Профиле групп доступа, спросите вы. Ведь роли - это объекты МД, это не ссылочные типы. Отвечаю - для этого(и не только) разработчики создали служебный справочник ИдентификаторыОбъектовМетаданных, в котором хранится(в иерархии!) имена, синонимы, значения пустых ссылок всех объектов МД. Если вы хотите создать Профиль программно и добавить в него роль, то код примерно будет таким:
Код 1C v 8.2 УП РодительРоли = Справочники.ИдентификаторыОбъектовМетаданных.НайтиПоНаименованию("Роли");//ничего страшного искать по наименованию,
//справочник - служебный и непосредственного редактрования в нем нет
ИдентификаторМоейРоли = Справочники.ИдентификаторыОбъектовМетаданных.НайтиПоРеквизиту("Имя","МояРоль",РодительРоли);
Если ЗначениеЗаполнено(ИдентификаторМоейРоли) Тогда
НайденныйИдентификаторМоейРоли = МойПрофиль.Роли.Найти(ИдентификаторМоейРоли);
Если НайденныйИдентификаторМоейРоли= неопределено тогда
НовСтрока = МойПрофиль.Роли.Добавить();
НовСтрока.Роль = ИдентификаторМоейРоли;
КонецЕсли;
КонецЕсли;
Код 1C v 8.2 УП Справочники.ИдентификаторыОбъектовМетаданных.ОбновитьДанныеСправочника(ИСТИНА,ЛОЖЬ,ЛОЖЬ);//ЕстьИзменения, ЕстьУдаленные, ТолькоПроверка
Процедуру следует запускать каждый раз, когда вы вносите изменения в метаданные, особенно когда изменяете роли, объекты, связанные с новыми ролями.
Но обратная связь не работает - вы в режиме предприятия назначили пользователю профиль(с созданием группы доступа), а роль у пользователя в конфигураторе не добавилась! Что делать?
За синхронизацию ролей/профилей отвечает константа ПараметрыРаботыПользователей. Если роли не обновляются в конфигураторе, следует обновить её значение:
Код 1C v 8.2 УП Константы.ПараметрыРаботыПользователей.СоздатьМенеджерЗначения().ОбновитьОбщиеПараметры();
Хорошо, скажите вы. А как быть, если я хочу создать группы доступа программно? Да не вопрос. Единственное ограничение - не допускаются дубли связок Профиль-Пользоваль в группах доступа. Примерный код будет таким:
Код 1C v 8.2 УП //МойПрофиль - профиль, который мы хотим добавить пользователю МойПользователь
Если МойПрофиль = Справочники.ПрофилиГруппДоступа.Администратор Тогда // если мы хотим пользователю дать роль Администратора,
//то нельзя создавать новую группу доступа, надо редактировать предопределенную Администраторы
ГруппаДоступаАдм = Справочники.ГруппыДоступа.Администраторы;
Если ГруппаДоступаАдм.Пользователи.Найти(МойПользователь) = неопределено Тогда
ГруппаДоступаАдмОб= ГруппаДоступаАдм.ПолучитьОбъект();
НовСтрока = ГруппаДоступаАдмОб.Пользователи.Добавить();
НовСтрока.Пользователь = МойПользователь;
ГруппаДоступаАдмОб.Записать();
КонецЕсли;
Иначе // все прочие профили, кроме Администратора
Запрос = новый Запрос;
Запрос.Текст = "ВЫБРАТЬ
|ГруппыДоступа.Ссылка
|ИЗ
|Справочник.ГруппыДоступа КАК ГруппыДоступа
|ГДЕ
|ГруппыДоступа.Профиль = &Профиль
|И (ГруппыДоступа.Пользователь = &Пользователь
|ИЛИ ГруппыДоступа.Пользователи.Пользователь = &Пользователь)
|И НЕ ГруппыДоступа.ПометкаУдаления ";
Запрос.УстановитьПараметр("Профиль",МойПрофиль);
Запрос.УстановитьПараметр("Пользователь",МойПользователь);
Выборка = Запрос.Выполнить().Выбрать();
Если НЕ Выборка.Следующий() тогда //нет такого профиля, надо создать
МояГруппаДоступаОб = справочники.ГруппыДоступа.СоздатьЭлемент();
МояГруппаДоступаОб.Наименование = Строка(МойПрофиль);
МояГруппаДоступаОб.Пользователь = мойПользователь;
Нов = МояГруппаДоступаОб.Пользователи.Добавить();
Нов.Пользователь = МойПользователь;
МояГруппаДоступаОб.Профиль = МойПрофиль;
МояГруппаДоступаОб.Записать();
КонецЕсли; //Нет такого профиля
КонецЕсли;//профиль Администратор
После выполнения этого кода, если все, что нужно обновлено - типовая конфигурация добавит пользователю роли.
Раз уж пошли по программному пути, вот код, который добавляет пользователя в справочник Пользователи и ПользователяИБ в ПользователиИнформационнойБазы:
Код 1C v 8.2 УП ПользовательИБ = ПользователиИнформационнойБазы.СоздатьПользователя();
ПользовательИБ.имя = "Иванов";
ПользовательИБ.ПолноеИмя = "Иванов Иван Иванович";
ПользовательИБ.АутентификацияСтандартная = ИСТИНА;
ПользовательИБ.Пароль = "";
ПользовательИБ.записать();
Пользователь = Справочники.Пользователи.НайтиПоРеквизиту("ИдентификаторПользователяИБ",ПользовательИБ.УникальныйИдентификатор));
если Пользователь.Наименование = "" Тогда
//создаем пользователя
ПользовательОб = Справочники.Пользователи.СоздатьЭлемент();
ОписаниеПользователяИБ = Пользователи.НовоеОписаниеПользователяИБ();
ЗаполнитьЗначенияСвойств(ОписаниеПользователяИБ,ПользовательИБ);
ОписаниеПользователяИБ.УникальныйИдентификатор = Соединение.NewObject("УникальныйИдентификатор",ПользовательИБ.УникальныйИдентификатор);
ПользовательОб.Наименование = ОписаниеПользователяИБ.ПолноеИмя;
ОписаниеПользователяИБ.Вставить("Действие","Записать");
ПользовательОб.ДополнительныеСвойства.Вставить("ОписаниеПользователяИБ",ОписаниеПользователяИБ);
ПользовательОб.записать();
КонецЕсли;
Если вы добавляете не программно, то добавлять нужно из режима Предприятия - тогда пользовательИБ у вас сам создатся.
И если раньше, в обычном приложении, достаточно будет добавить польз в конфигураторе - и при заходе в Предприятие, этот польз сам создавался в спр Пользователи, то с управляемым приложением такой фокус не прокатит - система не даст зайти под пользователемИБ, которого нет в справочнике Пользователи.
В этой статье я рассмотрю, как работать с пользователями в :
- создавать нового пользователя;
- настраивать права — профили, роли и группы доступа;
- как в 1С 8.3 настроить ограничение прав на уровне записей () — например, по организациям.
Инструкция подойдет не только для бухгалтерской программы, но и для многих других, построенных на базе БСП 2.х: 1С Управление торговлей 11, Зарплата и управление персоналом 3.0, Управление небольшой фирмой и других.
Если Вам интересна настройка прав с точки зрения программиста, читайте .
В интерфейсе программы 1С управление пользователями производится в разделе «Администрирование», в пункте «Настройка пользователей и прав»:
Чтобы завести в 1С Бухгалтерии 3.0 нового пользователя и назначить ему определенные права доступа, в меню «Администрирование» существует пункт «Настройки пользователей и прав». Заходим туда:

Управление списком пользователей осуществляется в разделе «Пользователи». Здесь можно завести нового пользователя (или группу пользователей) либо отредактировать уже существующего. Управлять списком пользователей может только пользователь с административными правами.
Создадим группу пользователей с названием «Бухгалтерия», а в ней двух пользователей: «Бухгалтер 1» и «Бухгалтер 2».

Чтобы создать группу, нажимаем кнопку, которая выделена на рисунке выше, и вводим наименование. Если в информационной базе есть другие пользователи, которые подходят на роль бухгалтера, можно тут же их добавить в группу. В нашем примере таких нет, поэтому нажимаем «Записать и закрыть».
Теперь создадим пользователей. Устанавливаем курсор на нашу группу и нажимаем кнопку «Создать»:

В полное имя введем «Бухгалтер 1», имя для входа зададим «Бух1» (именно оно будет отображаться при входе в программу). Пароль укажем «1».
Обязательно убедитесь, что установлены флажки «Вход в программу разрешен» и «Показывать в списке выбора», иначе пользователь себя не увидит при авторизации.
Получите 267 видеоуроков по 1С бесплатно:
«Режим запуска» оставим «Авто».
Настройка прав доступа — ролей, профилей
Теперь нужно указать «Права доступа» данному пользователю. Но сначала нужно его записать, иначе появится окно с предупреждением, как показано на рисунке выше. Нажимаем «Записать», затем «Права доступа»:

Выбираем профиль «Бухгалтер». Данный профиль стандартный и настроен на основные права, необходимые бухгалтеру. Нажимаем «Записать» и закрываем окно.
В окне «Пользователь (создание)» нажимаем «Записать и закрыть». Так же создаем второго бухгалтера. Убеждаемся, что пользователи заведены и могут работать:

Следует отметить, что один и тот же пользователь может принадлежать нескольким группам.
Права доступа для бухгалтеров мы выбирали их тех, которые были заложены в программу по умолчанию. Но бывают ситуации, когда необходимо добавить или убрать какое-нибудь право. Для этого существует возможность создать свой профиль с набором необходимых прав доступа.
Зайдем в раздел «Профили групп доступа».
Допустим, нам нужно разрешить нашим бухгалтерам просматривать журнал регистрации.
С нуля создавать профиль довольно трудоемко, поэтому скопируем профиль «Бухгалтер»:

И внесем в него необходимые изменения — добавим роль « «:

Дадим новому профилю другое наименование. Например, «Бухгалтер с дополнениями». И установим флажок «Просмотр журнала регистраций».
Теперь нужно сменить профиль у пользователей, которых мы завели ранее.
Ограничение прав на уровне записи в 1С 8.3 (RLS)
Разберемся, что означает ограничение прав на уровне записи, или, как называют её в 1C, RLS (Record Level Security). Чтобы получить такую возможность, нужно установить соответствующий флажок:

Программа потребует подтверждения действия и сообщит, что такие настройки могут сильно замедлить систему. Нередко бывает необходимость, чтобы некоторые пользователи не видели документов определенных организаций. Как раз для таких случаев и существует настройка доступа на уровне записи.
Заходим опять в раздел управления профилем, два раза кликаем по профилю «Бухгалтер с дополнениями» и переходим на закладку «Ограничения доступа»:

«Вид доступа» выберем «Организации», «Значения доступа» выберем «Все разрешены, исключения назначаются в группах доступа». Нажимаем «Записать и закрыть».
Теперь возвращаемся в раздел «Пользователи» и выбираем, например, пользователя » Бухгалтер 1″. Нажимаем кнопку «Права доступа»:
Через кнопку «Добавить» выбираем организацию, данные по которой будет видеть «Бухгалтер 1».
Обратите внимание! Использование механизма разграничения прав на уровне записей может отразиться на производительности программы в целом. Заметка для программиста: суть RLS в том, что система 1С добавляет в каждый запрос дополнительное условие, запрашивая информацию о том, разрешено ли читать пользователю данную информацию.
Прочие настройки
Разделы «Копирование настроек» и «Очистка настроек» вопросов не вызывают, их названия говорят сами за себя. Это настройки внешнего вида программы и отчетов. Например, если Вы настроили красивый внешний вид справочника «Номенклатура», его можно тиражировать на остальных пользователей.