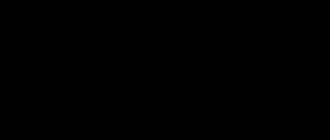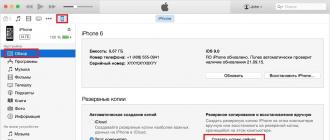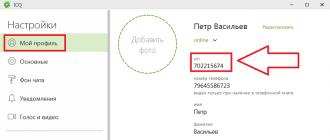Программа iTunes — обязательный спутник любого владельца iOS-девайса. Утилита помогает не только выполнять обмен контентом между ПК и мобильным устройством, но также дает возможность обновить или восстановить «яблочный» гаджет, купить и загрузить новые приложения и медиа файлы, создать рингтон и т.д. Однако, пожалуй, самая важная опция программы — выполнение бэкапа, ведь в наших мобильных помощниках мы храним сегодня так много важной и ценной информации, что потерять ее при утере/краже или попросту, когда девайс сломается, будет крайне жалко.
В этой статье расскажем, как создать копию данных в iTunes, а также о том, где iTunes хранит резервные копии.
Создание резервной копии в программе iTunes очень простая процедура и справится с ней даже начинающий пользователь. Для выполнения бэкапа следуйте этой инструкции:

Готово! Осталось только подождать пока программа выполнит сохранение создаваемого дубликата на ПК. В том, что резервное копирование в iTunes прошло успешно вы можете убедиться, открыв раздел программы «Правка», далее «Настройка» и перейдя во вкладку «Устройства» — тут отобразится сформированная копия и число ее создания.

Как вы понимаете, бэкап нужно регулярно повторять. При этом, обратите внимание, на компьютере будет хранится только последний актуальный дубликат — при создании нового бэкапа, удаление старых данных выполняется автоматически.
Где хранятся файлы из резервной копии iTunes?
Итак, как сделать резервную копию, мы разобрались, но, наверно, у вас появился логичный вопрос — а где конкретно программа сохраняет забэкапленную информацию и можно ли ее просмотреть. Что ж, давайте разбираться.
Директория, в которую утилита определяет скопированный экземпляр данных, зависит от того, с каким ПК вы работаете.
Если вы владеете Mac, к месту хранения можно выйти следующим образом:

В том случае, если вы юзаете Windows-компьютер, чтобы найти место хранения забэкапленной информации:

Как просмотреть файлы и выполнить восстановление из резервной копии iTunes?
Теперь о том, как выглядит резервная копия, сохранённая в айтюнс. Она представляет собой папку, название которой содержит 40 символов. В этой папке прячется куча других папок. Ни одну из папок нельзя переименовывать, также на официальной страничке поддержки Apple крайне не рекомендуется куда бы то ни было папку с бэкапой информации переносить. Ведь что-то можно ненароком повредить — удалить случайно какой-то важный файл, а если дубликат поврежден, восстанавливая данные, вы, скорее всего, столкнетесь с ошибкой.

Однако, скорее всего, при виде этой кучи папок у вас появится вопрос не как их куда-то перенести, а как восстановить из копии, выглядящей столь странным образом, какую бы то ни было информацию. Ну то есть с iCloud все понятно — если вы выполнили бэкап в облаке, вы просто открываете сайт iCloud.com , заходите в систему, используя свой Apple ID и видите все забэкапленные данные, аккуратно разложенные по понятным разделам — «Контакты», «Фото» и т.д.
С iTunes же все несколько иначе — посмотреть данные тут нельзя, но, на самом деле, это не слишком должно волновать пользователя. Ведь это не помешает данным восстанавливаться из iTunes на новый iOS-девайс. При переносе контента от пользователя потребуется при начальной настройке нового гаджета всего-то выбрать пункт «Восстановить через iTunes» и подключить устройство к ПК — вся работа будет выполнена автоматически.
Но что если вам требуется вытащить забэкапленный контент частично, чтобы в дальнейшем перенести его, например, на Android-девайс. Вот тут придется попотеть. Для каждого типа информации тут свои механизмы. Например, как скопировать контакты, вы можете посмотреть .
Кстати, с полным перечнем информации, которую хранит дубликат данных в iTunes, можно ознакомиться в этой статье.
Что делать, если резервные копии iTunes отказываются создаваться?
К сожалению, иногда при выполнении бэкапа, можно натолкнуться на ошибку: «iTunes не удалось создать резервную копию». Причин у нее может быть много — от банального износа кабеля синхронизации до конфликтов с вирусным ПО.
В первую очередь если процедура бэкапа не удается — для устранения ошибки рекомендуется предпринять следующие меры:

Если ни одна из рекомендаций не помогает и выполнить бэкап по-прежнему не удаётся, прочитайте эту статью или обратитесь в службу поддержки Apple.
Подытожим
Что ж, теперь вы знаете, как создавать дубликат данных в iTunes, а также знаете, где программа хранит папки со сделанными копиями. К сожалению, просмотреть в них информацию напрямую невозможно, однако для восстановления контента это не важно. Если вы сделали бэкап через айтюнс, вы всегда сможете вытащить информацию из копии с помощью специальных программ и получить ее в итоге в должном виде.
Каждый раз, когда вы проводите синхронизацию между вашим Apple-устройством и Itunes, данный медиакомбайн создает свежую резервную копию. Эта очень полезная функция программы может здорово выручить, если вы по каким-либо причинам утеряли всю информацию с вашего Iphone. А Itunes всего в два клика поможет вернуть всю информацию на место. Однако, если вы проведете, например, переустановку ОС Windows на вашем компьютере, то вы можете запросто утерять резервную копию. На этот случай также стоит перестраховаться, скопировав данные резервной копии на съемный носитель или любой облачный сервис. Поэтому сегодня вы узнаете, где на вашем компьютере хранится резервная копия Itunes.
Месторасположение резервной копии на Mac ОС X.
Для того чтобы получить доступ к файлам резервной копии, вам необходимо перейти по адресу: ~//Библиотеки/Application Support/MobileSync/Backup/ . Теперь скопируйте папку Backup и сохраните в надежном месте.
Месторасположение резервной копии на ОС Windows XP.
Резервная копия на компьютере, работающем под управлением Windows XP, располагается по следующему адресу: \Documents and Settings\(имя_пользователя)\Application Data\Apple Computer\MobileSync\Backup\ .
Месторасположение резервной копии на ОС Windows 7/8.
Для доступа к данным резервной копии на Windows 7/8 откройте проводник Windows и перейдите по адресу: C:\Пользователи\(имя_пользователя)\AppData\Roaming\Apple Computer\MobileSync\Backup\
.
Обратите особое внимание на то, что данные этой папки могут не отображаться, т.к. они находятся в скрытом виде. Чтобы увидеть файлы, содержащиеся в папке «Backup», откройте меню «Пуск» и выберите «Панель управления». В ОС Windows 8 отведите курсор мыши в самую правую часть экрана, чтобы открылась навигационная панель и выберите кнопку «Параметры». В «Параметрах» и располагается необходимый нам раздел «Панель управления». Открыв «Панель управления», перейдите по пункту «Параметры папок». Откроется окно, в котором вам необходимо перейти по вкладке «Вид» и активировать параметр «Показывать скрытые файлы, папки и диски». После нажмите «Применить» и кнопку «ОК».
Стоит также заметить, что для каждого Apple-устройства полагается лишь одна резервная копия. При каждой новой синхронизации устройства с Itunes, старая резервная копия будет заменяться на более свежую, т.е. все предыдущие данные будут безнадежно утеряны. Надежно сохранить резервную копию вы сможете в любом облачном хранилище, например,
Для многих пользователей очень важно сохранить годами накопленную информацию. Каждый раз, как только iphone подключается в компьютеру, программа автоматически создает резервную копию. Где она хранится и как посмотреть все данные, давайте узнаем подробнее.
Синхронизация данных телефона с программой iTunes позволяет автоматически создавать копию данных устройства, это так называемый резерв, чтобы у пользователя была возможность при утере информации с телефона восстановить все данные. Бывает и такое, что после переустановки системы на ноутбуке или компьютере, все данные стираются. Чтобы такого не произошло, необходимо научиться копировать все файлы или делать резервную копию, но сначала нужно знать, где она создается, чтобы иметь возможность скопировать ее на другой носитель.
Где хранится резервная копия Iphone
В копии всех файлов хранится вся информация с телефона, начиная от контактов и закладок браузера, которым вы пользуетесь, посещая интернет-странички, до записей, фото и видеоматериалов. Потерять все данные, особенно если они очень важные, не хочется, поэтому при синхронизации нужно научиться отыскивать всю информацию. Это сделать не трудно, рассмотрим 2 варианта, учитывая разные операционные системы устройств.
Как отыскать копию айфона на МАС 0S Х:
- зайти в папку «Пользователь»;
- прописать имя, если оно еще не присвоено;
- далее пройти в папку «Библиотека».
На этапе входа в папку «Библиотека» (она скрытая), чтобы ее увидеть, необходимо проделать такой путь: открываем «Finder», нажимаем вверху вкладку «Перейти», жмем альт (клавиша на клавиатуре) и созерцаем нужную папку. Затем просто в нее переходим. Далее двигаемся по такому пути: «Application Support» – «MobileSync» – «Backup», и ищем нужную информацию.
Как найти резервную копию Iphone в Windows XP
Если вы пользуетесь другой операционной системой, то маршрут поиска таков:
- папка «Документы и настройки»;
- «Имя пользователя»;
- папка «Application Data»;
- папка «Apple Computer»;
- папка «MobileSync»;
- папка «Backup».
Если операционная система на вашем устройства установлена другая – Виста или 7 Windows, то путь поиска резервной копии немного отличается: «Пользователь», «Имя пользователя», «Дата», «Roaming», «Apple Computer», «MobileSync», «Backup».


Легкий путь поиска резервной копии Iphone
Кто не любит долгие поиски, предлагаем облегченный вариант – запасную копию информации можно отыскать в программе iTunes.
Как это сделать:
- Открываем iTunes.
- Заходим в настройки программы.
- Откроется новое окно, нужно перейти в меню «Устройства».
- В открывшемся окошке высветится вся информация обо всех копиях с телефона, которые хранятся в памяти компьютера. Вы можете также отследить их по дате создания.
- Вы можете их только удалить. Ни перенести всю информацию, ни скопировать все с этой программы невозможно.


Как найти резервную копию Iphone в облаке iCloud
Есть и еще один вариант, при помощи которого можно отыскать резервную копию телефона в облачном сервисе аpple. Для этого нужно зайти на сайт iCloud.com и ввести свой пароль, а также логин в этом браузере.
Перед вами появится следующая информация:
- данные почты (если ящики бесплатные, то можно получить доступ к своей информации);
- информация по контактам, календарям, напоминаниям (если в устройстве заранее была поставлена «птичка»);
- если имеется почта на облачном сервисе, то будет предоставлена информация и по синхронизации заметок;
- синхронизация документов;
- поиск айфона. На карте показывается, где в данный момент находится ваш телефон (функция позволяет отследить устройство, если айфон украден или потерян).
В облачном сервисе нет папки «резервной копии», поэтому скопировать копию или использовать нужную информацию нельзя. Можно только удалить программы, которые не используются, восстановить свой айфон из созданной резервной копии при первом запуске устройства. Программа спрашивает, восстановить телефон из копии или нет. Если ввести свои данные (пароль и логин), то так можно восстановить данные на телефоне из резервной копии.
Облачное хранилище iCloud – одна из выдающихся разработок компании Apple. Тем не менее, доступ к резервной копии в iCloud для пользователей ограничен. Но знаете ли Вы, что открыть и посмотреть данные в iCloud на Вашем ПК или Mac все же возможно? Вообще существует несколько способов просмотреть данные хранилища, в данной статье мы рассмотрим два из них. С помощью нашей инструкции Вы сможете посмотреть данные Вашей резервной копии в iCloud, даже если она сделана для последней версии iOS 12.
3 Способы открыть резервную копию iCloud
Посмотреть резервную копию iCloud через ее восстановление на устройстве с iOS
Первый способ связан с восстановлением резервной копии iCloud на устройстве с установленной iOS, включая iPhone, iPad и iPod touch. Данный способ официален – его предлагает сама компания Apple. Однако при этом все текущие данные Вашего iPhone будут замещены восстановленной резервной копией. Если Вы все же решили использовать данный способ, следуйте нижеприведенной инструкции.
Шаг 1. Перейдите в «Настройки» –> «Основные» –> «Сброс». Выберите опцию «Стереть контент и настройки».
Шаг 2. Откроется окно «Программы и данные». Нажмите на «Восстановить из копии iCloud». Войдите в свой аккаунт.
Шаг 3. Перейдите к функции «Выбрать копию» и отметьте резервную копию, которую Вы хотите просмотреть.
Шаг 4. Дождитесь завершения загрузки данных из резервной копии iCloud, после чего Вы можете просматривать файлы данной копии.
Возможно ли посмотреть данные резервной копии iCloud без ее восстановления? Как посмотреть резервную копию iCloud без потери данных? В этом поможет стороннее приложение для просмотра резервной копии iCloud – об этом далее в нашей статье.
Способ 2. Открыть и посмотреть до 25 типов данных в резервной копии iCloud
Программа позволяет зайти и просмотреть до 25 различных типов файлов, сохраненных в резервной копии iCloud. Вы можете посмотреть и экспортировать данные из резервных копий iCloud или iTunes, а также текущие данные Вашего iOS-устройства. Приложение работает как с Windows, так и с Mac и отличается высокой эффективностью и оперативностью.
Шаг 1.Загрузите программу, установите и запустите ее на ПК.
Шаг 2. Выберите режим восстановления «Восстановить файлы из iCloud». Войдите в Ваш аккаунт iCloud. Здесь вы можете выбрать любой из двух вариантов входа: 1) войдите с помощью идентификатора Apple; 2) если на Вашем ПК уже выполнен вход в облачное хранилище, перейдите к опции «Программный доступ» и вход будет выполнен автоматически.


Шаг 3. После входа в аккаунт на экране появится перечень доступных резервных копий. Здесь Вы можете проверить детали (имя, дату, версию, размер) любого файла резервной копии. Выберите резервную копию, в которой содержатся необходимые Вам данные и нажмите «Вперед».
Шаг 4. В открывшемся окне выберите тип фалов для загрузки и сканирования. Для ускорения процесса Вы можете загрузить только те типы файлов, которые Вам нужны. Нажмите «Вперед» для запуска загрузки выбранных объектов из облака.
Шаг 5. После завершения загрузки программа автоматически начнет сканирование данных и предоставит Вам детали объектов для предпросмотра. На левой панели Вы можете выбрать необходимую категорию файлов. Результаты сканирования содержат как существующую на Вашем устройстве, так и удаленную информацию из резервной копии. В нижней части окна Вы можете включить функцию «Показать только удаленные».

Шаг 6. Отметьте объекты, которые вы хотите восстановить, и нажмите «Восстановить». Вы можете восстановить файлы выборочно или все сразу. Кроме того, программа позволяет выбрать желаемый формат для сохранения файлов. Медиа-контент (фото, видео) будут сохранены в своих оригинальных форматах. Для контактов, сообщений и заметок предлагается два варианта восстановления: «Восстановить на устройство» и «Восстановить на компьютер». При выборе первого варианта убедитесь, что Ваш iPhone, iPad или iPod подключены к ПК с помощью USB-кабеля.

Вы тоже можете восстановить , и через UltData
Способ 3. Лайфхак: Как проверить сохраненные данные в iCloud Online
Если Вы не создавали резервную копию в iCloud, но сохраняете свои данные в облачном хранилище с помощью следующего пути: Настройки –> (Имя) –> iCloud –> Приложения, использующие iCloud; то Вы легко можете получить резервную копию через iCloud.com.
Шаг 2. На экране будут отображены доступные типы данных. Нажмите на тип данных, чтобы увидеть его содержимое.

Данный способ достаточно эффективен для просмотра данных в iCloud, однако его недостаток заключается в ограниченном доступе к содержимому. Так, например, недоступными оказываются MMS, текстовые сообщения, iMessages, сторонние приложения и некоторые другие типы данных.
Для гарантированно эффективного просмотра данных резервной копии в iCloud без каких-либо потерь данных можно использовать различные сторонние приложения, разработанные специально для удобства пользователей, например, приложение Tenorshare UltData. Своей оперативной работой, удобным интерфейсом и простотой использования программа завоевала популярность среди пользователей Apple-продукции. Ее главная особенность – эффективность работы и сохранность всех Ваших данных – несомненно, понравится и Вам!
Несмотря на то, что Apple предлагает владельцам iPhone создавать резервные копии в облачном хранилище не все используют эту возможность. Многие пользователи предпочитают действовать по старинке. Локальные копии создаются с помощью iTunes и хранятся на компьютере. Такой способ избавляет от необходимости использования интернета, но при этом повышает зависимость от надежности компонентов ПК. Фатальная ошибка ОС или неисправность жесткого диска может привести к необратимой потере данных. Защититься от неприятных неожиданностей можно если знать где хранится резервная копия iPhone на компьютере.
и резервные копии
Стандартной программой для работы с «яблочными» смартфонами на macOS или Windows была и остается Айтюнс. С ее помощью можно подключить к ПК любой iPhone : 4S , 5, SE , 6, 7, 8 или X . Формат хранения резервных копий, которые будут создаваться одинаков для всех совместимых ОС. Благодаря этому их можно переносить с Mac на компьютер под управлением Windows и обратно без редактирования. Выбор места хранения выполняется каждым пользователем при первом подключении к iTunes . После этого синхронизировать мобильное устройство с ПК или облаком можно по беспроводной сети.
Рассмотрим подробнее, где найти файлы локальных копий в разных операционных системах.
Компьютеры Mac
На компьютерах выпускаемых Apple готовые бэкапы хранятся в защищенной от прямого доступа пользователя области «Библиотеки». Быстро найти их можно непосредственно из настроек iTunes .
В верхней панели статуса нажимаем на название программы. В выпадающем меню выбираем отмеченный на скриншоте пункт.
В настройках iTunes переходим на вкладку «Устройства». Выбрав интересующий бэкап вызываем контекстное меню. Пункт показанный на следующем фото позволяет открыть защищенную область или удалить ненужную копию.
Папка, в которой хранится резервная копия, имеет буквенно-цифровое обозначение. Содержимое шифруется, поэтому просмотреть его не удастся. Найденную директорию можно только сохранить на внешний носитель или скопировать на другой компьютер.
Компьютеры Windows
Установить iTunes н а ПК можно несколькими способами. Классический подразумевает использование инсталляционного пакета программы. В Windows 10 для этой цели можно использовать магазин Microsoft Store . От выбранного варианта установки зависит, где будут лежать файлы копий.
Классическая установка
Инсталляционный пакет подходит для использования на любой версии Windows . Резервные копии созданные в установленном таким способом Айтюнс, будут сохраняться в директорию, которая по умолчанию является скрытой. В настройках ОС ее можно сделать видимой, но мы используем другой вариант доступа.
Вызываем меню «Выполнить» клавиатурным сочетанием Win + R . Вводим в текстовое поле «%%». Таким образом мы можем найти и посмотреть файлы бэкапов напрямую, не занимаясь перемещением по пунктам меню.
Откроется окно Проводника, в котором нам нужно найти отмеченную на скриншоте директорию «».
Последовательно открываем вложенные в нее папки, следуя по отмеченному рамкой пути. Нужная нам резервная копия iPhone будет храниться в директории «». Папка с ней указана стрелкой на скриншоте.
Windows 10
При использовании Айтюнс установленного из магазина приложений бэкапы Айфона будут находиться в другой директории операционной системы. Чтобы найти их опять воспользуемся меню «Выполнить».
Вводим в текстовое поле команду «%userprofile %».
В окне Проводника в этот раз нужно искать директорию «Apple ».
Последовательно открывая вложенные папки находим указанную на скриншоте. Она, как и в прошлый раз, будет помещаться в директории «».
Управление копиями
В вышеописанные места хранения можно копировать бэкап с другого компьютера. При этом данные будут автоматически добавлены в iTunes .
Открываем программу и нажимаем в панели управления на вкладку «Правка». В выпадающем меню переходим к отмеченному на скриншоте пункту «Настройки».
Переключаемся на раздел «Устройства». Если навести мышку на список резервных копий можно просмотреть общую информацию о смарфоне во всплывающем меню. Когда для того, чтобы создать бэкап был использован другой ПК опция может оказаться полезной. При выделении файлов, содержащихся в списке, автоматически становится активной кнопка, отмеченная цифрой «три». Таким образом опираясь на информацию о содержащихся в бэкапе данных можно принять решение и удалить неактуальные для хранения файлы.
В заключение
Воспользовавшись приведенными советами, вы можете найти локальную резервную копию созданную в iTunes на компьютере с любой совместимой операционной системой.
Видеоинструкция
В приведенном ниже ролике порядок выполнения описанных действий можно изучить более подробно.