Windows 7 это многопользовательская операционная система. Последнее означает, что на компьютере может быть сколько угодно различных учетных записей. Удобная функциональность, так как каждый пользователь может настраивать Windows под свои требования, не мешая при этом другим пользователям. Начиная от обоев и заканчивая списком используемых программ. Однако, порой может требоваться удалять такие учетные записи - тестовый пользователь, временная учетка и так далее.
Поэтому в рамках данной статьи "Как удалить учетную запись на Windows 7" я рассмотрю два метода. Но, прежде хотел бы кое о чем вас предупредить. Вы можете встретить инструкции по удалению пользователей через реестр. Не советую пользоваться данными инструкциями ни обычным, ни опытным пользователям. Дело в том, что после таких действий легко могут возникнуть ошибки в операционной системе. И тут может не помочь очистка реестра Windows . Так что используйте только стандартные инструменты системы. Ну, а теперь к самим методам.
Примечание : Учтите, что для удаления учетных записей вам необходимы права администратора.
Первый метод. Удаление учетной записи на Windows 7 через «Панель управления»

1. Откройте меню Пуск и выберите пункт "Панель управления"
2. В открывшемся окне необходимо выбрать пункт "Учетные записи пользователей"
3. Теперь необходимо выбрать пункт "Управление другой учетной записью"
4. Теперь выберите того пользователя, которого хотите удалить
5. Среди пунктов найдите "Удаление учетной записи" и щелкните по нему
6. Появится окно, как на рисунке выше, где будет предложено сохранить или удалить файлы выбранного пользователя. Выберите необходимый пункт. Кстати, если у этого пользователя были важные документы и файлы, то советую выбрать пункт "Сохранить", чтобы потом не пришлось бегать с криками "А-а-а-а! Шеф, все пропало!" (с)
7. После этого нужно будет подтвердить действие нажатием на "Удаление учетной записи"
8. Запись удалена
Как видите, метод не сложный, хоть в нем и достаточно много пунктов. Тем не менее, всегда полезно знать альтернативные подходы.
Второй метод. Удаление учетной записи через менеджер Windows 7

1. Откройте окно "Выполнить" нажатием клавиш "WinKey (клавиша Windows) + R"
2. Введите "control userpasswords2" (без кавычек)
3. Откроется окно "Учетные записи пользователей". На этом шаге может потребоваться небольшое время на то, чтобы система собрала необходимые данные
4. Убедитесь, что вы находитесь на вкладке "Пользователи"
5. В области "Пользователи этого компьютера" выберите ту учетную запись Windows 7, которую собираетесь удалить
6. Чуть ниже нажмите на кнопку "Удалить"
7. Появится окно подтверждения удаления. Соответственно, подтвердите удаление
8. Учетная запись будет удалена
Как видите, этот метод так же позволяет удалить учетную запись в Windows 7, хоть и не состоит из одних щелчков мыши. Еще раз советую не использовать удаление через реестр Windows, так как это может быть чревато возникновением проблем. Тем более, что этих двух методов более, чем достаточно.
Windows является многопользовательской операционной системой. За одним компьютером может работать сразу два пользователя и более. Иногда возникает необходимость удалить какую-то учетную запись. Удаление аккаунта пользователя осуществить достаточно просто. Однако далеко не все знают, как можно удалить или скрыть учетную запись локального администратора в ОС Windows 7. Именно этому вопросу и посвящена данная статья.
Как скрыть учетку
Удаление базового аккаунта Администратора может серьезно затруднить работу с Windows. От имени этого пользователя осуществляется управление системой и изменение ее конфигураций.
Если вы не хотите, чтобы кто-то мог авторизоваться в качестве администратора и случайными действиями повредить компьютер, лучшим решением будет скрыть данную учетку.
Чтобы скрыть аккаунт, можно воспользоваться командной строкой Windows. Для этого вам потребуется выполнить следующее:

После совершенных действий перезагрузите свой персональный компьютер, чтобы подтвердить внесенные изменения. Теперь учетную запись пользователя Administrator не будет видно в интерфейсах управления системой и списке доступных для входа аккаунтов.
Удаление пользователя
Удалить пользователя можно с любой учетки, у которой есть администраторские права. Это можно сделать через Панель управления:

Перезапустите ваш ПК для корректного сохранения изменений в реестре. Однако если вы попробуете удалить таким образом аккаунт админа – у вас ничего не получится. Нужной кнопки просто не будет в списке доступных операций.
Удаление администратора
Чтобы удалить аккаунт Administrator, можно воспользоваться специальным служебным интерфейсом, который можно запустить через диалог «Выполнить». Для того чтобы успешно провести данную операцию, следуйте инструкциям.
Ранее в статье мы уже рассматривали разнообразные манипуляции с этими самыми учетными записями. А в этой небольшой статье для начинающих мы расскажем, как неугодную учетную запись удалить. Почему все не в одной статье? Ну, знаете ли, большие статьи читать скучно;)
Прежде чем приступить к удалению учетных записей необходимо активировать полноценную учетную запись Администратора – по умолчанию, она отключена. Как это сделать, описано здесь:
Затем перезагрузитесь и войдите в систему как администратор.
Итак, щелкаем на кнопке Пуск
и вводим запрос “”, после чего нажимаем клавишу
Щелкаем на кнопке Управление другой учетной записью .

Щелкните на значке учетной записи , которую вы ненавидите всеми фибрами души (речь идет, конечно же, о записи, а не о ненависти к Windows 7, хе-хе).


В очередном окне нужно выбрать, сохранять ли пользовательские файлы или лучше удалить их к чертовой бабушке. Наш совет – удаляйте, только комп засоряют, на кой они сдались вообще.

Впрочем, если эти файлы вам дороги как память, они будут сохранены в отдельной папочке прямо на вашем рабочем столе. Ну вот, щелкаем на кнопке и учетная запись будет удалена с концами. Туда ей и дорога.
Хотя среди большинства пользователей и принято называть электронные вычислительные машины персональными компьютерами, но часто ПК с операционной системой Windows 7 используется сразу несколькими людьми. При этом каждый пользователь может создавать в системе множество учетных записей.
Значительное количество профилей, которые уже не используются, не только занимают место на пространстве жесткого диска, но и могут создавать путаницу.
Ниже приведено руководство об одном из методов управления профилями в ОС, а именно описаны методики удаления пользователей в компьютере на Windows 7.
Основные методы удаления
В «Семерке» имеются все необходимые инструменты для решения этой задачи. В случае присутствия в системе неиспользуемого аккаунта можно быстро избавиться от него.
Однако, если ПК в домене, то удалится только локальная учетка, а доменные записи останутся нетронутыми. Необходимо учитывать, что из ПК сотрутся и файлы, которые были созданы под удаляемой учетной записью.
Метод 1. Через панель управления (ПУ)
Необходимо войти в систему с правами администратора и выполнить такие последовательные действия:

Как видно, методика проста и у подавляющего большинства людей сложностей не возникнет. Единственная трудность, которая может появиться у новичка — это вход в систему с расширенными полномочиями. Поэтому ниже представлена краткая инструкция о том, как решается эта проблема.
Как получить расширенные полномочия?
Вышеописанная методика началась с того, что для ее выполнения требуются права администратора. Для их получения необходимо осуществить такие последовательные шаги:

Метод 2. С использованием менеджера учетных записей (МУЗ)
Если по причине неполадок в системе профиль, который планируется удалить, был поврежден, то первый метод не позволит решить поставленный вопрос, а потребуется воспользоваться возможностями, предоставляемыми МУЗ. Этот метод так же, как и первый осуществляется с расширенными правами.
Нужно исполнить следующие шаги:


Примечание: Эта методика позволяет удалять ненужные учетки, но папки не будут стерты с системного тома, поэтому при необходимости придется потом их убирать вручную.
Метод 3. Посредством функции «Управление ПК»
Последовательность действий:




Метод 4. С применением возможностей командной строки (КС)
Потребуется сделать следующее:

 Примечание: В команде вместо «Надежда» следует написать конкретное имя пользователя, которое подлежит удалению.
Примечание: В команде вместо «Надежда» следует написать конкретное имя пользователя, которое подлежит удалению.
7. Щелкнуть «Ввод»;

Метод 5: Корректировка записей в редакторе реестра
Необходимо выполнить следующие действия:

Как удалить гостевой аккаунт?
Учетку под названием «Гость» удалить нельзя, но можно отключить. С этой целью надо сделать следующее:

Наиболее интуитивно понятным и простым решением данной задачи является изменение статуса действующей записи посредством настроек. К тому же, такой метод предусматривает сохранение всех пользовательских данных, например, персонализации.
Для этого необходимо нажать кнопку «Пуск » и выбрать иконку «Параметры », расположенную над иконкой «Выключение ». Несколько более удобным может оказаться сочетание клавиш Win + I . Прежде чем внести изменения в систему, рекомендуется сохранить все рабочие файлы, потому как после перезагрузки компьютера несохраненные изменения будут утеряны. После этого нужно:
Как удалить пользователя
Данная манипуляция представляется возможной только в том случае, когда их существует хотя бы две. Это делается через администратора . Если избавиться нужно от нее, предварительно необходимо предоставить права администратора другой учетке и выполнять операцию через последнюю.
Как и в предыдущем случае, необходимо перейти в раздел «Учетные записи
» в «Параметрах
». Здесь нужно выбрать пункт «Семья и другие пользователи
».
После клика по кнопке «Удалить
» система предупредит о том, что все файлы и данные, находящиеся по адресу C:\Пользователи\Имя_удаляемого_пользователя будут потеряны
.
Спустя небольшой период времени данные будут стерты.
Удаление через панель управления
Данное решение предоставляет несколько более широкие возможности. Первым делом нужно зайти в систему с правами администратора . Клик правой кнопкой мыши по «Пуску » откроет контекстное меню, в нижней части которого находится ссылка на «Панель управления ». Независимо от его оформления («Категория», «Мелкие значки» или «Крупные значки»), которое можно изменить в правом верхнем углу интерфейса, требуется выбрать раздел «Учетные записи пользователей ». После этого нужно соблюдать следующий алгоритм действий:

Последним шагом является подтверждение удаления, после чего следует перезагрузить компьютер.
Существует альтернативный метод, который осуществляется при помощи утилиты выполнить, запускаемый сочетанием клавиш Win +
R
. Здесь необходимо ввести команду netplwiz
, после чего откроется окно, настроек.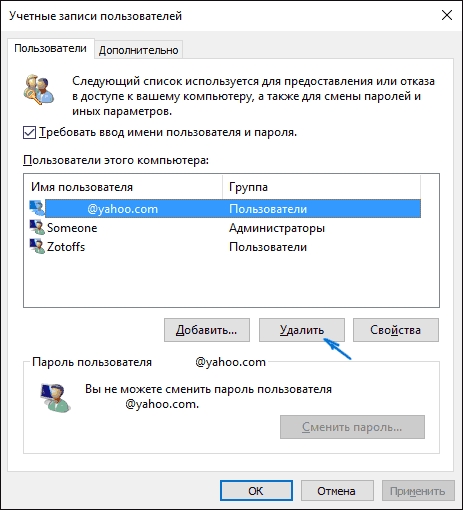
Тут нужно выбрать кнопку «Удалить », предварительно выделив необходимого пользователя.
Как удалить пользователя с помощью командной строки
Запуск должен быть произведен от имени администратора. Существует команда NET
USER
, которая предназначена для управления учетными данными. Ввод команды без дополнительных параметров выведет их всех в виде списка, а добавление /delete
к имени пользователя сотрет его из памяти компьютера:
Данный способ, пожалуй, является самым быстрым.
Удаление встроенных записей (гостя, администратора и др)
Данное действие может усложнить и замедлить работу системы, так как посредством этих учеток осуществляется управление компьютером. Для реализации этой процедуры потребуется:

Удаление администратора является нерекомендуемым
действием. Если она каким-либо образом мешает, лучше просто скрыть
ее. Для этого можно воспользоваться оболочкой командной строки:






