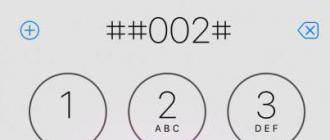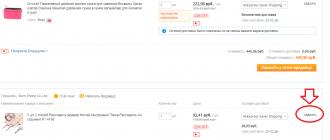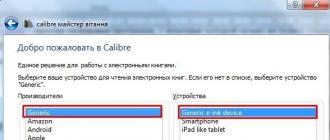Сегодня мы поговорим о такой вещи, как виртуальный роутер. Если вы заинтересовались данной темой, то вы, скорее всего, являетесь пользователем, который не хочет или не может приобрести настоящий маршрутизатор. Итак, идея виртуального роутера заключается в том, чтобы превратить ваш ноутбук или же компьютер с Wi-Fi модулем с помощью программного обеспечения в устройство, способное выполнять задачи самого настоящего маршрутизатора.
Хорошо, так как же создать виртуальный роутер для Windows? Как мы уже упоминали выше, осуществить данную задачу вам поможет специальное программное обеспечение, которое позволит вашему Wi-Fi модулю выполнять функцию роутера. То есть можно утверждать, что вы можете буквально скачать виртуальный роутер.
Как настроить виртуальный роутер?
Итак, чтобы настроить к работе виртуальный роутер, вам понадобится ровно три вещи: ноутбук или компьютер, Wi-Fi модуль и, собственно, само приложение, которое поможет создать вам оговариваемый функционал.
В этой статье мы будем рассматривать настройку программы виртуального роутера на примере VirtualRouter Plus. Данная утилита является одной из самых популярных среди пользователей, которым необходим подобный функционал, а также она абсолютно бесплатна.
Чтобы произвести настройку Virtual Router Plus, вам понадобится для начала скачать его. Скачав эту программу к себе на компьютер, поместите ее исполнительный файл в любое место на компьютере, так как это не имеет большого значения. Например, можете расположить ее на Рабочем столе.
Следующим вашим шагом станет расширение общего доступа к Интернету. Для этого вам нужно нажать ПКМ на значок Интернет-соединения в Области уведомления Пуска и выберите пункт «Центр управления сетями и общим доступом».
Нажмите на «Изменение параметров адаптера». Теперь найдите то сетевое подключение, которое вы хотите начать раздавать через виртуальный вай фай роутер для компьютера. Нажмите на ПКМ и перейдите в «Свойства».
Пройдите во вкладку «Доступ» и поставьте галочку напротив опции, которая позволит другим пользователям пользоваться данным сетевым подключением. Затем нажмите на ниспадающее меню и выберите «Беспроводное сетевое подключение». Подтвердите все изменения в настройках.
Разобравшись с настройками, давайте перейдем обратно к скачанной программе, которая позволит вам создать виртуальный роутер Wi-Fi. Запустите ранее скачанный файл Virtual Router Plus. Перед вами появится окно, в котором вам нужно будет указать имя сети, пароль и соединения.
В строчку SSID впишите любое нужное вам название. В строчку пароля нужно указать, соответственно, пароль. В строчке с сетевым подключением, выберите то соединение, для которого вы открывали общий доступ в настройках вашего сетевого подключения.
Как только закончите выставлять все необходимые настройки в окне Virtual Router Plus, вам остается нажать на кнопку «Start….». Нажав на кнопку, запуститься раздача Интернет-подключения по вашему Wi-Fi модулю. Вы увидите соответствующее сообщение в Области уведомления.
Итог и возникновение возможных проблем
Вот, собственно, и все, что вам нужно было сделать, чтобы создать виртуальный роутер. Если вы захотите прекратить раздачу своего Интернет-подключения по Wi-Fi модулю, вам нужно просто нажать в программе Virtual Router Plus на кнопку «Stop…».
Однако, с виртуальный роутером не всегда все так гладко может проходить. Порой, даже сделав все вышесказанное, вы так и не сможете создать беспроводную точку доступа к сети. Это может происходить по некоторым причинам. Например, ваш антивирус может влегкую блокировать сетевое подключение. Попробуйте деактивировать свой антивирус и выполните пройденные шаги заново.
Если вы убедились, что ничего не мешает созданию виртуального роутера на Windows, но создать подключение так и не удается, то есть еще один момент — Wi-Fi модуль в вашем ноутбуке или персональном компьютере. Возможно, что-то не так с драйверами для Wi-Fi. В самом худшем случае может статься так, что ваш Wi-Fi модуль выйдет из строя.
Нашли опечатку? Выделите текст и нажмите Ctrl + Enter
Привет! Писал я как-то статью, о том, как . Популярная и полезная стать (судя по комментариям) . Virtual Router Plus – хорошая программа, которая отлично справляется со своей задачей. Но, без проблем конечно же не обошлось.
У кого-то все работало отлично, а кто-то при работе с программой Virtual Router Plus наблюдал ошибку . Которая появлялась сразу после нажатия на кнопку “Start Virtual Router Plus”, то есть, в момент запуска сети.
Выглядит эта ошибка вот так:

В комментариях, к статье по настройке Virtual Router Plus (ссылка на которую есть выше) , писали о разных ошибках. Например, что появляется ошибка “Не удаётся запустить виртуальный маршрутизатор плюс”.
Но, это не важно. В этих ошибках говорится о том, что программа не может запустить сеть, так как она не обнаружила необходимое оборудование. Если речь идет о раздаче Wi-Fi, то можно предложить, что программа Virtual Router Plus не смогла обнаружить беспроводной адаптер. Или по какой-то причине не может с ним работать.
Обновление:
В комментариях посоветовали запускать Virtual Router Plus от имени администратора. Это помогло избавится от ошибки. Думаю, стоит попробовать. Просто нажмите на иконку Virtual Router Plus правой кнопкой мыши, и выберите Запуск от имени администратора .
1. На Вашем ноутбуке нет Wi-Fi адаптера, совсем. Это конечно же вряд ли, если Ваш ноутбук не очень старый. Но, может быть, что адаптер на ноутбуке есть, но у Вас просто не установлен драйвер для него. В результате, ни система, ни Virtual Router Plus не может с ним работать. Или Wi-Fi просто отключен.
Стоит добавить, что если Вы успешно подключаете свой ноутбук к беспроводным сетям, то этот вариант можно исключить (смотрите второй пункт) .
2. Недавно, на нашем форуме была создана эта тема: . В ней как раз написано о проблеме с ошибкой “Virtual Router Plus could not be started. Supported hardware may not have been found”.
Автор темы поделился решением проблемы. Помогло обновление драйвера на Wi-Fi. Он использовал для этого дела программу “Slim Drivers”. Но, Вы можете скачать и установить новый драйвер вручную. Ссылка на инструкцию по обновлению драйверов, есть выше.
Действительно, Virtual Router Plus может не работать с определенными версиями драйверов, или с определенными устройствами. Поэтому, нужно подобрать версию драйвера, на которой удастся запустить виртуальную сеть.
Всего хорошего!
Ещё на сайте:
Исправляем ошибку: Virtual Router Plus could not be started. Supported hardware may not have been found обновлено: Декабрь 8, 2014 автором: admin
Virtual Router Plus, это такая отличная программа, которая позволяет настроить раздачу Wi-Fi с ноутбука. Работает в Windows 7, Windows 8 (8.1), и даже в Windows 10. Я еще пока не писал инструкцию по настройке раздачи интернета через Virtual Router Plus, но хочу рассказать как решить одну популярную ошибку, с которой многие сталкиваются при настройке Virtual Router Plus. Это ошибка: "Не удается запустить виртуальный маршрутизатор плюс". Это если у вас русская версия программы. Если на английском, то ошибка: "Virtual Router Plus could not be started. Supported hardware may not have been found". Выглядит она вот так:
Или так, в версии Virtual Router v3.3:

Сразу хочу сказать, что если не работает Virtual Router Plus, и появляется такая ошибка, то запустить раздачу интернета не получится ни одним способом. Вы просто увидите другую ошибку, но причина одна и та же. У нас на сайте есть уже три инструкции:
Если вы захотите настроить раздачу через командную строку, то увидите ошибку «Не удалось запустить размещенную сеть. Группа или ресурс не находятся в нужном состоянии для выполнения требуемой операции». Все потому, что проблема скорее всего не в самой программе Virtual Router Plus, а в вашем компьютере. Основные причины:
- Полное отсутствие Wi-Fi адаптера.
- Не установлен драйвер на Wi-Fi адаптер.
- Адаптер/драйвер не поддерживает запуск виртуальной Wi-Fi сети.
- Wi-Fi просто выключен.
- Не задействован адаптер Microsoft Hosted Network Virtual Adapter в диспетчере устройств.
Если перевести ошибку с английского, то там сказано о том, что Virtual Router Plus не может быть запущен, так как поддерживаемое аппаратное средство не было найдено в вашей системе. Не важно, Windows 7 у вас, или Windows 10. Там все одинаково в этом плане.
Советы из этой статьи подойдут для решения проблем с запуском виртуальной Wi-Fi сети при использовании любого способа: командной строки, или специальных программ.
Как правило, ошибка появляется разу после нажатия на кнопку "Запустить виртуальный маршрутизатор плюс". В английской версии: "StartVirtual Router Plus".

Давайте приступим к решению проблемы.
1 Проверяем, есть ли адаптер "Microsoft Hosted Network Virtual Adapter" и задействован ли он . Это нужно сделать в первую очередь. Посмотреть можно в диспетчере устройств. Если не знаете как его открыть, то делаем так: нажимаем сочетание клавиш Win + R , копируем и вставляем в окно строчку mmc devmgmt.msc , и нажимаем Ok .

Или, заходим в Мой компьютер, нажимаем правой кнопкой мыши на пустую область, выбираем Свойства, и слева выбираем Диспетчер устройств.
В диспетчере откройте вкладку Сетевые адаптеры , и посмотрите, есть ли там адаптер с названием "Microsoft Hosted Network Virtual Adapter", или что-то типа этого. Может быть еще "Виртуальный адаптер размещенной сети (Майкрософт)". Если есть, и возле него вы увидите значок в виде стрелочки, то нажмите на него правой кнопкой мыши, и выберите Задействовать .

После этого, ошибка в Virtual Router Plus должна исчезнуть. Если у вас вообще нет этого адаптера, и нет даже Wi-Fi адаптера (как правило, в его названии есть "Wireless" "Wi-Fi") , то смотрите следующий пункт, сейчас расскажу что нужно делать.
2 Не получается раздать Wi-Fi из-за проблем с драйвером . Значит, если в диспетчере устройств мы не обнаружили ни одного беспроводного адаптера, но вы уверены что Wi-Fi в вашем компьютере/ноутбуке есть, то нужно просто установить драйвер на беспроводной адаптер.

Скачать его можно с сайта производителя вашего ноутбука/адаптера для вашей модели, и для установленной на вашем компьютере операционной системы. Вот подробная инструкция: Для Windows 10 она так же подойдет.
А если драйвер Wi-Fi адаптера есть, но нет Microsoft Hosted Network Virtual Adapter, попробуйте обновить драйвер. Нажав на него правой кнопкой мыши и выбрав Обновить (но так скорее всего обновление не будет найдено) , или же скачав драйвер и установив его вручную.
Так же можно открыть "Центр управления сетями...", и перейти в "Изменение параметров адаптера".

И посмотрите, включен ли адаптер "Беспроводное сетевое соединение", или "Беспроводная сеть" (в Windows 10) . Если нет, то включите.

Как все исправите, и включите беспроводное соединение, то сможете запустить раздачу через Virtual Router Plus.
Как показывает практика, виновен всегда в таких ошибках именно драйвер. Точнее, его отсутствие. Бывает, что установлен устаревший драйвер, или просто встал криво.
Надеюсь, эта статья помогла вам решить проблему с запуском виртуальной беспроводной сети через Virtual Router Plus, или другим способом.
В настоящее время любое современное компьютерное устройство обязательно оснащено беспроводным Wi-Fi модулем. К таковым относятся компьютеры, ноутбуки, смартфоны, планшетные компьютеры и т.п. Это очень удобно – нет проводов, можно перемещаться в пределах видимости сигнала, подключение и настройка сети максимально упрощены.
Разумеется, разработано очень много программ для общего доступа в сеть Интернет, если один из компьютеров имеет туда выход, данные программы создают виртуальную беспроводную точку доступа. Одна из таких будет рассмотрена в данной статье, дав ответ на вопрос virtual router manager как настроить и использовать в домашних условиях.
Объединять компьютеры можно двумя режимами:
- Режим точка-точка, когда два компьютера объединены непосредственно между собой и такой режим обеспечивает только обмен информацией;
- Через точку доступа, когда к единственной точке подключаются множество клиентов. В таком режиме и обеспечивается общий выход в Интернет, и именно для данного режима и разработаны программы.
Программа «Виртуальный роутер»
Название данной утилиты – switch virtual router. Скачать ее можно тут:
http://switchvirtualrouter.narod.ru/
Программа полностью бесплатна, но на сайте указаны реквизиты для добровольных пожертвований.
Следует сразу обратить внимание, что данная программа использует встроенные в операционную систему инструменты, по этой причине она не будет работать в Windows XP и Windows Vista, необходима как минимум Windows 7.
Настройка программы
Как уже говорилось – программа switch virtual router является лишь средство управления точкой доступа, направленная на упрощение запуска и настройки.
По этой причине запустив программой точку доступа, саму программу можно закрыть, и точка доступа все равно будет продолжать работать.
Итак, скачиваем программу и запускаем ее.
Главное окно программы
Переходим в меню настроек (шестеренка в нижнем правом углу).

Окно настроек программы
Выбираем вкладку «Общие». В правой и нижней частях окна производим основные настройки: автоматический запуск вместе с компьютером, значок в системном трее, и другое. Но главные настройки в центре окна – имя беспроводной сети (SSID), и пароль для подключения к ней. Пароль вводится дважды для подтверждения, он должен быть не короче восьми символов из букв английского алфавита и цифр.
После настройки наживаем «ОК».
Запуск программы
Мы разобрались, как настроить switch virtual router, теперь необходимо запустить беспроводную сеть.
После нажатия «ОК» у нас должно появиться новое Wi-Fi соединение. Проверим, так ли это. Заходим в Центр управления общими сетями и доступом и обнаруживаем новое соединение.

Новое сетевое соединение
В статусе соединения мы видим «Нет подключения» – так и должно быть. Снова возвращаемся к главному окну программы и нажимаем кнопку «Start».

Запуск виртуального адаптера
Кнопка поменяется на «Stop», чтобы при необходимости остановить работу программы. После ее запуска статус беспроводной сети поменяется на имя сети:

Адаптер работает
Все готово, теперь остальными компьютерами ищем нашу новую Wi-Fi сеть и подключаемся к ней.
Раздача Интернета
Осталось настроить операционную систему на раздачу Интернета через данный виртуальный роутер. Разумеется, компьютер должен иметь туда выход (через 3G, ADSL или другой технологии).
Переходим в список подключений (значок в системном трее), и в списке выбираем адаптер, через который осуществляется доступ в Интернет.

Настройка общего доступа в Интернет
В нашем случае это TTK, доступ через Ethernet, но могут быть Wi-Fi, 3G, или другое. Переходим в «Свойства» данного адаптера, выбираем вкладку «Доступ», и ставим галочку разрешения общего доступа.
Все, все компьютеры сети, подключенные к нашему Wi-Fi, имеют доступ во всемирную сеть.
Аналогичные программы
Вкратце рассмотрим еще одну аналогичную программу – Virtual Wi-Fi. Примечательно, что не требуется скачивание и установка дополнительного программного обеспечения, все, что необходимо уже есть в Windows 7.
Рассмотрим подробнее virtual router как настроить.
Создание виртуального адаптера
Запускаем командную строку от имени администратора.

Запуск командной строки
Откроется окно, в котором вводим строку «netsh wlan set hostednetwork mode=allow ssid=”MS Virtual WiFi” key=”Pass for virtual wifi” keyUsage=persistent». В нашем примере «MS Virtual WiFi» – это имя беспроводной сети SSID, а «Pass for virtual wifi» – пароль для подключения к ней. Данные два значения можно подставить и свои.
Жмем «Enter».

Выполнение команды
Как видим, операционная система сообщает нам об успешном выполнении задачи. Далее переходим в Центр управления сетями.

Центр управления сетями
Появилось новое подключение «Wireless Network Connection 2», статус которого – нет подключения. Нам необходимо запустить данную сеть.
Запуск виртуальной сети
Снова возвращаемся в командную строку и выполняем команду «netsh wlan start hostednetwork».

Запуск виртуальной сети
Windows нам снова сообщает об успешном выполнении операции, сеть запущена и работает. Чтобы убедиться в этом, переходим в Центр управления сетями и видим, что статус сменился на название сети.

Виртуальная сеть работает
Все, можно подключаться к ней остальным компьютерам локальной сети.
Если что-то не понятно, можно ознакомиться с процедурой настройки по видео уроку:
В том случае, когда имеется компьютер с адаптером Wi-Fi или ноутбук, а подключение к Сети осуществляется с помощью модема 3G/4G, может возникнуть необходимость раздать интернет на смартфон или планшет. Чтобы добиться этого, следует произвести определенные настройки и воспользоваться функциональностью такого продукта, как Wi-Fi в виде программы Virtual Router Plus.
Настраиваем общий доступ к интернету в Windows 7

Virtual Router Plus: виртуальныйроутер Wi-Fi
Чтобы виртуальный Wi-Fi работал без ошибок, следует в поисковую строку меню «Пуск» вписать cmd и открыть одноименный файл с расширением.exe. Затем выполнить следующую команду: netsh wlan set hostednetwork mode=allow . Этим достигается подключение режима размещения сети. В чем можно убедиться, после нажатия клавиши Enter.

Дальнейшие действия отличаются предельной простотой:


Подключение к виртуальной точке доступа
- Зайдите в настройки мобильного устройства и активируйте Wi-Fi.
- Найдите созданную вами точку доступа и запустите процесс подключения.
- Появится окно для ввода пароля, в которое следует ввести пароль, созданный при запуске виртуального роутера.
- Нажмите кнопку «Подключить».
Виртуальный роутер: проблемы с Wi-Fi
Зачастую возникает ситуация, когда мобильное устройство подключить получается, но интернет остается недоступен. В этом случае проблемы в меньшей мере связаны с тем, как функционирует виртуальный роутер Wi-Fi. В основном они заключаются:
- в блокировке со стороны антивируса или фаервола;
- в невозможности получить IP-адрес, так как этот процесс зависает.
В первом случае решение – это изменение настроек антивируса и фаервола таким образом, чтобы они не препятствовали раздачи интернета с компьютера. Что касается второго варианта, то здесь необходимо переместиться в раздел «Изменения параметров адаптера», выбрать созданное беспроводное подключение, кликнуть правой кнопкой мышки и в свойствах найти протокол TCP/IPv4. Затем совершить двойной клик и посмотреть, отмечен ли пункт «Получить IP-адрес автоматически». Если нет, то отметьте, так как это может повлиять на получение доступа к интернету. Кроме этого, не забудьте перезагрузить компьютер после завершения всех манипуляций.

Кстати, не забывайте, что после перезагрузки компьютерной системы, следует вновь запускать виртуальный роутер Wi-Fi. Также, если вы используете новый адаптер Wi-Fi, то озаботьтесь установкой драйверов к нему. В остальном вышеприведенные действия должны помочь вам в раздачи интернета с настольного компьютера или ноутбука.