Жесткие диски имеют свой срок службы, обычно около 5 лет, после которого информация на них может оказаться поврежденной. Как вовремя выявить проблемы с диском, чтобы не потерять ценные данные?
Со временем на диске появляются плохие сектора, на них не считывается и не записывается информация. Диск может работать при определенном их количестве, но когда поврежденные участки превышают допустимый предел, начинаются проблемы. Система может не загружаться, не читаются некоторые файлы и т.д.
Как узнать о возможных проблемах с жестким диском?
Конечно, проще вовремя выявить проблему с диском и сохранить все данные на другой, чем восстанавливать поврежденный. Для диагностики жесткого диска нам поможет программа CrystalDiskInfo. Эта программа очень проста в использовании.
Скачать CrystalDiskInfo можно .
Запускаем программу и в окне видим состояние всех ваших дисков. Если видите надпись «состояние хорошее», значит, все отлично. Если же видите надпись «тревога» – у вашего диска возникли проблемы.


Если ошибка указана как переназначенные сектора, это означает, что ваш диск еще работает, но в скором времени может отказать. Рекомендуем сделать полную резервную копию ваших данных, пока это еще возможно.
Если же указана ошибка чтения, нестабильные или неисправимые сектора, у вас серьезные проблемы с диском, возможно при копировании информации не все удастся сохранить. Но в любом случае немедленно скопируйте ценную информацию на другой диск.
Периодически запуская эту программу, вы сможете следить за состоянием ваших жестких дисков и вовремя сохранить ценные данные. Чтобы каждый раз не запускать программу, в ней можно включить автозагрузку, и CrystalDiskInfo будет стартовать вместе с операционной системой.
Состояние жесткого диска компьютера – очень важный фактор работоспособности системы. Среди множества утилит, которые предоставляют информацию о работе винчестера, большим объемом выдаваемых данных характеризируется программа CrystalDiskInfo. Данное приложение выполняет глубокий S.M.A.R.T.-анализ дисков, но, в то же время, некоторые пользователи сетуют на запутанность управления этой утилитой. Давайте разберемся, как пользоваться CrystalDiskInfo.
После запуска утилиты, на некоторых компьютерах, возможно, в окне программы CrystalDiskInfo отобразится следующее сообщение: «Диск не обнаружен». При этом, все данные о работе диска будут абсолютно пустые. Естественно, это вызывает недоумение у пользователей, ведь компьютер не может работать с полностью неисправным винчестером. Начинаются сетования на программу.

А, на самом деле, обнаружить диск довольно просто. Для этого следует зайти в раздел меню – «Сервис», в появившемся списке выбрать пункт «Дополнительно», а затем «Расширенный поиск дисков».

После выполнения данной процедуры, диск, а также информация о нем, должны появиться в главном окне программы.
Просмотр информации о дисках
Собственно, вся информация о жестком диске, на котором установлена операционная система, открывается сразу же после запуска программы. Исключение составляют только те случаи, о которых было сказано выше. Но даже при таком варианте, достаточно один раз выполнить процедуру запуска расширенного поиска дисков, чтобы при всех следующих включениях программы, информация о винчестере отображалась сразу же.
Программа отображает как техническую информацию (наименование диска, объем, температура, и т.д.), так и данные S.M.A.R.T.-анализа. Существует четыре варианта отображения параметров жесткого диска в программе Кристал Диск Инфо: «хорошо», «внимание», «плохо» и «неизвестно». Каждая из этих характеристик отображается соответствующим цветом индикатора:
- «Хорошо» – синий или зеленый цвет (в зависимости от выбранной цветовой схемы);
- «Внимание» — желтый;
- «Плохо» — красный;
- «Неизвестно» — серый.
Данные оценки отображаются как относительно отдельных характеристик жесткого диска, так и ко всему накопителю в целом.

Говоря простыми словами, если программа CrystalDiskInfo отмечает все элементы синим или зеленым цветом – с диском все в порядке. Если же присутствуют элементы, помеченные желтым, и, тем более красным цветом, то следует серьезно задуматься о ремонте накопителя.
Если требуется просмотреть информацию не о системном диске, а о каком-то другом накопителе, подключенном к компьютеру (включая внешние диски), то следует кликнуть на пункт меню «Диск», и в появившемся списке выбрать нужный носитель.

Для того, чтобы просмотреть информацию о диске в графическом варианте, следует перейти в раздел главного меню «Сервис», а затем выбрать из появившегося списка пункт «График».

В открывшемся окне, имеется возможность выбирать конкретную категорию данных, график которой пользователь желает просмотреть.

Запуск агента
Программа также предоставляет возможность запустить в системе собственного агента, который будет работать в трее в фоновом режиме, постоянно отслеживая состояние жесткого диска, и выводить сообщения только в том случае, если на нем обнаружатся неполадки. Для того, чтобы запустить агента, нужно просто перейти в раздел меню «Сервис», и выбрать пункт «Запуск агента (в области уведомлений)».

В том же разделе меню «Сервис», выбрав пункт «Автозапуск», можно настроить приложение CrystalDiskInfo таким образом, что оно будет постоянно запускаться при загрузке операционной системы.

Регулирование работы жесткого диска
Кроме того, приложение CrystalDiskInfo имеет некоторые возможности для регулирования работы жесткого диска. Для того, чтобы воспользоваться данной функцией, опять заходим в раздел «Сервис», выбираем пункт «Дополнительно», а затем «Управление AAM/APM».

В открывшемся окне, пользователь сможет управлять двумя характеристиками жесткого диска – шумом и энергопитанием, просто перетаскивая ползунок из одной стороны в другую. Регулирование энергопитания винчестера особенно пригодится владельцам ноутбуков.

Кроме того, в том же подразделе «Дополнительно» можно выбрать параметр «Автонастройка AAM/APM». В этом случае, программа сама будет определять оптимальные значения шумности и энергопитания.

Изменение дизайна программы
В программе CrystalDiskInfo можно изменить цветовое оформление интерфейса. Для этого, следует войти во вкладку меню «Вид», и выбрать любой из трех вариантов дизайна.

Кроме того, тут же можно включить, так называемый «Зеленый» режим, кликнув на одноименный пункт в меню. В этом случае, индикаторы, нормально работающих параметров диска, будут отображаться не синим цветом, как по умолчанию, а зеленым.

Как видим, несмотря на всю кажущуюся запутанность в интерфейсе приложения CrystalDiskInfo, разобраться в его работе не так уж и сложно. Во всяком случае, потратив время на изучение возможностей программы один раз, в дальнейшем общении с ней у вас больше не будет трудностей.
Программа CrystalDiskInfo осуществляет постоянный мониторинг и диагностику информационных носителей, таких как жесткие диски (HDD) и твердотельные накопители (SSD). Данная утилита считывает множество показателей диска по технологии S.M.A.R.T. , обрабатывает их и выводит на экран в понятной форме.
Скачивание программы
Программа доступна для загрузки на официальном сайте разработчика абсолютно бесплатно. Поддерживается множество языков, в том числе и русский.
В загрузочном центре сайта представлено несколько вариантов программы: стандартная и Shizuku Edition. Последняя отличается наличием различных тем визуального оформления. Каждый вариант можно скачать как в виде exe-установщика, так и в zip-архиве. Второй вариант является портативным, то есть не требует установки и может быть запущен с USB-флешки.
Установка
Portable-версия готова к использованию сразу после скачивания: просто распакуйте содержимое zip-архива в любую папку на компьютере и запустите исполняемый файл (DiskInfo32.exe для 32-разрядной операционной системы или DiskInfo64.exe для 64-разрядной соответственно). Если же вы скачали exe-инсталлер, запустите его и следуйте простым инструкциям установщика.

Технология S.M.A.R.T.
Контроль состояния жесткого диска осуществляется при помощи специальной технологии S elf-M onitoring, A nalysis and R eporting T echnology, что переводится как «технология самоконтроля, анализа и отчетности». Таким образом, предназначение системы S.M.A.R.T. – отслеживание состояния диска и предупреждение о возможных будущих неисправностях. Система контролирует большое число различных параметров, сводя значения которых, получает общую оценку статуса диска. Поэтому пользователю совершенно не надо знать смысл каждого параметра, т.к. программа сама обобщает их и выводит на экран в понятной форме.
Работа с программой
После запуска программы появится ее окно с интуитивно понятным интерфейсом, которое можно условно разбить на 5 секторов.
- Панель выбора диска. Здесь отображаются все носители, установленные на вашем компьютере, будь то SSD или HDD. Указывается их общее состояние, метка тома и температура.
- Основные характеристики диска. Здесь можно ознакомиться с такими параметрами диска, как версия прошивки, серийный номер, тип интерфейса, режим передачи данных, а также скорость вращения (только для HDD), число включений и общую продолжительность работы.
- Краткая сводка состояния диска. Здесь будет указано одно из следующих значений: «Хорошо» (синий), «Осторожно» (желтый), «Плохо» (красный) или «Неизвестно» (серый). Помимо этого, в данной области окна программы можно узнать температуру диска. Приемлемая температура также будет на синем фоне, тревожная – на желтом и критическая – на красном. Высокая температура (желтый или красный фон) может привести к существенному увеличению износа жесткого диска, поэтому в таких случаях необходимо как можно скорее выяснить и устранить причину перегрева. Опытные пользователи могут сами разобрать компьютер и очистить вентиляционную систему от пыли, в противном же случае необходимо будет отнести компьютер в сервисный центр.
- Самая большая часть окна программы – информация S.M.A.R.T. Здесь выводятся данные о параметрах, мониторинг которых производится данной технологией. Кстати, эту большую область можно скрыть, нажав «Сервис – Дополнительно – Скрыть информацию S.M.A.R.T.» .
- Индикаторы состояния параметров S.M.A.R.T. Они подсвечиваются теми же четырьмя цветами, что и общее техсостояние и температура. При наведении курсора мыши на желтый или красный индикатор можно будет получить всплывающую подсказку с подробной информацией о причинах неисправности.
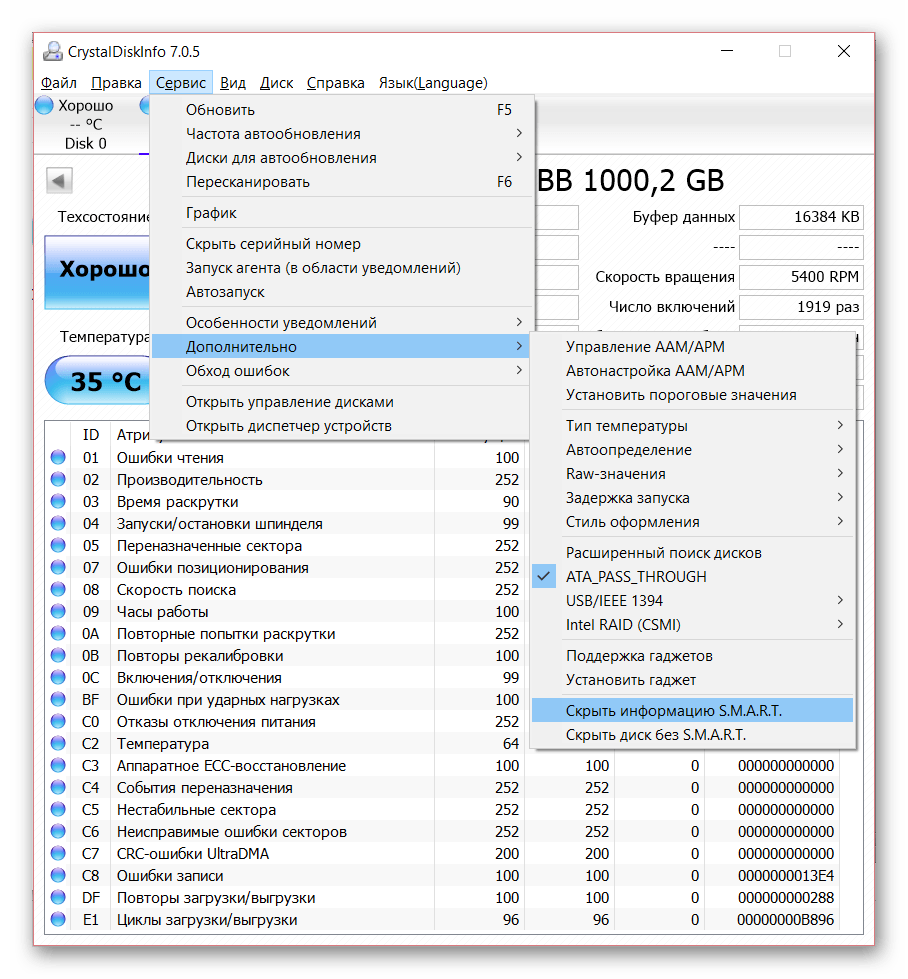
Для максимизации эффективности использования CrystalDiskInfo необходимо обеспечить непрерывный мониторинг состояния дисков. Сделать это очень просто: нажатие «Сервис – Автозапуск»
установит автоматическую загрузку программы при старте операционной системы, а «Сервис – Запуск агента (в области уведомлений)»
поместит иконки программы в трей, что позволит в любой момент наблюдать температуру диска в реальном времени.

Кроме того, можно настроить уведомления об опасном состоянии диска. Программа поддерживает звуковые оповещения, уведомления по электронной почте, а также может вести журнал событий.
В заключение можно сказать, что данная утилита является крайне необходимой в арсенале практически всех пользователей, ведь от состояния жесткого диска зависит «здоровье» всего компьютера, не говоря уже о сохранности ценной информации.
 Всем привет Поговорим мы сегодня о такой программе как CrystalDiskInfo, расскажу я для чего она нужна и все такое. Короче CrystalDiskInfo это прога которая показывает инфу о вашем жестком диске ну или о SSD, если он у вас стоит. Также эта прога показывает еще и температуру. Еще в проге пишется состояние диска, ну типа здоровье его. Короче нормальная прога, но вот как-то так получилось в жизни, что я ней мало пользовался, так бы сказать не срослось у меня с ней..
Всем привет Поговорим мы сегодня о такой программе как CrystalDiskInfo, расскажу я для чего она нужна и все такое. Короче CrystalDiskInfo это прога которая показывает инфу о вашем жестком диске ну или о SSD, если он у вас стоит. Также эта прога показывает еще и температуру. Еще в проге пишется состояние диска, ну типа здоровье его. Короче нормальная прога, но вот как-то так получилось в жизни, что я ней мало пользовался, так бы сказать не срослось у меня с ней..
Но вообще CrystalDiskInfo прилично популярная, даже очень популярная! Прога выводит всю служебную инфу о диске, для этого используется технология S.M.A.R.T., которая присутствует во всех дисках. Ну может быть в каком-то особо древнем диске ее нет.
Значит скачать эту прогу можно с официального сайта, вот он:
Там на сайте вы нажимаете вот сюда, после чего начнется скачка:

Только не спутайте с другой прогой CrystalDiskMark, это совсем другая прога, она для того чтобы измерить скорость диска, я кстати о ней уже писал, можете вот почитать, если интересно конечно. Устанавливается прога без приколов, ну то есть нет никаких проблем, все как обычно. Я ее устанавливать не буду, ибо она у меня и так уже есть
Ну что ребята, вот я ее запустил, вот смотрите как она выглядит:

То есть видите, вот в левой части, немного вверху, то там написано что состояние у моего диска хорошее, температура равна 27 градусов, что кстати очень хорошо. Но такая температура, увы, не просто так, а потому что у меня в комнате мягко говоря прохладно, ну прям дубарина. Как видите, тут еще пишется модель диска, обьем, какая прошивка стоит, серийник даже есть, в общем вся нужная инфа, и она кстати удобно показывается.
В принципе прогу CrystalDiskInfo только для того и используют, чтобы запустить и посмотреть инфу и все, но так как я пишу об этой проге, то посмотрим что еще в ней есть. Значит что я тут нашел еще интересного, вот в меню Сервис, то там можно включить значок в трее, и он будет отображать температуру диска. Вот где эта опция включается:

Если включить такой значок, то в трее вообще будет два значка, вот они:

Если подвести мышку на значок с температурой, то будет такая всплывающая подсказка:

Также в том же меню Сервис есть пункт Автозапуск, как я понимаю, то это для того чтобы прога сама запускалась вместе с виндой. На вкладке Вид можно изменить оформление (поменяется только цветовая гамма):

Кстати на официальном сайте, ну там где можно скачать прогу, то там также есть версии где больше тем оформления, ну это вам так бы сказать на заметку
Значит теперь о самих показателях состояния диска, ну те которые там идут внизу, значит скажу честно, я не совсем точно понимаю о чем они говорят. Если вы тоже не понимаете, то мой вам совет, лучше смотрите просто на общее состояние диска, которое показывает прога. Это первое, а второе, если вы хотите все таки изучить эти показания (они кстати получены при помощи технологии S.M.A.R.T), то лучше тогда вам скачать прогу такую как Victoria 4.46 (это просто самая стабильная версия). Как мне кажется, то в Victoria 4.46 как-то более правильно отображаются показания S.M.A.R.T, и там еще легче понять вообще состояние диска в целом, ибо критические показатели выделены. В общем если у вас есть желание, то лучше скачайте Victoria 4.46 и посмотрите эти показания, прога эта просто незаменима при диагностики диска да и вообще лучшая в своем роде и полностью бесплатная
То есть я хотел сказать, что чем самому разбирать показатели S.M.A.R.T, то лучше посмотреть состояние здоровья диска в нескольких прогах, в том числе и в CrystalDiskInfo, тогда вы уже точно будете уверены, нормальное здоровье диска или ему уже как бы плоховато..
Ну что ребята, более-менее вам понятно что это за программа CrystalDiskInfo? Надеюсь то да, теперь вы можете уже решить для себя, нужна вам эта программа или нет. Ну а я покажу как удалить CrystalDiskInfo с компьютера полностью, это на тот случай, если для вас эта прога окажется все таки ненужной.
Чуть не забыл ребята, перед тем как удалять прогу, то нужно с нее выйти. Поэтому если она у вас запущена, то закройте ее, если сидит в трее, то нажмите правой кнопкой по иконке и выберите там Выход.
Я буду удалять в Windows 10, но если у вас Windows 7, то там все почти также. Значит зажимаете кнопки Win + R и пишите туда такую команду:

Потом у вас откроется окно Программы и компоненты, в нем будет список всех установленных программ которые есть у вас на компе, тут вам нужно найти CrystalDiskInfo, потом нажать правой кнопкой и выбрать Удалить:

Потом у вас появится такое сообщение, тут вы нажимаете Да:

Потом у вас будет еще одно сообщение, там будет говориться о том, что нужно ли удалять настройки проги? Если вы прогу будете снова ставить в будущем, то настройки можете не удалять. А если не будете ставить, то удаляйте настройки, я вот ставить ее точно не буду, поэтому тут нажимаю Да:

Ну и потом вы увидите такое сообщение, тут говорится что все прошло отличненько, то есть прога удалилась успешно:

Вот и все ребята, как видите прога несложная и без приколов, левый софт вместе с ней не ставится, что кстати хорошо. Надеюсь что вам тут было все понятно, ну а если что-то не так, то извините. Удачи вам в жизни и хорошего настроения
01.01.2017Техника тоже страдает от болезней, износа в процессе эксплуатации и форс-мажорных обстоятельств в виде опрокинутой на клавиатуру чашки чая, и тогда на помощь приходит уже человек. Разумеется, все предусмотреть невозможно, но оптимизировать программное обеспечение и защитить компьютер от вирусов владелец все же в состоянии. Как пользоваться программой CrystalDiskInfo, используемой для защиты компьютера? Об этом мы расскажем в статье.
Общая информация
Программа CrystalDiskInfo для Windows, распространяемая на бесплатной основе, - один из наиболее известных инструментов для контроля состояния жестких дисков. Программным обеспечением пользуются как новички, так и опытные профессионалы. Все потому, что CrystalDiskInfo - не только удобный, но и наглядный инструмент со множеством опций. Неопытный пользователь с его помощью может контролировать состояние жесткого диска, а программист найдет оценки диска по множеству параметров.
Программное обеспечение определяет техническое состояние жёстких дисков компьютера, отображает на экране их температуру, уточняет уровень S.M.A.R.T. Все данные представлены в понятном и наглядном виде, критерии, определяющие общее состояние диска (хорошее - зеленый, удовлетворительное - желтый, плохое - красный, неизвестно - серый), выделены цветами. Но как пользоваться CrystalDiskInfo?
Функции программы
Программа CrystalDiskInfo отмечает признаки, которые могут повлиять на выход из строя оборудования, что дает возможность заранее предпринимать необходимые меры. CrystalDiskInfo проводит регулярный мониторинг и проверку разных информационных носителей, в том числе контролирует жесткие диски и твердотельные накопители. Эта утилита просматривает большое количество показателей диска по технологии S.M.A.R.T., анализирует их и отображает на экране в понятном виде.

Где и как скачать?
Как пользоваться CrystalDiskInfo? Где скачать и как установить программное обеспечение на свой компьютер? Программу можно свободно скачать на официальном сайте компании, разработавшей инструмент контроля состояния жестких дисков, совершенно бесплатно. Разработчики также подробно и простым языком объясняют, как пользоваться CrystalDiskInfo.
Скачать программное обеспечение можно на нескольких языках, в том числе доступна и русская версия. На странице загрузки есть возможность выбрать один из нескольких вариантов программы: есть обычная версия и Shizuku Edition. В Shizuku Edition предлагается несколько тем визуального оформления на выбор.
Загрузить на компьютер можно еще и исходный код инструмента, но это подойдет только продвинутым пользователям, которые интересуются программой с технической или профессиональной точки зрения. Как стандартная программа, так и Shizuku Edition скачиваются архивом.

Установка программы
Как пользоваться CrystalDiskInfo? Portable-версия может использоваться сразу по завершении скачивания: нужно всего лишь распаковать материалы zip-архива в любую папку и открыть необходимый файл (DiskInfo32.exe для 32-разрядной операционной системы или DiskInfo64.exe для 64-разрядной соответственно). Если же применялся exe-инсталлятор, проводите установку согласно несложным инструкциям программы, которые перечислены в ReadMe.
Методика S.M.A.R.T.
Проверка состояния проводится при помощи особой технологии Self-Monitoring, Analysis and Reporting Technology, что по-русски означает «технология самоконтроля, анализа и отчетности». Следовательно, как уже следует из названия, роль программы S.M.A.R.T. - исследование состояния диска и передача информации о тех неисправностях, с которыми возможно столкнется пользователь в ближайшем времени.

Система проверяет большое количество различных признаков и, объединяя показатели, проводит общую оценку состояния жесткого диска. Владельцу компьютера совсем не обязательно разбираться во всех переменных, поскольку технология S.M.A.R.T. самостоятельно анализирует данные и транслирует на экран в понятном виде.
Программный интерфейс
После установки и запуска программы откроется рабочая область. Интерфейс инструмента интуитивно понятен. Рабочее окно программы можно условно разделить на пять областей:
- Участок выбора диска. В этом месте отображаются все носители, которые программное обеспечение обнаружило на устройстве. Выводится информация об их общее положении и некоторые характеристики.
- Ведущие характеристики диска. Тут можно увидеть некоторые параметры диска: вариант прошивки, серийный номер, версия интерфейса, уровень передачи материала, а также стремительность вращения (лишь для HDD), количество включений и совместное время работы.
- Сжатая сводка состояния диска. В этой области положение будет охарактеризовано одним из цветов - от синего до серого. Кроме этого, в этой части окна программы можно увидеть температуру диска. Рабочая температура также станет выявляться на синем фоне, а опасная - на красном. При состояние постоянно анализируется CrystalDiskInfo. Тревога объявляется немедленно. Большая температура, скорее всего, приведет к сильному повреждению жесткого диска, исходя из этого в подобных случаях нужно как можно быстрее понять и ликвидировать причину перегрева. Опытные программисты могут самостоятельно разобрать технику и тщательно очистить вентиляционные структуры от пыли, новичку же лучше обратиться в специализированный центр.
- Самая обширная часть окна программы - материалы S.M.A.R.T. Тут приводятся сведения о параметрах, проверка которых происходит с помощью этой технологии.
- Показатели уровня параметров S.M.A.R.T. Они характеризуются теми же цветами, что и общее положение или температура. С помощью перемещения курсора мыши можно будет увидеть всплывающую подсказку с подробными данными о причинах потери работоспособности.

Проверка состояния техники
Если уже работает программа CrystalDiskInfo, как пользоваться? Тревога нарастает у недостаточно опытных пользователей. Впрочем, и для профессионалов программа - широкое поле для изучения.
Для наибольшей эффективности применения CrystalDiskInfo нужно постоянно поддерживать переназначенные сектора на жестком диске лечением CrystalDiskInfo. Реализовать это весьма просто: нужно активироваться «Сервис - Автозапуск», и программа определит самодействующую загрузку элемента при включении операционной системы, а «Сервис - Запуск агента» поставит иконки программы, что даст возможность в любой момент просматривать температуру диска в настоящем времени.
Кроме того, можно настроить немедленные оповещения об опасном состоянии диска. Инструмент работает со звуковыми оповещениями, сообщениями по электронной почте, а также может анализировать журнал событий.

Переназначенные секторы
Наконец, установлена и работает программа CrystalDiskInfo. "Переназначенные сектора" - такая появилась надпись на экране монитора. Что это такое? Переназначенными называют сбойные сектора, которые были обнаружены на поверхности диска. Информация с таких участков копируется в резервную область. Они еще не стали поврежденными, но большое их число замедляет функционирование винчестера. Неожиданное появление значительного количества таких секторов может свидетельствовать о проблемах с безопасностью накопителя.
Повреждения говорят о том, что жесткий диск понемногу теряет свой ресурс - это еще не критично, но все же лучше скопировать информацию на внешний накопитель. Жесткий диск явно проработает уже ограниченный срок - может, месяц, а может, даже и год. В любом случае нужно провести данных на внешний носитель.
Нестабильные секторы
Продолжаем изучать, как пользоваться CrystalDiskInfo. Нестабильные секторы обнаружены в значительном количестве? Жесткие диски HDD — безопасные и выносливые механизмы, но и они ломаются. Со временем они выходят из строя. На диске появляются поврежденные области. Выявляются они обычно при изучении диска программами вроде CrystalDiskInfo.

Чаще всего они возникают именно из-за сбоев или неожиданного отключения компьютера. Если при обработке сектора у контроллера появляются некоторые затруднения, то он маркирует его как нестабильный. Если погрешности повторяются, контролер производит ремап сектора. Появление таких неполадок - это еще не причина для ремонта, но за диском все же нужно вести наблюдение. Хотя были случаи, когда информация на дисках читалась без затруднений при 1000 и более нестабильных секторов.
Впрочем, если неполадки все же усиливаются, нужно сделать резервную копию полученных файлов. Если CrystalDiskInfo свидетельствует о наличии не просто нестабильных секторов, а серьезных повреждений, то, безусловно, надо приниматься за активные действия.
В итоге можно отметить, что эта утилита является весьма необходимой практически для всех владельцев компьютеров, поскольку от «здоровья» жесткого диска зависит работоспособность устройства в целом. И это еще не идет речь о сохранности информации.






